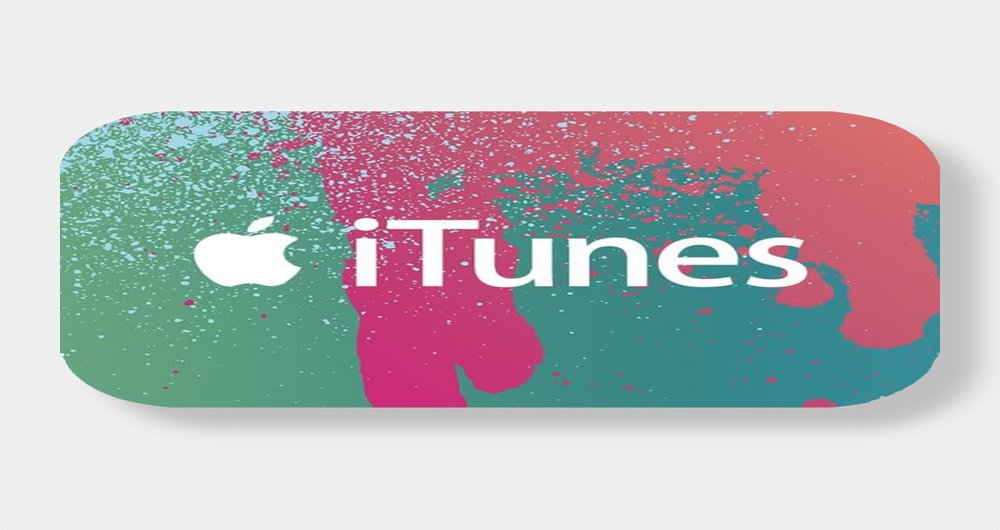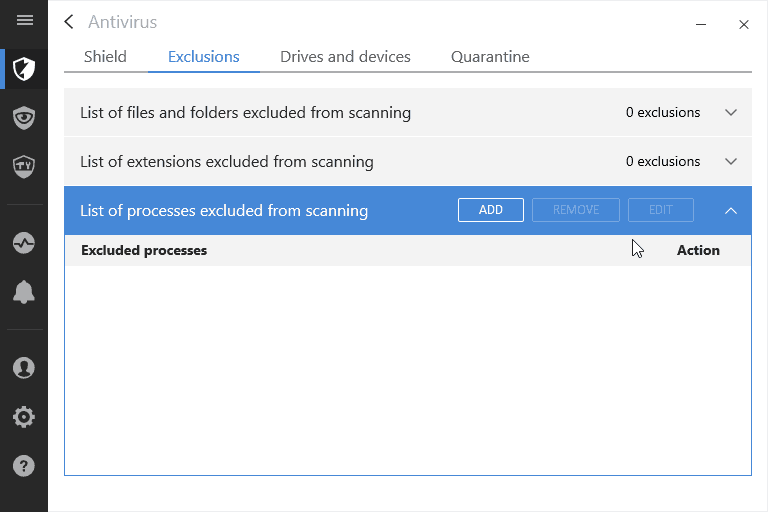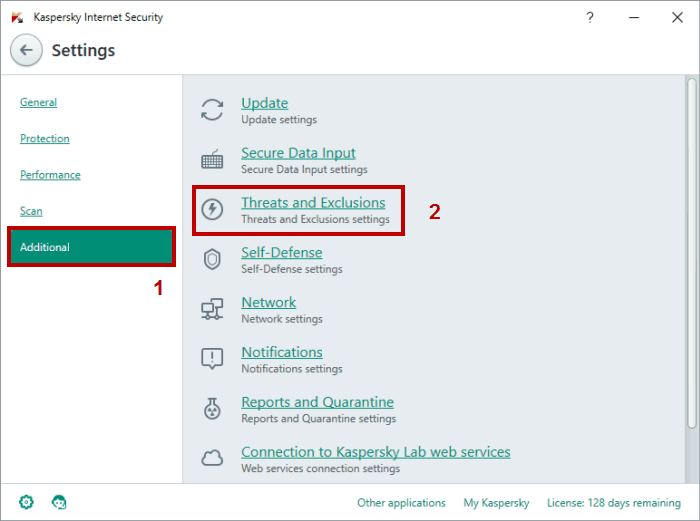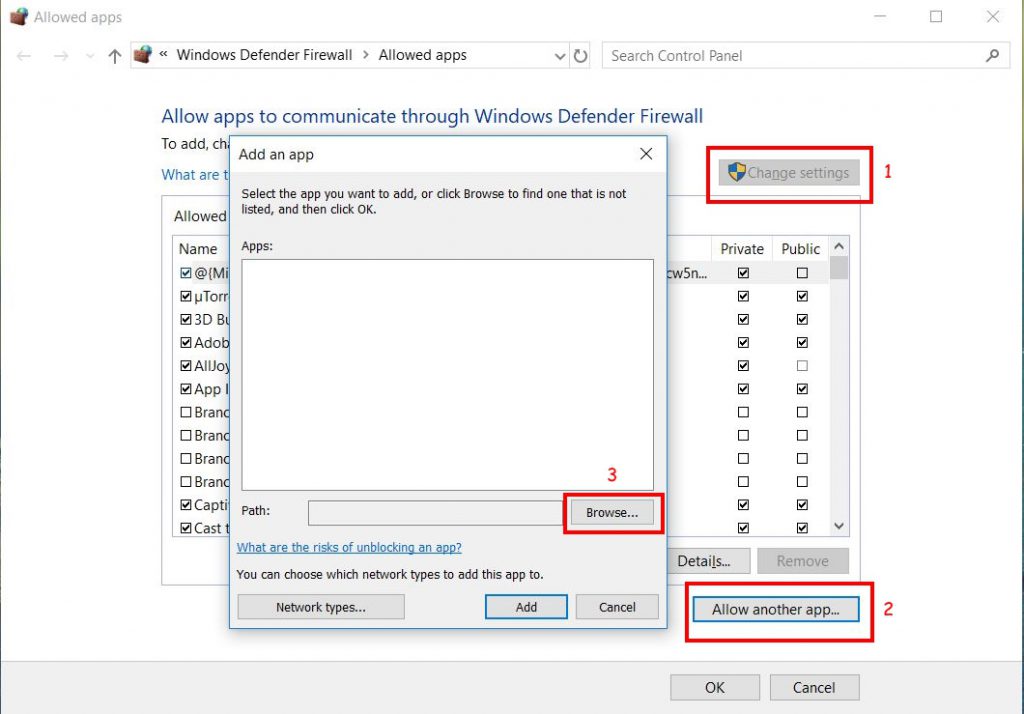حل مشکل بلاک شدن آیتونز توسط آنتی ویروس در ویندوز ۱۰
تامین امنیت ویندوز ۱۰ با استفاده از راهکارهای ضدویروس شخص ثالث اکیدا توصیه می شود اما هنگامی که عملکرد این نرم افزارهای امنیتی با قابلیت های داخلی سایر برنامه ها تداخل پیدا می کند باید بهترین راه حل را برای حل این مشکل پیدا کنید. هدف ما در این مطلب عدم غیرفعال کردن کامل ضدویروس ها و برطرف کردن مشکلات با استفاده از ویژگی هایی است که در خود آنها تعبیه شده اند.
آیتونز یکی از مثال های خوب در این زمینه است. ظاهرا بسیاری از کاربران گزارش داده اند که برخی از ضدویروس ها اقدام به بلوکه کردن آیتونز کرده اند؛ به عبارت دیگر بسیاری از ابزارهای امنیتی این محصول شرکت اپل را به اشتباه یک بدافزار شناسایی کرده اند.
خب همه می دانیم که بدون هیچ مشکلی می توان از آیتونز در ویندوز ۱۰ استفاده کرد پس احتمالا با خطای شناسایی نادرست توسط فایرال ویندوز مواجه هستیم.
اولین گام برای حل مشکل مسدود شدن آیتونز چیست؟
قبل از هر کاری بهتر است اطمینان حاصل کنید که آیتونز واقعا توسط ضدویروس بلوکه شده و هیچ عامل دیگری سبب بروز مشکل نشده است.
بهترین کار این است که شما فایروال ویندوز را به صورت موقتی غیرفعال کنید؛ البته می توان ضدویروس را هم موقتا غیرفعال کرد.
سیستم را از نو راه اندازی کنید و آیتونز را اجرا کنید. اگر نرم افزار بدون هیچ مشکلی اجرا شد به این معنی است که تا قبل از این توسط ابزار امنیتی تان مسدود بوده است؛ در غیر این صورت باید به دنبال پاسخ در جای دیگری باشید.
ابزار امنیتی را مجددا فعال کنید. بعد از این راهکارهایی که در ادامه مطرح خواهیم کرد را دنبال و نحوه اضافه کردن استثنا به آیتونز را فرا بگیرید؛ با این کار شما قادر به استفاده از تمام امکانات آیتونز در کنار فعال بودن کامل ضدویروس خواهید بود.
نکته: گام های زیر برای رایج ترین ضد ویروس های که برای ویندوز ۱۰ ارائه شده اند.
آنتی ویروس Bitdefender
۱- رابط کاربری بیت دیفندر را باز کنید.
۲- از نوار کناری سمت چپ قسمت Protection را باز کنید.
۳- روی لینک View Features کلیک نمایید.
۴- از قسمت تنظیمات می توان به قابلیت فایروال دسترسی پیدا کرد؛ پس از قسمت بالایی و سمت راست آیکن Settings را بزنید.
۵- در صفحه فایرفال به برگه Rules بروید.
۶- برنامه هایی که از قبل برای آنها قوانینی تعریف شده در این صفحه نمایش داده می شوند.
۷- برای اضافه کردن یک قانون جدید برای آی تیونز یا سایر نرم افزارهای اپل روی Add Rule کلیک کنید.
۸- نام فایل با پسوند *.exe را وارد کرده و تغییرات را ذخیره نمایید.
۹- این همه کاری بود که باید انجام می دادید؛ از این پس آی تیونز بدون هیچ مشکلی فعالیت خواهد کرد.
آنتی ویروس Kaspersky
۱- روی آیکن نرم افزار کاسپرسکی که در سینی سیستم (کنار ساعت) قرار گرفته کلیک راست کنید.
۲- از منوی ظاهر شده Settings را انتخاب نمایید.
۳- با این کار پنجره تنظیمات کاسپرسکی ظاهر خواهد شد.
۴- در اینجا به قسمت Threats and exclusion دسترسی پیدا خواهید کرد.
۵- در کادر Exclusions روی Settings کلیک کنید.
۶- دکمه Add را انتخاب و اعلان های روی صفحه را دنبال نموده و برای آی تیونز یک قانون استثنای جدید تعریف نمایید.
آنتی ویروس Norton
۱- نرم افزار نوروتون را اجرا کنید.
۲- از گوشه بالا و سمت راست پنجره، Settings را بزنید.
۳- در پنجره تنظیمات به بخش Smart Firewall بروید.
۴- در گام بعدی به قسمت Program Control رفته و روی Cofigure کلیک نمایید.
۵- لیستی از گزینه های مختلف نمایش داده خواهد شد؛ گزینه Add را انتخاب کنید.
۶- در پنجره باز شده مسیر قرارگیری فایل اجرایی آی تیونز را مشخص کنید.
۷- این فایل را به لیست استنثاها اضافه کنید.
۸- تغییرات را ذخیره نمایید.
آنتی ویروس Avira
۱- از نوار وظیفه روی آیکن Avira کلیک کنید.
۲- بعد از این از پنجره اصلی Avira روی Extras کلیک و سپس به قسمت Configuration بروید.
۳- از پنل سمت چپ روی گزینه Internet Protection دو بار کلیک کنید.
۴- گزینه Windows Firwall را گسترش داده و سپس Network profiles را باز نمایید.
۵- گزینه Application rules را انتخاب و قانون جدیدی برای نرم افزار آی تیونز تعریف کنید.
۶- تغییرات را ذخیره و سیستم را از نو راه اندازی کنید.
۷- پس از این می توان بدون هیچ مشکلی از آی تیونز استفاده نمود.
آنتی ویروس AVG
۱- روی آیکن AVG دو بار کلیک کنید.
۲- در پنجره اصلی AVG روی منو کلیک و به قسمت Settings بروید.
۳- در قسمت تنظیمات روی Components کلیک نمایید؛ این بخش در پنل سمت چپ پنجره اصلی قرار دارد.
۴- مدخل Files shield را پیدا (معمولا گزینه اول است) و Customize را بزنید.
۵- بعد از این برگه Exceptions را انتخاب و محل ذخیره فایل اجرایی آی تیونز را مشخص نمایید.
۶- در آخر دکمه Add را زده و تغییرات را ذخیره کنید.
۷- سیستم را از نو راه اندازی و وضعیت آی تیونز را چک کنید.
آنتی ویروس Avast
۱- ابتدا نرم افزار Avast را اجرا و به پنجره اصلی آن بروید.
۲- به بخش تنظیمات بروید.
۳- از پنل سمت چپ روی برگه General کلیک کنید.
۴- صفحه اصلی را رو به پایین پیمایش کنید تا به قسمت Exclusions برسید.
۵- در اینجا از بخش File paths مسیر نصب فایل اجرایی آی تیونز را مشخص نمایید.
۶- حال اوست دیگر کاری به آی تیونز نداشته و هیچ گونه اختلالی در عملکرد آن ایجاد نخواهد کرد.
آنتی ویروس Window Defender
اگر از ابزار امنیتی مایکروسافت استفاده می کنید گام های زیر را دنبال نمایید:
۱- ابتدا نرم افزار را اجرا کنید (می توان عبارت Windows Defender را در قسمت جستجوی منوی استارت تایپ نمایید).
۲- بعد از باز شدن رابط کاربری ضد ویروس، بخش Virus & Protection را باز کنید.
۳- بعد از این به قسمت تنظیمات بخش ذکر شده بروید.
۴- گزینه Add or remove exclusions را انتخاب کنید.
۵- آیتم Add an exclusion را زده و اعلان های بعدی را دنبال کنید تا آی تیونز به لیست استثناها اضافه شود.
تعریف قانون دسترسی مجاز در فایروال ویندوز
در آخر بهتر است در فایروال ویندوز قانونی برای دسترسی آی تیونز هم تعریف کنید:
۱- روی آیکون منوی استارت ویندوز کلیک راست کنید.
۲- از لیست ظاهر شده گزینه Settings را بزنید.
۳- در پنجره باز شده تنظیمات در کادر جستجو که در قسمت بالا تعبیه شده عبارت firewall را تایپ کنید.
۴- از لیست نتایج ظاهر شده گزینه Allow an app through Windows Firewall را بزنید.
۵- در پنجره بعد ابتدا روی دکمه Change settings و بعد از آن روی دکمه Allow another app کلیک کنید.
۶- در ادامه در پنجره ای که باز می شود با استفاده از دکمه Browse مسیر فایل اجرایی آی تیونز را مشخص کنید.
نتیجه گیری
این ها همه راهکارهایی بود که از طریق آنها می توان آی تیونز را به لیست استثناهای نرم افزارهای ضدویروس یا سیستم عامل ویندوز اضافه نمود.
اگر از ابزاری دیگری برای محافظت از سیستم عامل استفاده می کنید می توانید با جستجوی ساده در قسمت تنظیمات، بخش مورد نظر برای انجام این کار را پیدا کنید.