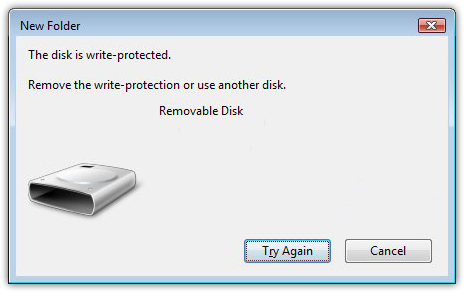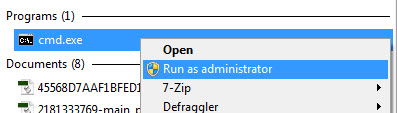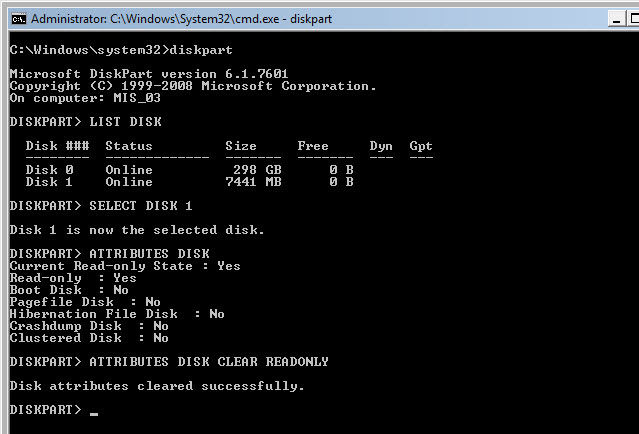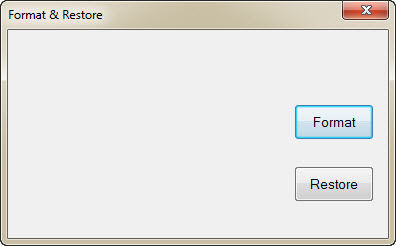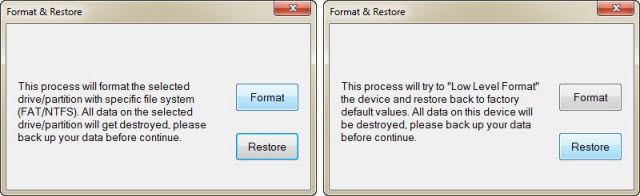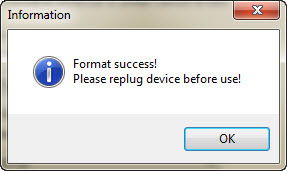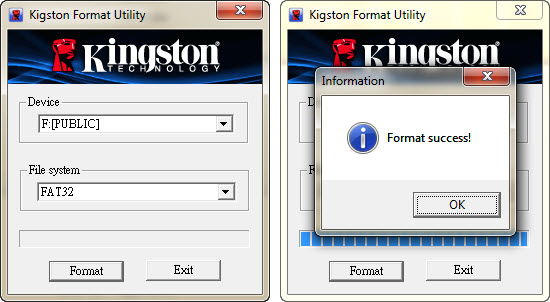بر روی منوی Start ویندوز خود کلیک کنید و کلمه cmd را در بخش جستجوی برنامهها و فایلها تایپ کنید. در بالای منو استارت cmd راخواهید دید، سپس با کلیک راست بر روی آن Run as Administrator را انتخاب کنید.
اکنون شما باید ابزار خط فرمان که ظاهری شبیه به شکل زیر خواهد داشت را ببیند.
دستور DISKPART را وارد کنید و اینتر را فشار دهید. درواقع Diskpart یک ابزار پارتیشنبندی است که در درون ویندوز ساخته شده است و از طریق ابزار خط فرمان قابل فراخوانی میباشد. با کمک این ابزار ما خواهیم توانست متغیرهای درایو USB شما را تغییر دهیم.
اکنون LIST DISK را تایپ کنید و دکمه اینتر را فشار دهید. شما لیستی از دیسکها را همچون شکل زیر مشاهده خواهید کرد. دو دیسک در دسترس خواهد بود: حافظه هارد دیسک (HDD) با نام Disk 0، و فلش درایو USB با نام Disk 1. مقدار حافظه Disk 1 بسیار کمتر از Disk 2 است (7441 مگ در مقابل 298 گیگ)، به همین دلیل متوجه میشویم که Disk 1 نشاندهنده فلش درایو و Disk 2 حافظه سیستم را نشان میدهد. از این قسمت به بعد باید بسیار دقت کنید، زیرا نباید کار خود را با دیسک اشتباه شروع کنید.
در این زمان که مشخص شده فلش درایو ما Disk 1 است باید عبارت SELECT DISK 1 را بنویسیم و اینتر کنیم. در پاسخ به شما گفته خواهد شد که دیسک مورد نظر (Disk 1) انتخاب شده است. اکنون ATTRIBUTES DISK را تایپ کنید تا ابزار DISKPART همه چیزهایی که در مورد فلش درایو میداند را به شما بگوید. مهمترین جوابی که دریافت میکنید، خط اولی است که گفته شده Current Read-only State: Yes، از این طریق متوجه میشویم که فلش درایو write protected است.
برای حذف کردن ویژگی write protection با استفاده از ابزار Diskpart، فرمان ATTRIBUTES DISK CLEAR READONLY را تایپ و سپس اینتر کنید. اگر انجام اینکار موفقیت آمیز بود با نوشته Disk attributes cleared successfully مواجه خواهید شد.
به منظور بررسی موفقیت آمیز بودن اینکار، یک فایل کوچک را بر روی فلش کپی کنید، اگر کپی شد که عالی است اما اگر هنوز ارور write-protect را دریافت میکنید وقت آن است که راه بهتری را امتحان کنیم.
شیوهی آزمایشی فرمت دیسک
این شیوه در ویندوز 7 و بر روی حافظههای فلش کینگاستون بهترین نتیجه را میدهد.
قبل از شروع هر آزمایش فرمت دیسک ابتدا مطمئن شوید که با ابزار تحت خط فرمان Diskpart برای از بین بردن write protected اقدام کرده باشید. اگر فلش وارد سیستم شده، آن را جدا کنید و دوباره به سیستم متصل کنید، با این کار کامپیوتر آخرین تغییرات انجام شده را خواهد خواند. اگر فلش را قطع و وصل نکنید گاهی اوقات باعث عدم توانایی ویندوز در خواندن درایو میشود.
در ابتدا سعی کردیم فلش USB را با استفاده از ابزار Diskpart قابل نوشتن/فرمت کردن کنیم اما این ابزار نتوانست write protection موجود بر روی فلش درایو را از بین ببرد. اکنون میبایست با استفاده ابزارهای فرمت کننده دیسک، فلش را به کلی فرمت کنیم.
برای اینکه متوجه شویم فرمت کردن درایو باعث از بین بردن write protection شده است یا خیر، لازم است تا یک فایل آزمایشی را به درون فلش خود کپی کنیم. اگر فایل مورد نظر با موفقیت کپی شد، پس write protection دیگر وجود ندارد. اما اگر باز هم نشد باید دوباره با استفاده از ابزار Diskpart فلش را بررسی کنیم، شاید فلش در اختیار کامپیوتر نباشد(متصل نباشد) و یا به احتمال بیشتر هنوز فلش ما write protected است.
در نظر داشته باشید که در اینجا ما فقط در مورد ابزارهای فرمت کنندهای صحبت کردیم که به منظور فرمت کردن حافظهها استفاده میشوند و به صورت تخصصی در مورد ابزاری که شرکت توسعهدهنده فلش برای فرمت کردن آماده کرده در بخش بعد توضیح خواهیم داد.ممکن است برنامههای فرمتکننده متفرقه بر روی فلش شما کارساز باشند.
ابزارهای فرمت USB
برنامه Apacer USB 3.0 Repair دارای دو عملکرد است، فرمت کردن و ریستور.
همانطور که اطلاع دارید، فرمت به معنی حذف حافظه USB و ریستور به معنی بازگردانی عملکرد فلش میباشد. در واقع فلش USB شما از یک فرمت ریشهای دوباره به حالت اول خود بازگردانده (Restore) میشود. با انجام این دو اقدام حافظه فلش شما به صورت کلی حذف خواهد شد و دوباره به حالت اول کارخانه برخواهد گشت.
البته ممکن است فلش را به صورت کامل فرمت کنید، با این حال بازهم write protection دست نخورده باقیمانده باشد و سپس با انجام ریستور حافظه فلش پاک شود و با نام PUBLIC آن را تحویل بگیرید و هنوز write protection بر روی فلش درایو شما فعال باشد.
اگر هیچکدام از این کارها بر روی فلش Apacer شما موفق نبود تا write protection را حذف کند، لازم است تا با استفاده از گارانتی این فلش را تعویض کنید تا شاید در کارخانه بتوان دوباره این فلش را بازیابی کرد.
همین که نرمافزار شروع به کار کند درایو فلش و فایل سیستم آن را شنسایی خواهد کرد.
بسیار سریع این ابزار کار خود را به سرانجام میرساند، اما ممکن است هنوز فلش درایو شما رایت پروتکت باشد. البته با توجه به اینکه دستگاه مورد تست یکی از محصولات شرکت کینگستون است، اگر کار بکند و ما به هدف خود برسیم چندان جای تعجبی نخواهد داشت.
جمعبندی
این دو برنامه تنها ابزارهایی هستند که میتوانند برای آزمایش فرمت حافظه فلش به کار روند. بنابراین احتمال اینکه در انجام اینکار موفق شوند بسیار زیاد است. با این حال ممکن است که نتوانند write protection را حذف کنند.
راه حل دیگر شما نیز میتواند سر زدن به سایت سازنده فلش درایو باشد. شاید در سایت سازنده روشی برای تعمیر فلش گفته شده باشد. اما اگر باز هم به نتیجهای نرسیدید و فلش شما هنوز بلااستفاده است، همانطور که پیشتر گفته شد باید با استفاده از گارانتی فلش خود را با یک فلش جدید تعویض کنید.
اگر شما راه دیگری برای فرمت فلش درایو write protected میشناسید که بتواند ویژگی رایتپروتکشن فلش را از بین ببرد، در بخش نظرات با ما در میان بگذارید.