آموزش رفع بد سکتور در سیستم عامل های ویندوز
بد سکتورها به بخشی هایی از هارد دیسک گفته می شوند که صدمه دیده اند و دیگر توانایی ذخیره کردن اطلاعات شما را ندارند. اگر در هنگام استفاده از کامپیوتر خود، از هارد دیسک نویزهای عجیبی می شنوید، این می تواند به عنوان علایم وجود بد سکتور در هارد دیسک شما باشد. زمانی که شما یک بدسکتور را برطرف می کنید، کامپیوتر شما در واقع سکتورهای سالم را جایگزین سکتورهای خراب می کند و دیگر آن سکتورهای خراب را در نظر نمی گیرد. در این مطلب قصد داریم به شما آموزش دهیم که چطور در سیستم عامل های مختلف بد سکتورها را اصلاح کنید.
در سیستم عامل های مختلف، روش های متفاوتی به منظور اصلاح و ترمیم سکتورهای معیوب وجود دارد. هر چه ظرفیت هارد دیسک شما بیشتر باشد، در نتیجه تعداد سکتورهایی که باید مورد بررسی قرار گیرند، بیشتر خواهند بود و این فرایند نیز بیشتر طول خواهد کشید. بنابراین به شما پیشنهاد می کنیم تا در زمانی که قصد استفاده از کامپیوتر خود را ندارید این کار را انجام دهید.
ویندوز XP
۱ – ابتدا تمام برنامه ها و فایل های باز را ببندید. اگر یک بد سکتور توسط یک برنامه یا فایل در حال استفاده باشد، ویندوز Xp نمی تواند فرایند اسکن و اصلاح یک بد سکتور را انجام دهد.
۲ – بر روی My Computer دوبار کلیک کنید تا باز شود.
۳ – درایوی که قصد اسکن نمودن آن را دارید، انتخاب کنید. بر روی آن کلیک راست کرده و سپس گزینه Properties را برگزینید. معمولا درایو C: برای این منظور انتخاب می شود.
۴ – از پنجره Properties بر روی برگه Tools کلیک کنید.
۵ – حال در بخش Error-checking بر روی دکمه Check Now کلیک نمایید.
۶ – در پنجره جدید آپشن مورد نظر خود را برای شروع عملیات اسکن نمودن هارد دیسک انتخاب کنید. اگر شما گزینه Automatically fix file system errors را انتخاب کنید، سیستم به طور خودکار مشکلات مربوط به فایل های سیستمی را یافته و برطرف می کند. هم چنین اگر گزینه Scan for and attempt recovery of bad sectors را انتخاب کنید، ویندوز تلاش می کند تا بد سکتورهای موجود را یافته و آن ها را ریکاوری نماید.
۷ – در نهایت بر روی گزینه Start کلیک کنید. با این کار ویندوز هارد دیسک شما را به منظور یافتن بد سکتورها اسکن می نماید و هر سکتور معیوبی را که پیدا کند برطرف می کند.
اگر در زمان انجام این کار فایل یا برنامه ای باز باشد پیغام خطایی به شما نشان داده خواهد شد و از شما سوال می کند که در صورت نیاز می تواند فرایند بررسی هارد دیسک را به بعد از ریست شدن کامپیوتر معکول کنید. اگر بر روی گزینه Yes کلیک کنید، ویندوز کامپیوتر شما را ریست می کند و عملیات بررسی هارد دیسک انجام می شود.
۸ – پس از این که فرایند Chkdsk به پایان رسید، یک گزارش کوتاه از این کار به شما ارائه داده خواهد شد.
Chkdsk code 0 بدین معنا است که هیچ خطایی یافت نشد. Code 1 نیز به این معنا است که خطاهای موجود پیدا و برطرف شدند. اگر فرایند check disk در اصلاح بد سکتورها موفق نبود، ممکن است شما در کار کردن با هارد دیسک خود دچار مشکل شوید و در نتیجه تصمیم بگیرید که از کلیه اطلاعات خود یک بکآپ در یک هارد دیسک دیگر تهیه کنید.
ویندوز ۷
۱ – ابتدا تمام فایل ها و برنامه های باز را ببندید. زیرا اگر سکتور خراب مورد نظر توسط فایل یا برنامه ای در حال استفاده باشد، ویندوز ۷ نمی تواند آن سکتور را اصلاح کند.
۲ – بر روی منوی استارت کلیک کنید و سپس My Computer را انتخاب نمایید.
۳ – در پنجره My Computer بر روی درایو مدنظر کلیک راست کنید و سپس گزینه Properties را انتخاب کنید.
۴ – در پنجره Properties به برگه Tools بروید.
۵ – در بخش Error-checking بر روی دکمه Check Now کلیک کنید.
۶ – حال در پنجره جدید آپشن مورد نظر خود را برای شروع عملیات اسکن نمودن هارد دیسک انتخاب کنید. اگر شما گزینه Automatically fix file system errors را انتخاب نمایید، سیستم به طور خودکار هارد دیسک را به منظور یافتن خطاهای نرم افزاری بررسی کرده و در صورت وجود هرگونه مشکل، آن را برطرف می کند.
هم چنین اگر گزینه Scan for and attempt recovery of bad sectors را انتخاب کنید، ویندوز تلاش می کند تا بد سکتورهای موجود را یافته و آن ها را ریکاوری نماید. (این گزینه را حتما انتخاب کنید.)
۷ – بر روی Start کلیک کنید. با این کار ویندوز شروع به بررسی هارد دیسک می کند و در صورت یافتن سکتورهای خراب آن ها را اصلاح می نماید.
۸ – در زمانی که ویندوز در حال انجام فرایند check disk است از کامپیوتر خود استفاده نکنید. زیرا اگر فایل یا برنامه ای باز باشد پیغامی به شما نمایش داده خواهد شد و از شما می خواهد تا در صورت نیاز این فرایند را به بعد از ریست شدن کامپیوتر خود معکول کنید. اگر در چنین شرایطی گزینه Yes را انتخاب نمایید، ویندوز کامپیوتر را ریست می نماید و سپس فرایند check disk آغاز می شود.
۹ – در نهایت گزارشی از خلاصه فرایند Check disk به شما نمایش داده خواهد شد. در صورتی که تمایل دارید به جزییات بیشتری از این گزارش دسترسی پیدا کنید، همان طور که در تصویر نشان داده شده است بر روی فلشی که در کنار گزینه See Details وجود دارد کلیک کنید. اگر فرایند check disk در اصلاح بد سکتورها موفق نبود، شما ممکن است در کار کردن با هارد دیسک خود دچار مشکل شوید و در نتیجه تصمیم بگیرید که از کلیه اطلاعات خود یک بکآپ در یک هارد دیسک دیگر تهیه کنید.
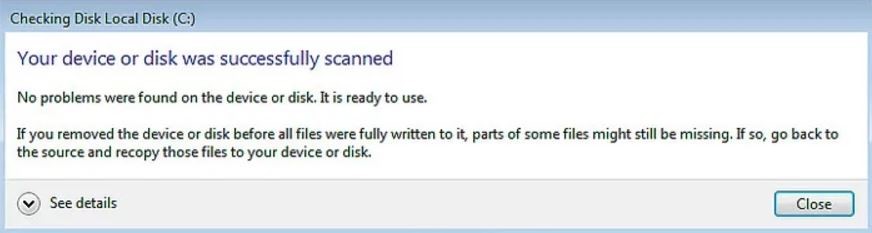
ویندوز ۸ یا ویندوز ۱۰
۱ – نشانگر ماوس را به گوشه بالا و سمت راست صفحه ببرید و سپس بر روی گزینه Search کلیک کنید. اگر از صفحه نمایش لمسی استفاده می کنید انگشت خود را بر روی گوشه سمت راست صفحه قرار داده و به سمت چپ بکشید تا منوی کناری ویندوز ظاهر شود. سپس گزینه Search را انتخاب نمایید. برای این که بتوانید در ادامه کار را دنبال کنید، ممکن است به حساب کاربری Admin نیاز داشته باشید.
۲ – در بخش جستجو، عبارت This PC را تایپ کنید و سپس گزینه This PC را انتخاب نمایید.
۳ – حال بر روی درایوی که قصد اصلاح آن را دارید کلیک راست کنید و گزینه Properties را انتخاب نمایید.
۴ – در پنجره properties به برگه Tools بروید.
۵ – در بخش Error checking، گزینه Check را انتخاب کنید. در این قسمت ممکن است از شما رمزعبور حساب کاربری Admin خواسته شود. آن را وارد نمایید تا فرایند بررسی هارد دیسک انجام شود.
۶ – پس از به پایان رسیدن این فرایند، ویندوز به شما خواهد گفت که آیا خطایی یافت شده است یا خیر. اگرچه در صورت وجود نداشتن هیچ گونه خطایی شما باز هم می تواند از ویندوز بخواهید تا درایور مورد نظر را اسکن نماید و در صورت یافتن بد سکتور آن را اصلاح کند، اما این کار ضرورتی ندارد. در هر صورت چنانچه تصمیم به انجام این کار دارید گزینه Scan Drive را انتخاب کنید.
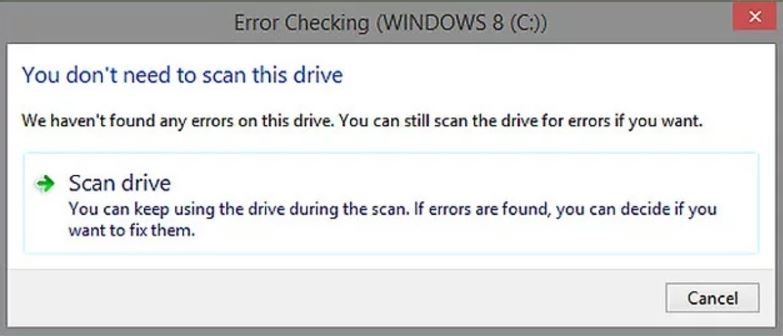
۷ – زمانی که فرایند اسکن به پایان رسید، اگر خطایی یافت شده باشد، ویندوز از شما می خواهد تا زمان اصلاح فایل های سیستمی را انتخاب کنید. در صورتی که قصد دارید فرایند اصلاح را به بعد از ریست شدن کامپیوتر خود معکول کنید، در نتیجه گزینه Schedule on next restart را انتخاب نمایید. در غیر این صورت بر روی گزینه Restart کلیک کنید، تا سیستم ریست شود و فرایند اصلاح خطا آغاز گردد.
۸ – پس از ریست شدن کامپیوتر و آغاز فرایند اسکن سکتورهای هارد دیسک، از کامپیوتر خود استفاده نکنید و منتظر بمانید تا این فرایند به پایان برسد.
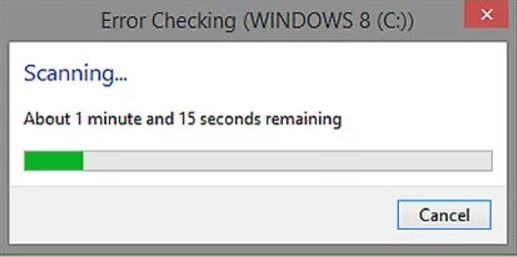
در انتها اگر با این آموزش مشکل شما برطرف نشد می توانید از روش آموزش تعمیر و رفع بد سکتور هارد دیسک استفاده کنید و در صورتی که نتیجه ای نگرفته ای احتمال قوی هارد شد غیر قابل تعمیر است./
برای دریافت آخرین تحولات در حوزه علم و فناوری رایانه در کانال تلگرامی ما به آدرس HamiRayane_com@ همراه ما باشید.
منبع:gooyait




