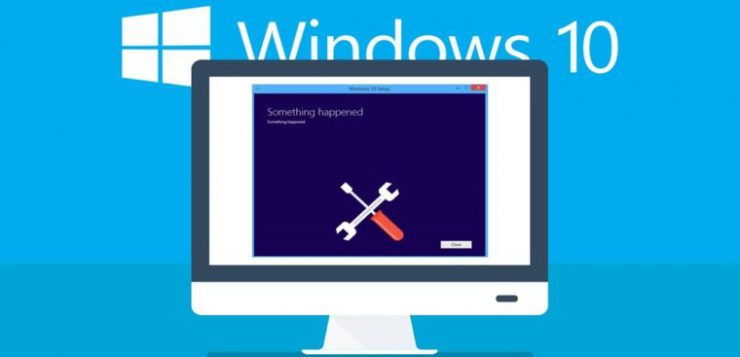با توجه به این که بیشتر کاربران از ویندوز استفاده می کنند و نسخه ویندوز ۱۰ این روزها بسیار همه گیر شده است، بنابراین آشنایی با ۵ مشکل رایج این سیستم عامل و فراگرفتن راه حل هایی برای حل این مسائل، قطعا برای کاربران لازم است، پس ادامه مطلب را از دست ندهید، شاید یکی از این مشکلات برای شما در مورد ویندوز ۱۰ پیش بیاید.
بیش از یک سال است که از رونمایی ویندوز ۱۰ می گذرد و حالا این نسخه به محبوب ترین نسخه سیستم عامل ویندوز تبدیل شده است. علیرغم این که هنوز برخی از کاربران تردید دارند تا سیستم عامل خود را به ویندوز ۱۰ آپگرید نمایند، اما می توان به جرات گفت که این ویندوز هنوز بهترین نسخه برای بسیاری از افراد است.
در کنار ویژگی های خوب و عمکلرد روان آن، برخی از کاربران در هنگام کار با ویندوز ۱۰ دچار مشکلاتی هستند. در این مطلب ما به ۵ نمونه از آزاردهنده ترین مشکلاتی که کاربران در هنگام کار با ویندوز ۱۰ با آن مواجه می شوند، پرداخته ایم و برای برطرف نمودن هر یک از آن ها راه حل های ساده را ارائه کرده ایم.
۱ – عدم کارکرد بروز رسانی ویندوز
به طور پیش فرض، ویندوز ۱۰ به طور خودکار به روز رسانی ها را دانلود و نصب می نماید. اما برخی اوقات، این فرایند به درستی عمل نمی کند. شما باید بررسی کنید که آیا عمل به روز رسانی در زمان دانلود دچار مشکل است یا در هنگام نصب با خطا مواجه می شود.
در بیشتر اوقات، دلیل آن است که فایل های دانلود شده خراب هستند. بنابراین، نیاز است تا شما فرایند به روز رسانی را ریفرش نمایید و بار دیگر آن فایل ها را دانلود کنید.
برای این منظور کلید ویندوز و کلید E را به صورت ترکیبی بفشارید. سپس به مسیر C:\Windows\SoftwareDistribution بروید و سپس تمام فایل هایی را که در این پوشه وجود دارد حذف نمایید. اگر امکان پاک کردن برخی از فایل ها وجود ندارد ویندوز را در حالت Safe Mode بوت کنید و مجددا این کار را تکرار کنید. پس از این که تمام فایل ها حذف شدند ویندوز را ریست کنید و عملیات به روز رسانی ویندوز را به منظور دانلود و نصب فایل های جدید انجام دهید.
۲ – مصرف بیش از حد منابع سیستم
اهمیتی ندارد که CPU شما چقدر قوی است یا این که میزان حافظه RAM شما چقدر است. زمانی که کامپیوتر شما با مشکل استفاده بیش از حد از منابع مواجه شود، امکان این که سیستم شما کند شود یا حتی کاملا سیستم عامل شما هنگ کند، وجود دارد.
دلایل بسیار زیادی می تواند برای این مسئله وجود داشته باشد. از جمله مشکل Windows Update، ویروس ها یا فایل های صدمه دیده. برای مثال اگر فایل svchost.exe یا netsvcs بیش از حد از CPU شما استفاده کند بنابراین شاید بتوان گفت که مشکل مربوط به یکی از سرویس های ویندوز باشد. یا اگر متوجه شدید که WUAUSERV بیش از اندازه معمول از CPU استفاده می کند بنابراین ممکن است دلیل آن Windows Update باشد.
ما باید بسته به شرایطی که در آن قرار داریم از راه های مختلفی به منظور عیب یابی و رفع مشکل مصرف بیش از اندازه منابع سیستم استفاده کنیم. هیچ گاه نمی توان جهت بر طرف کردن مشکلات مختلف از یک راه حل استفاده کرد. در نتیجه ما می توانیم از Task Manager به منظور مشخص کردن این که چه برنامه یا سرویسی باعث به وجود آمدن چنین مشکلی شده است استفاده کرده و آن سرویس یا برنامه خاص را متوقف کنیم.
در بیشتر مواقع نرم افزارهایی وجود دارند که بیش از حد معمول از منابع سیستم استفاده می کنند. در چنین شرایطی پس از این که نام نرم افزار مورد نظر را از Task Manager یافتید، کافی است از قسمت Control panel > Programs and Features آن را از سیستم پاک کرده و مجددا نصب نمایید. اگر مشکل مربوط به بخش Windows Update بود سعی کنید تا به روز رسانی های اخیر را پاک نمایید تا ببینید که آیا مشکل دقیقا از همین قسمت بوده است یا خیر.
ویروس ها، بدافزارها و بسیاری از برنامه های مخرب دیگر می توانند مسبب این مسئله باشند. بنابراین با استفاده از یک آنتی ویروس یا ضدبدافزار مناسب اطمینان حاصل کنید که ویندوز شما عاری از هرگونه برنامه مخرب است.
۳ – عدم امکان نصب یا به روز رسانی نرم افزارها از Windows Store
فروشگاه ویندوز (Windows Store) یکی از ویژگی های مفید ویندوز ۱۰ محسوب می شود. به طوری که شما می توانید به راحتی نرم افزارهای کاربردی مورد نظر خود را در آن جستجو کرده و تنها با چند کلیک آن ها را بر روی سیستم خود نصب نمایید. دقیقا مشابه کاری که برای نصب یک اپلیکیشن بر روی موبایل خود انجام می دهید. با این حال اگر شما در زمان نصب یا به روز رسانی این نرم افزارها با مشکلاتی روبرو شدید، مطمئنا باید کش (cache) خود را خالی کنید.
برای این کار کلیدهای ویندوز و R را به صورت ترکیبی بفشارید تا پنجره Run باز شود. سپس در آن عبارت WSReset.exe را تایپ کرده و کلید اینتر را بزنید. پس از این کار خواهید دید که یک پنجره Command Prompt به طور خودکار برای لحظه ای ظاهر شده و سپس ناپدید می شود. پس از آن فروشگاه ویندوز باز می شود و شما می توانید مثل همیشه نرم افزارهای مورد نیاز خود نصب و به روز رسانی نمایید.
۴ – عدم امکان اتصال یه شبکه بی سیم
برخی اوقات شرایطی رخ می دهد که شما نمی توانید تمام شبکه های موجود را اسکن کرده یا به آن ها متصل شوید. دلیل این امر وجود برخی از برنامه های VPN است که بر روی اتصالات بی سیم تاثیر می گذارد.
کاری که شما باید برای حل این مسئله انجام دهید این است که آخرین نسخه از نرم افزار VPN را دانلود کرده تا آن را با ویندوز ۱۰ خود سازگار نمایید. با انجام این کار ممکن است مشکل شما برطرف گردد.
اگر با به روز رسانی نرم افزار مورد نظر مشکل هم چنان باقی ماند، Command Prompt را با سطح دسترسی مدیر باز کنید. برای این منظور در منوی استارت عبارت cmd را تایپ نموده، سپس بر روی فایل cmd.exe کلیک راست کرده و از منوی ظاهر شده گزینه Run as Administrator را برگزینید. پس دستورات زیر را در Command Prompt به ترتیب اجرا کنید.
reg delete HKCR\CLSID\{988248f3-a1ad-49bf-9170-676cbbc36ba3} /f
netcfg -v -u dni_dne
بر اساس پستی که در انجمن مایکروسافت وجود دارد اجرای دستورات بالا به حل مشکل کمک خواهد کرد و پس از آن شما می توانید شبکه های بی سیم مورد نظر خود را یافته و به آن ها متصل شوید.
اگر باز هم موفق نشدید، احتمالا مشکل از درایور وایرلس است. بنابراین باید به Device Manager رفته و درایور مربوط به Wireless Network adapter را به روز رسانی یا مجددا نصب کنید.
۵ – به وجود آمدن تغییر نرم افزارهای پیش فرض انتخاب شده
پس از این که سیستم عامل خود را به ویندوز ۱۰ ارتقا دادید، ممکن است متوجه این تغییر شوید که برخی از نرم افزارهای جدید جایگزین برخی از نرم افزارهایی می شوند که قبل از فرایند ارتقا به عنوان نرم افزارهای پیش فرض در سیستم شما انتخاب شده بودند. برای مثال مرورگر پیش فرض شما به جای این که موزیلا فایرفاکس یا گوگل کروم باشد به مرورگر Edge تغییر کرده است یا این که شما دیگر نمی توانید با نرم افزار Picasa که به عنوان نرم افزار پیش فرض دیدن تصاویر خود آن را انتخاب کرده بودید، عکس ها را مشاهده کنید.
به هر دلیلی ویندوز ۱۰ دیگر نمی تواند نرم افزارهای پیش فرضی که قبل از فرایند آپگرید انتخاب شده بودند، به یاد بیاورد. برای اصلاح این تنظیمات می توانید به مسیر Settings > System > Default apps بروید و بار دیگر نرم افزار پیش فرض خود را انتخاب کنید. تعیین نرم افزار پیش فرض از این قسمت بسیار ساده است.
مهم نیست که یک سیستم عامل چقدر خوب است، مسئله این جا است که هیچ گاه یک سیستم عامل نمی تواند بدون عیب و نقص باشد. بنابراین بهتر است امیدوار باشیم که با خطاهای آزاردهنده روبرو نشویم و اگر هم این اتفاق رخ داد همیشه بتوانیم برای آن ها راه حلی پیدا کنیم.
منبع:click