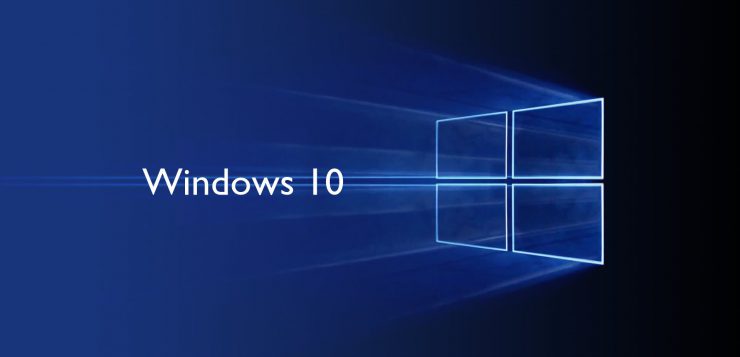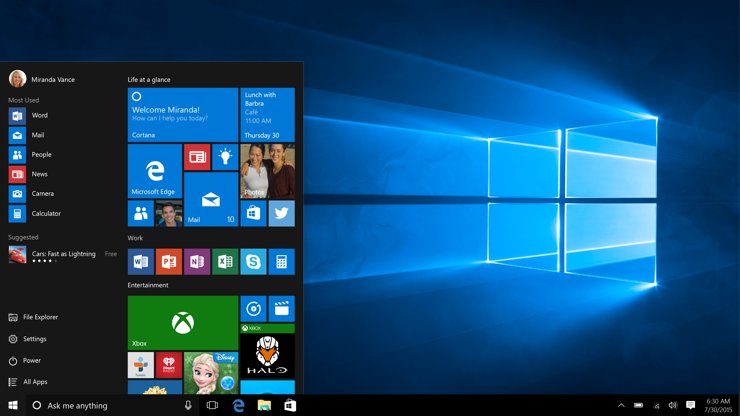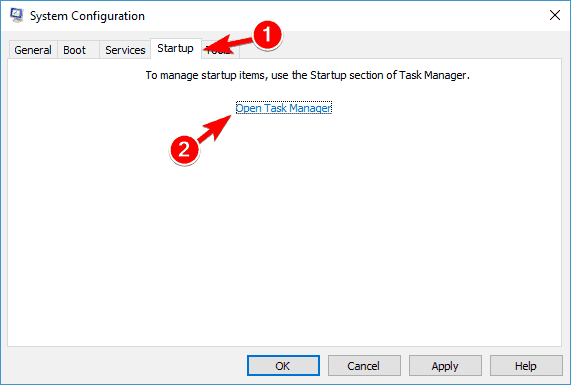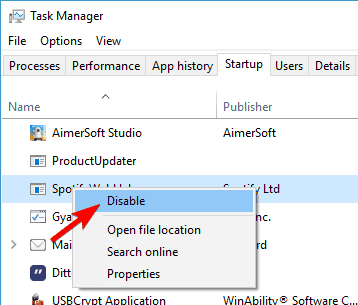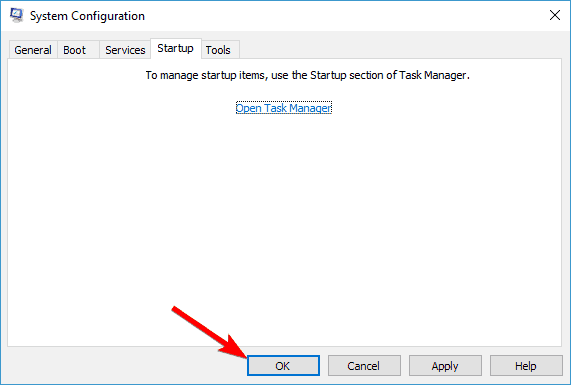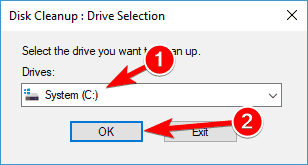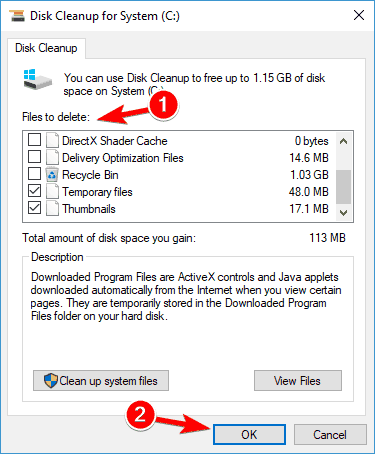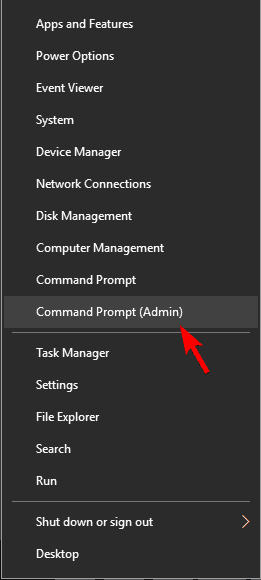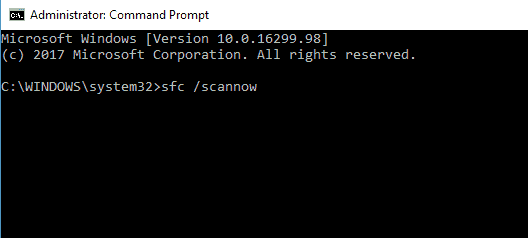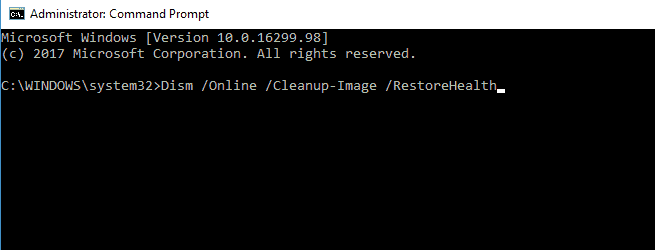آموزش رفع مشکل chkdsk در ویندوز ۱۰
برنامه check disk که به عنوان CHKDSK نیز شناخته می شود یکی از ابزارهای ویندوز است که بی عیب بودن سیستم را بررسی و خطاهای هارد دیسک را رفع می کند. این خطاها می توانند توسط عوامل مختلف ایجاد شوند: مثلاً خاموش نکردن صحیح کامپیوتر، بدافزارها، خاموش شدن ناگهانی هنگام هک شدن اطلاعات در هارد، بیرون کشیدن دستگاه های USB بدون Safely Remove و همچنین موارد دیگر.
با اجرای دستور chkdsk کاربران می توانند این خطاها را رفع کنند و کارکرد سیستم را به حالت عادی برگردانند. متاسفانه گاهی اوقات این روند دچار اختلال می شود و سیستم در حال اسکن گیر می کند.
نحوه رفع مشکل chkdsk در ویندوز ۱۰
Chkdsk یک ابزار مفید است که می تواند فایل های خراب هارد دیسک را تعمیر کند، اما بعضی وقت ها دچار اختلال می شود. از آن جایی که chkdsk یک ابزار ضروری در ویندوز است، در این مقاله به موارد زیر می پردازیم:
- چگونه chkdsk را در ویندوز ۱۰ متوقف کنیم – معمولاً chkdsk به صورت اتوماتیک در هنگام بوت کردن ویندوز شروع به کار می کند و در زمان کوتاهی می توانید یکی از دکمه های ویندوز را فشار دهید تا اسکن لغو شود.
- chkdsk در ویندوز ۱۰ چقدر طول می کشد – اسکن chkdsk بسته به ظرفیت درایو و تعداد فایل های خراب ممکن است ساعت ها طول بکشد.
- Chkdsk باعث اختلال در هارد اکسترنال SSD می شود – مشکلات chkdsk می تواند هاردهای اینترنال، اکسترنال و حتی SSD را تحت تاثیر قرار دهد. اگر با این مشکل مواجه هستید، می توانید راهکارهای ما را دنبال کنید.
- مشکلات رفع خطا در index، index entries، security descriptors processed، looking for bad cluster- chkdsk به بخش های مختلفی تقسیم می شود و ممکن است کامپیوتر شما در هر یک از این بخش ها گیر کند.
- پیام های غیر قابل خواندن در chkdsk – اگر با پیام های غیر قابل خواندن در روند chkdsk رو به رو شدید، به احتمال زیاد مشکل از هارد دیسک است. این پیام هنگام وجود مشکل در هارد یا فایل های خراب پیش می آید.
- chkdsk در فازهای ۱ ۲ ۳ ۴ ۵ گیر می کند – chkdsk فازهای مختلفی دارد و در طی هر یک از این فازها امکان بروز اختلال هست.
- باقی ماندن در روند chkdsk – گاهی اوقات امکان دارد که کامپیوتر شما در حالت اسکن باقی بماند. اگر با این مشکل مواجه هستید، باید از اسکن SFC و DISM استفاده کنید.
راه حل ۱ – مطمئن شوید که مشکلی وجود دارد
بسیاری از کاربران گزارش داده اند با این که تغییری در پیشرفت اسکن حاصل نمی شود chkdsk همچنان ادامه دارد. بعضی وقت ها زمانی که کاربران کامپیوتر خود را بوت می کنند، اسکن به صورت اتوماتیک ادامه پیدا می کند.
علاوه بر این، ظرفیت درایوی که اسکن می کنید را در نظر داشته باشید. روند chkdsk برای درایو ۱ ترابایتی معمولا ۵ ساعت طول می کشد و اگر یک درایو ۳ ترابایتی را اسکن کنید این زمان می تواند ۳ برابر شود.
همانطور که قبلاً گفته شد، اسکن chkdsk بسته به ظرفیت درایو ممکن است زمان ببرد. گاهی اوقات این روند می تواند ساعت ها طول بکشد، بنابراین صبور باشید. در بعضی موارد بهترین کار این است که روند اسکن را در طی شب تا صبح انجام دهید.
اگر از هارد دیسک بزرگتر استفاده می کنید یا درایو شما دارای bad sector است، روند اسکن طولانی تر می شود و توصیه می کنیم که کمی صبور باشید.
راه حل ۲ – اجرای Clean Boot
برخی کاربران گزارش داده اند که این مشکل را با اجرای clean boot رفع کرده اند. برای انجام این کار در ویندوز ۱۰ می توانید مراحل زیر را دنبال کنید:
- در قسمت جستجو عبارت System Configuration را تایپ کنید و System Configuration را از منو انتخاب کنید.
- در تب Services گزینه Hide all Microsoft services را تیک بزنید و سپس روی Disable all کلیک کنید.
- در تب startup روی Open Task Manager کلیک کنید.
- در تب startup و در Task Manager روی اولین آیتم فهرست راست کلیک کرده و Disable را از منو انتخاب کنید. این کار را برای تمام آیتم های فهرست تکرار کنید.
- در تب startup در System Configuration روی OK کلیک کنید و گزینه ریستارت شدن کامپیوتر را انتخاب کنید.
زمانی که کامپیوتر ریستارت شد مشکل را چک کنید. اگر همچنان مشکل وجود دارد، می توانید برنامه ها و سرویس ها را یکی یکی فعال کنید.
راه حل ۳- از یک درایو ریکاوری استفاده کنید
- یک درایو ریکاوری ویندوز ۱۰ بسازید.
- سی دی یا USB وارد کنید و کامپیوتر را بوت کنید.
- در پنجره اصلی سی دی دکمه Shift + F10 را نگه دارید تا cmd اجرا شود.
- در پنجره cmd عبارت regedit را تایپ کنید تا Registry Editor باز شود.
- به HEKY_LOCAL_MACHINE و بعد از آن File و Load Hive بروید.
- به مسیر C:\Windows\System32\Config بروید و System را انتخاب کنید. اگر اسمی خواسته شد، DiskCheck را وارد کنید و دکمه Enter را بزنید.
- به DiskCheck \ControlSet001\Control\Session Manager بروید و BootExecute را انتخاب کنید.
- از این جا خط autocheck autochk * /r\DosDevice\C: را به autocheck autochk * تغییر دهید.
- به پوشه DiskCheck بروید و Unload Hive را انتخاب کنید. سپس از Registry Editor خارج شوید.
۱۰- در Command Prompt عبارت chkdsk c: /r را تایپ کنید و تا تمام شدن اسکن صبر کنید.
راه حل ۴ – Error restart را غیرفعال کنید
اگر chkdsk گیر می کند، می توانید با ctrl + alt + Del آن را متوقف کنید. پس از این کار، باید error restart را غیر فعال کنید. این کار بسیار ساده است و می توانید به صورت زیر عمل کنید.
۱- کامپیوتر خود را خاموش و روشن کنید.
۲- زمانی که کامپیوتر بوت شد، دکمه F8 را نگه دارید.
۳- حالا Disable error restart را از فهرست انتخاب کنید.
پس از این، مشکل شما باید حل شده باشد و می توانید دوباره به صورت معمول از کامپیوتر استفاده کنید. البته در نظر داشته باشید که این یک راه حل قطعی نیست و ممکن است در برخی نسخه های جدید ویندوز کار نکند.
راه حل ۵ – استفاده از Disk Cleanup
اگر chkdsk گیر می کند، شاید مشکل از فایل های موقتی باشد. ویندوز انواع فایل های موقتی را در کامپیوتر شما نگهداری می کند و بعضی وقت ها chkdsk در حال اسکن این فایل ها دچار مشکل می شود.
برای حل این مشکل، توصیه می شود که این گونه فایل ها را از کامپیوتر حذف کنید. برای انجام سریع این کار، باید از Disk Cleanup استفاده کنید:
۱- دکمه ویندوز + S را نگه دارید و عبارت disk cleanup را تایپ کنید، سپس وارد disk cleanup شوید.
۲- درایو سیستم خود ا انتخاب کنید و روی OK کلیک کنید.
۳- فایل هایی که می خواهید حذف بشوند را تیک بزنید. در صورت دلخواه می توانید فقط Temporary Files و Temporary Internet Files را تیک بزنید. پس از انتخاب گزینه ها روی OK کلیک کنید.
۴- چند لحظه صبر کنید تا ویندوز، فایل ها را حذف کند.
زمانی که فایل های موقتی پاک شدند، مشکل را چک کنید. در نظر داشته باشید که این یک راه حل قطعی نیست و ممکن است همچنان با مشکل مواجه شوید. با این حال، اگر این فایل ها را حذف کنید، کامپیوتر فایل های کمتری برای اسکن و تعمیر در اختیار دارد که می تواند زمان اسکن را کاهش دهد.
راه حل ۶ – روند اسکن را پیش از شروع متوقف کنید
بسیاری از کاربران گفته اند که chkdsk به صورت اتوماتیک در کامپیوتر آن ها شروع به کار می کند. این یک روند طبیعی است؛ مخصوصاً اگر کامپیوتر شما یک فایل خراب پیدا کند یا این که کامپیوتر را به طور صحیح خاموش نکنید. با این حال، اگر chkdsk همیشه گیر می کند، می توانید از مرحله اسکن بگذرید. برای این کار می توانید یکی از کلیدهای کیبورد را پیش از شروع chkdsk فشار دهید.
پیش از شروع chkdsk پیغامی به این صورت در صفحه مشاهده می کنید: Press any key to stop your scanning. برای توقف اسکن، یکی از دکمه های کیبورد را فشار دهید و از این مرحله بگذرید. شایان ذکر است که این یک راه حل قطعی نیست و اجرای chkdsk را لغو نمی کند، اما به هر حال برای گذشتن از این مرحله مفید است.
راه حل ۷ – از اسکن SFC و DISM استفاده کنید
اگر chkdsk گیر می کند، مشکل می تواند از فایل های خراب باشد. فایل های سیستم شما ممکن است خراب شوند که گاهی اوقات باعث می شود که chkdsk گیر کند. برای رفع این مشکل، باید با استفاده از SFC سیستم خود را اسکن کنید. می توانید مراحل زیر را دنبال کنید:
۱- دکمه ویندوز + X را نگه دارید و Command Prompt (Admin) را از فهرست انتخاب کنید. برای باز کردن این منو می توانید روی دکمه استارت راست کلیک کرده و گزینه مورد نظر خود را انتخاب کنید.
۲- زمانی که Command Prompt باز شد، عبارت sfc /scannow را تایپ کنید و کلید Enter را بزنید. به این ترتیب اسکن شروع می شود. اسکن SFC ممکن است بیش از ۱۰ دقیقه طول بکشد، بنابراین آن را قطع نکنید.
اگر نمی توانید اسکن SFC را اجرا کنید، می توانید از اسکن DISM استفاده کنید. برای این کار مراحل زیر را دنبال کنید:
۱- Command Prompt را به عنوان administrator باز کنید.
۲- دستور Dism /Online /Cleanup-Image /RestoreHealth را اجرا کنید.
۳- دستور DISM حدود ۲۰ دقیقه یا بیشتر طول می کشد، بنابراین آن را قطع نکنید.
زمانی که اسکن DISM تمام شد، دوباره اسکن SFC را اجرا کنید. پس از آن، تمام فایل ها تعمیر می شوند و chkdsk گیر نمی کند.
اگر همچنان با کامپیوتر خود مشکل دارید یا به هر دلیلی نمی خواهید در حال حاضر مشکل را حل کنید، می توانید از ابزارهای عیب یابی در اینترنت برای تعمیر فایل های خراب، پیدا کردن بدافزار یا رفع مشکلات سخت افزاری استفاده کنید.
منبع:gooyait