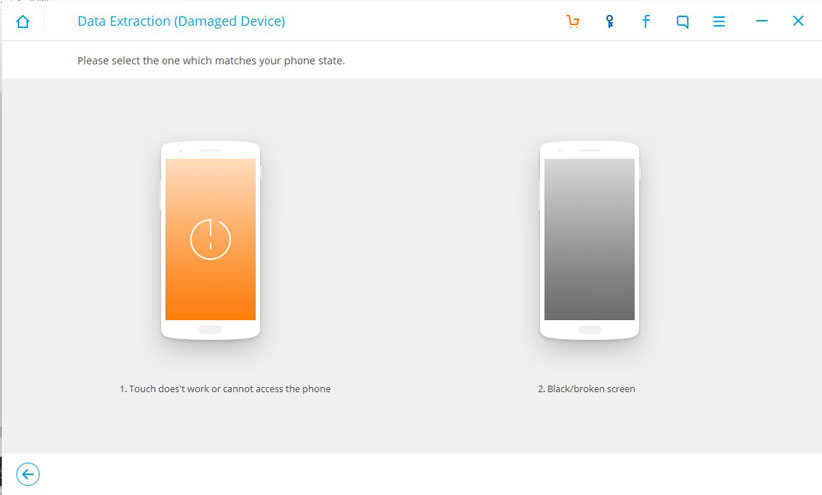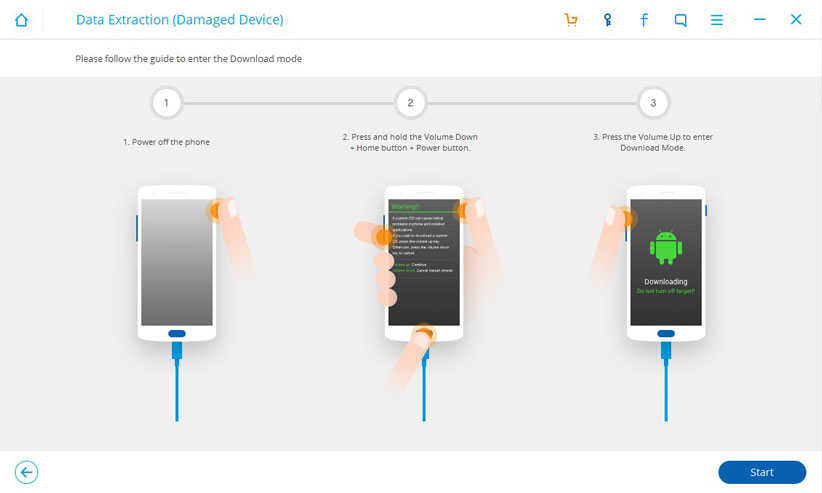بازیابی اطلاعات گوشی اندرویدی صدمه دیده
تقریبا همهی کاربران با گوشیهای شکسته شده، زیر آب رفته و نمایشگرهای سیاه بیپاسخ روبرو شدهاند. وقتی چنین موقعیتهای اجتنابناپذیری رخ میدهد، معمولا کاربران به خاطر خود گوشی دچار استرس نمیشوند، بلکه چنین استرسی عمدتا به خاطر محتوا و اطلاعات درون گوشی است. خوشبختانه، با استفاده از نرمافزارهای مناسب، امکان بازیابی اطلاعات گوشی اندرویدی آسیبدیده وجود دارد.
اگر اطلاعات مهم گوشی در کارت حافظه microSD ذخیره شده باشد که کار راحت است و میتوانیم اطلاعات آن را بهسادگی به کامپیوتر منتقل کنیم. اما معمولا اطلاعاتی مانند فهرست مخاطبین، پیامها، تاریخچهی تماس، اطلاعات اپلیکیشنها، عکسها و فایلهای صوتی تماما در کارتهای حافظه ذخیره نمیشوند و قسمتی از آنها در حافظهی داخلی جای میگیرد. از آنجا که حافظهی داخلی در برد مرکزی گوشی قرارگرفته است، خارج کردن آن بهسادگی کارت حافظه نیست. مطمئنترین راه برای بازیابی اطلاعات گوشی از حافظهی داخلی، اتصال گوشی به کامپیوتر و استفاده از نرمافزارهای مخصوص این کار است.
نرمافزار Dr Fone به همراه USB debugging فعالشده
برای بازیابی اطلاعات گوشی اندرویدی ابزارهای زیادی وجود دارد. اما در میان انبوهی از نرمافزارها، ما نرمافزار Dr Fone را انتخاب کردیم؛ زیرا هم رابط کاربری سادهای دارد و هم از انبوهی از گجتهای اندرویدی پشتیبانی میکند. البته در این زمینه میتوانیم به نرمافزار Forensic Express هم اشاره کنیم که در ابتدا تنها مراجع قانونی از آن استفاده میکردند، اما حالا برای عموم کاربران منتشر شده است. نرمافزار FonePaw هم از ابزارهایی محسوب میشود که میتواند عکسهای پاکشده، فیلمها، فایلهای صوتی، پیامها، فهرست مخاطبین، تاریخچهی تماسها و اسناد را از گجتهای اندرویدی بیرون بکشد.
این را هم مدنظر داشته باشید که نرمافزار Dr Fone نمیتواند برای بازیابی اطلاعات گوشی رمزنگاریشده کارایی ندارد. شاید این مورد برای برخی ناامیدکننده باشد، اما همانطور که میدانیم گوشیهای رمزنگاریشده از امنیت بالایی بهره میبرند و اطلاعات درون آنها به این سادگیها قابل بازیابی نیست.
از نرمافزار Dr Fone میتوان در زمینههای انتقال فایل، روت کردن، تعمیرات، پاک کردن و پشتیبان گرفتن هم استفاده کرد. البته تمرکز ما در این قسمت معطوف به بخش بازیابی اطلاعات گوشی در این نرمافزار است. در ادامه، بهصورت گامبهگام با استفاده از نرمافزار Dr Fone، روند بازیابی اطلاعات از یک گوشی اندرویدی را شرح میدهیم:
۱. گجت اندرویدی خود را با استفاده از کابل USB به کامپیوتر متصل کنید.
۲. از فعال بودن USB debugging اطمینان حاصل کنید. اگر به هر دلیلی نمیتوانید این مورد را فعال کنید، به آموزش بعدی در پایین همین مقاله بروید.
۳. نرمافزار Dr Fone را در کامپیوتر خود اجرا کنید.
۴. گزینهی Data Recovery را انتخاب کنید.
۵. انواع و اقسام گونههای فایلها به نمایش درمیآید که بهصورت پیشفرض همهی آنها انتخاب شدهاند. اگر نیازی به بازیابی گونههای خاصی از فایلها ندارید، فایلهای مذکور را از حالت فعال بودن خارج کنید.
۶. بین دو حالت Scan for deleted files و Scan for all files یکی را انتخاب کنید. با انتخاب Scan for all files، نرمافزار تلاش میکند تمام دادههای ممکن را بازیابی کند. به همین خاطر روند فعالیت این گزینه بیشتر از گزینهی Scan for deleted files به طول میانجامد.
۷. روی گزینهی Next کلیک کنید تا روند بازیابی آغاز شود. بعد از آنالیز گجت، نرمافزار کارش را برای اسکن فایلها آغاز میکند.
۸. نرمافزار رابط کاربری سادهای دارد و به شما اجازه میدهد که فایلها را بهصورت جداگانه انتخاب و پیشنمایشی از آنها را مشاهده کنید.
۹. فایلهای موردنظرتان را انتخاب کنید. با کلیک روی گزینهی Recover، روند انتقال آنها به کامپیوتر آغاز میشود.
بازیابی اطلاعات گوشی بدون نیاز به USB debugging فعالشده
با فعال کردن حالت USB debugging، میتوانید ارتباط مستقیم و عمیقی را بین گجت اندرویدی و کامپیوتری که «کیت توسعهی نرمافزار» (SDK) روی آن نصبشده، برقرار کنید. توسعهدهندگان برای نفوذ به لایههای عمیق گجت و بررسی اپلیکیشنهای جدید، از این حالت استفاده میکنند.
برای دسترسی و مدیریت اطلاعات شخصی در گجت اندرویدی، استفاده از حالت USB debugging کاری ضروری است. البته توجه داشته باشید که برای جلوگیری از ایجاد تغییرات ناخواسته، USB debugging بهصورت پیشفرض غیرفعال است. به همین خاطر، بیشتر ابزارهای بازیابی اطلاعات پیش از آغاز این فرایند از شما میخواهند که این حالت را فعال کنید.
غیرفعال بودن این مشخصه زمانی مشکلزا میشود که گوشی شما آسیب دیده باشد و دیگر امکان دسترسی به تنظیمات گوشی و فعال کردن این حالت را نداشته باشید. در چنین مواقعی، یا باید از نرمافزاری استفاده کنید که نیازی به فعال بودن USB debugging نداشته باشد، یا این که ابتدا گوشی را تعمیر کنید تا امکان انجام تغییرات لازم در بخش تنظیمات مهیا شود.
در حال حاضر این روش فقط برای سری گوشیها و تبلتهای گلکسی اس، گلکسی نوت و گلکسی تب جواب میدهد. دلیل آن هم این است که نرمافزار Dr Fone هنوز نتوانسته راهی را برای دور زدن گوشیهای دیگر-بدون نیاز به فعال بودن حالت USB debugging- پیدا کند. البته بنا به گفتهی شرکت سازندهی نرمافزار، در آینده میتوانیم انتظار پشتیبانی از گوشیهای بیشتری را داشته باشیم.
اگر امکان فعال کردن حالت USB debugging را ندارید، با استفاده از نرمافزار Dr Fone و با انجام گامهای زیر میتوانید اطلاعات گوشی خود را بازیابی کنید:
۱. با استفاده از کابل USB گجت اندرویدی خود را به کامپیوتر متصل کنید.
۲. نرمافزار Dr Fone را در کامپیوتر خود باز کنید.
۳. روی گزینهی Data Extraction (Damaged Device) کلیک کنید.
۴. انواع و اقسام گونههای فایلها به نمایش درمیآید که بهصورت پیشفرض همهی آنها انتخاب شدهاند. اگر نیازی به بازیابی گونههای خاصی از فایلها ندارید، فایلهای مذکور را از حالت فعال بودن خارج کنید.
۵. در این قسمت مشکل اصلی گوشی را مشخص کنید. اگر بخش لمسی کار نمیکند، گزینهی Touch does not work را انتخاب کنید و اگر به هر دلیلی نمیتوانید به محتوای گوشی دسترسی داشته باشید، گزینهی Cannot access the phone and Black/broken screen را انتخاب کنید.
۶. مدل گوشی را انتخاب کنید. اگر مدل اشتباهی را انتخاب کرده باشید، احتمالا فرایند دچار مشکل میشود، به همین خاطر در این قسمت دقت کنید.
۷. اگر اطلاعات درست است، عبارت confirm را در جای خالی تایپ کنید و سپس روی دکمهی Confirm کلیک کنید.
۸. در این بخش، راهنمایی در نرمافزار به نمایش درمیآید که با انجام آن میتوانید «حالت دانلود» (Download Mode) گوشی را با استفاده از دکمههایی تنظیم صدا، هوم و پاور گوشی فعال کنید.
۹. با کلیک روی گزینهی Next، نرمافزار آنالیز گجت را آغاز میکند و سپس روند اسکن فایلها آغاز میشود.
۱۰. در این قسمت فایلهای پیداشده به نمایش درمیآید و میتوانید با انتخاب هرکدام از آنها، پیشنمایشی از آنها را ببینید.
۱۱. فایلهای موردنظرتان را انتخاب کنید. با کلیک روی Recover، روند انتقال آنها به کامپیوتر آغاز میشود.
سخن آخر
فرایند بازیابی اطلاعات همیشه یکسان نیست و تا حد زیادی به نرمافزار مورد استفاده بستگی دارد. همچنین برای انجام موفقیتآمیز این فرایند، هشدارها را نادیده نگیرید و دستورالعملها را جزءبهجزء اجرا کنید.
بسیاری از کاربران انواع و اقسام اطلاعات و دادههایشان را در گوشیهای هوشمند خود ذخیره میکنند و همانطور که میدانیم، گوشیها بسیار آسیبپذیر هستند. اما حالا در صورت رخ دادن چنین اتفاقهایی، با استفاده از نرمافزارهای بازیابی اطلاعات میتوانید به بازگشت دادهها امید داشته باشید. با پیشرفت عرصهی مدیریت و امنیت داده، لازم است که ابزارهای بازیابی اطلاعات هم به نحوی پیچیدهتر و پیشرفتهتر شوند که هم ازلحاظ بازیابی اطلاعات کمکرسان کاربران باشند و هم بتوانند جلوی دسترسیهای غیرمجاز را بگیرند.
منبع:digimag