آموزش تست رم کامپیوتر در ویندوز 10
در مقاله آموزشی قبلی ، نحوه تست رم با استفاده از دستور memory در ویندوز به صورت کامل آموزش داده شد . همانطور که میدانید حافظه رم ( RAM memory ) ، یکی از مهم ترین قطعات در کامپیوتر و لپ تاپ است و معمولا دچار مشکلات مختلفی میشود که گاهی تشخیص و عیب یابی آن دشوار است. به علاوه در برخی از کامپیوتر ها تعداد زیادی رم وجود دارد که همین موضوع ، تشخیص خرابی رم را مشکل تر می کند. خرابی رم تاثیر زیادی روی بخش های مختلف کامپیوتر دارد و بنابراین تصمیم گرفتیم در این پست به صورت مفصل نشانه های خرابی رم کامپیوتر و لپ تاپ و روش های عیب یابی آن را معرفی کنیم.
قبل از تست با استفاده از نرم افزار :
بهتر است حافظه رم را از نظر سخت افزاری چک کنید .
اگر چند ماژول رم دارید هر کدام را تک تک روی برد قرار داده ببینید باز سیستم شما دچار مشکل می شود یا خیر ؟ معمولا 2 حافظه وقتی با مشخصات متفاوت بر روی یک مادربرد قرار می گیرد – مشاهده شده که به درستی کار نمی کنند . (مثلا حافظه رم کینگستون با تایمینگ 11 و حافظه رم اپیسر با تایمینگ 9)اما در لپ تاپ این امکان برای شما وجود ندارد که بتوانید حافظه رم را خارج کرده و تک تک رم ها را تست کنید یا ممکن است تا قبل از مشکلات پیش آمده کامپیوتر یا نوت بوک شما به درستی کار می کرده و در حال حاضر با خطار روبرو شده اید.
از علائم خرابی رم می توان به موارد زیر اشاره کرد :
ممکن است حین کار با یک برنامه خاص در ویندوز ، سیستم به صورت پی در پی ری استارت میشود. البته ری استارت شدن ویندوز دلایل مختلفی می تواند داشته باشد ، اما زمانی که رم کامپیوتر و لپ تاپ خراب باشد ، ری استارت شدن بدون انجام تغییر خاصی روی کامپیوتر رخ می دهد.
نمایش صفحه آبی مرگ است! این صفحه باعث ار کار افتادن سیستم میشود. البته گاهی بر اثر نصب یک برنامه یا نرم افزار ، این خطا ممکن است ایجاد شود. اما زمانی که رم معیوب است ، بدون نصب هیچ برنامه جدید یا اعمال تغییرات ، این صفحه را مشاهده خواهید کرد.
شنیدن صدای بوق ممتد ،یکی از نشانه های خرابی رم است. بسته به نوع سخت افزاری که استفاده می کنید ، خرابی رم با این صدا به شما گزارش میشود.
بهترین روش برای تست رم خارج کردن حافظه می باشد . در این روش ابتدا یک رم را خارج می کنید و کامپیوتر یا لپ تاپ را ری استارت می کنید ؛ اگر مشکل همچنان پابرجا بود ، رم را جای گذاری می کنید و رم دیگری را برای تست مجدد خارج می کنید.
در صورتی که تنها یک رم در کامپیوتر شما وجود دارد ، باید رم دیگری را خریداری کنید یا از رم کامپیوتر های دیگر استفاده کنید. اگر از رم سیستم های دیگری استفاده می کنید ، دقت داشته باشید که رم آن کامپیوتر یا لپ تاپ ، با سیستم شما سازگار باشد. معمولا شرکت ها برای تست رم از این دو مورد کمک می گیرند و در 99 درصد موارد مشکل حل می شود .
اما تست رم با استفاده از نرم افزار
برای شروع و قبل از دانلود نرم افزاری که می خواهم معرفی کنم می توانید از دستور memory کمک بگیرید که در ابتدای مقاله آموزش آن را قرار داده ام .
1. برای شروع ابتدا باید نرم افزار Memtest86 را از طریق این لینک دانلود کرده و فایل فشرده را داخل فلش مموری کپی کنید . در تصویر زیر مشخص شده است که کدام فایل باید دانلود شود . دقت داشته باشید اگر قصد دارید فایل نصبی را بر روی فلش کپی کنید نسخه مربوط به فلش و اگر می خواهید برنامه را بر روی CD یا DVD نصب کنید ، فایل مربوط به ISO را دانلود کنید . حجم فایل در حدود 7 مگابایت می باشد .
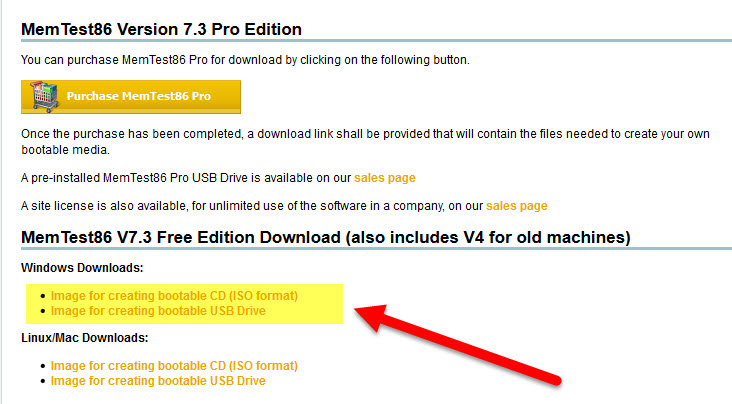 2. فایل دانلود شده را ابتدا باید از حالت فشرده خارج کنید . کافیست روی فایل کلیک راست کرده و گزینه Extract All را انتخاب کنید . من فلش مموری را به کامپیوتر متصل می کنم و بر روی فایل imageUSB.exe دابل کلیک می کنم تا محیط نصبی برنامه نمایش داده شود .
2. فایل دانلود شده را ابتدا باید از حالت فشرده خارج کنید . کافیست روی فایل کلیک راست کرده و گزینه Extract All را انتخاب کنید . من فلش مموری را به کامپیوتر متصل می کنم و بر روی فایل imageUSB.exe دابل کلیک می کنم تا محیط نصبی برنامه نمایش داده شود .
این برنامه به شما کمک می کند نرم افزار تست رم را به صورت بوتیبل بر روی فلش مموری نصب کنید . در مرحله سوم باید محل دانلود فایل نصبی برنامه را مشخص کنید . در مرحله اول هم چک باکس درایو فلش مموری را انتخاب کرده و در پایان بر روی کلید Write to UFD کلیک کنید .
3. حالا باید سیستم کامپیوتر را ریست کنید .اگر بوت بایوس شما به صورت پیش فرض بر روی فلش مموری تنظیم شده باشد برنامه به صورت پیش فرض تست را شروع می کند . در غیر اینصورت ادامه آموزش را بخوانید .
بعد از نصب کردن برنامه باید بوت کامپیوتر را بر روی فلش تنظیم کنیم .به طور کلی بوت منو کامپیوتر با نوت بوک متفاوت می باشد . در نوت بوکها هنگام بالا آمدن سیستم عامل کلید مربوطه در پایین صفحه درج شده است . اما در کامپیوتر اگر نمیخواهید به صورت دستی از طریق بایوس اینکار را انجام بدهید بهتر است با نگه داشتن کلید F8 از روی صفحه کلید پنجره بوت را فعال کنید . این صفحه بسته به نوع مادربردهای مختلف متفاوت می باشد . من دو نمونه پنجره بوت که از طریق کلید F8 فعال می شود را برای شما قرار داده ام .
اگر نمی خواهید از روش بالا استفاده کنید مستقیم وارد بایوس شوید . سیستم را ریست کرده و کلید Delete را بفشارید تا وارد بایوس شوید . بوت منو همانند تصویر زیر در صفحه مشکی رنگی که بعد از فشار دادن کلید پاور نمایش داده می شود .
4. بعد از وارد شدن به محیط بایوس گزینه Boot Device Priority را انتخاب کرده و بر روی کلید اینتر کلیک کنید . سپس گزینه 1st را برابر با USB فلش تنظیم کرده و کلید F10 را از روی صفحه کلید بفشارید و تنظیمات را ذخیره کنید .
5. سیستم را ریست کنید . در تصویر زیر مشاهده می کنید که بوت از روی فلش در حال خواندن می باشد . چندبار بر روی کلید اینتر کلیک کنید تا وارد بخش بوت فلش مموری شوید .
6. برنامه به صورت اتوماتیک شروع به اسکن کرده و رم را به طور دقیق بررسی می کند . اگر در آخر پیغامی نمایش داده نشد رم کاملا سالم و اگر با ارور مواجه شدید باید قطعه را تعویض کنید


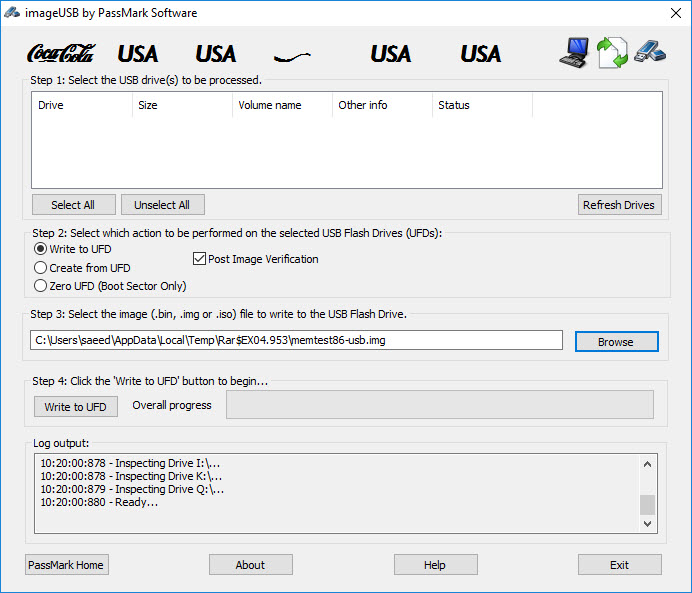
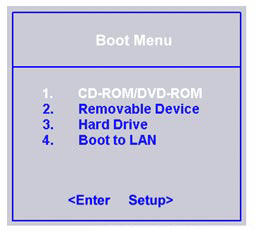
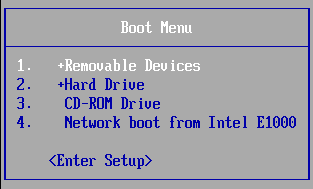
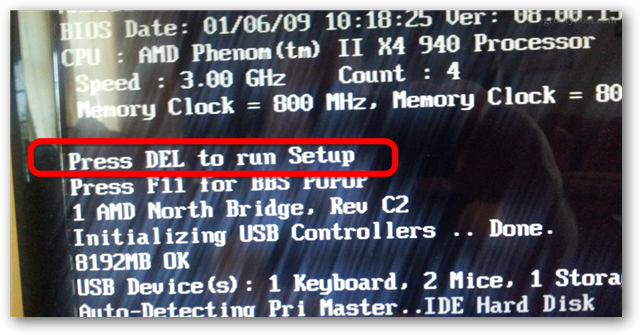
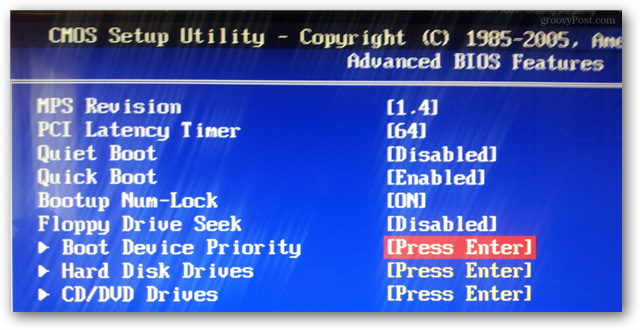
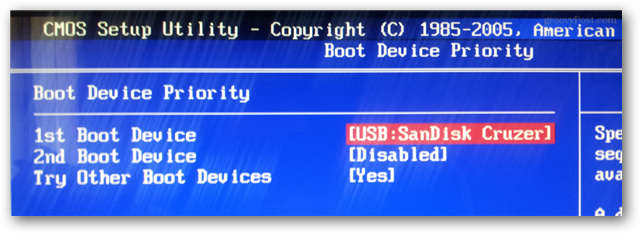
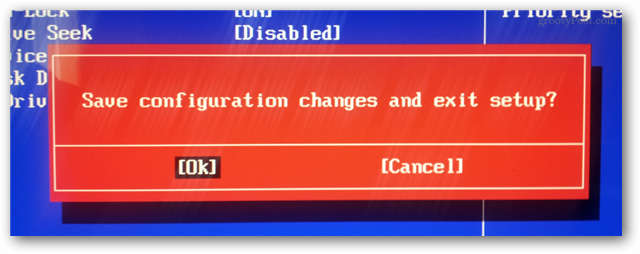
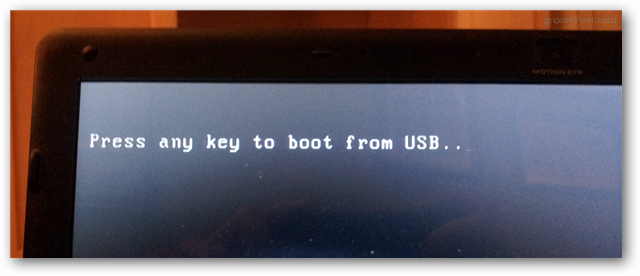
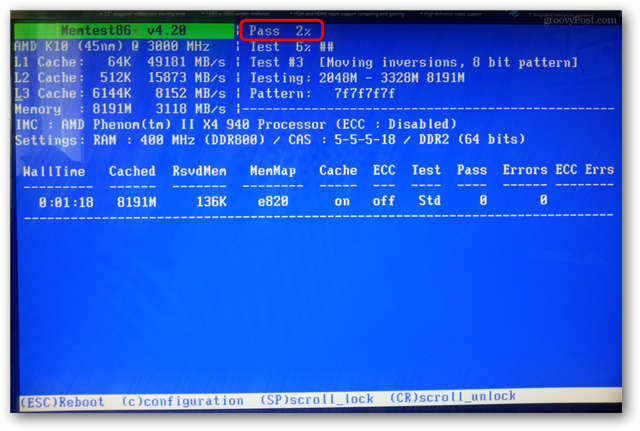
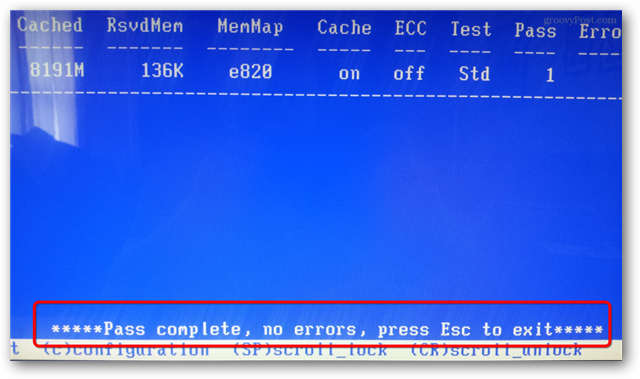



گفتگو2 دیدگاه
ممنونم بسیار عالی بود
ممنون از حسن نظر شما