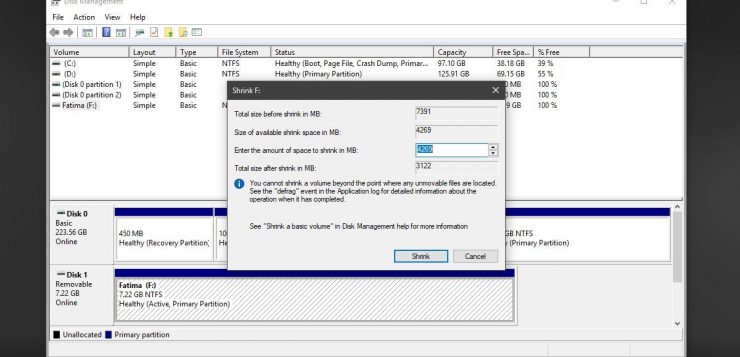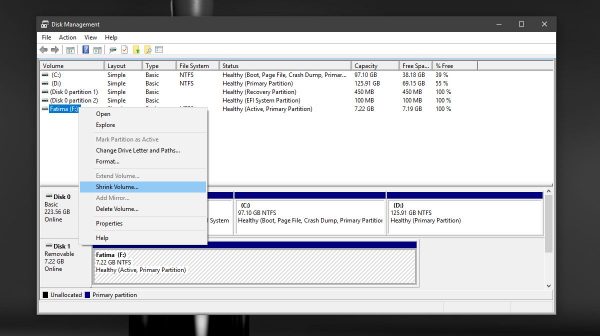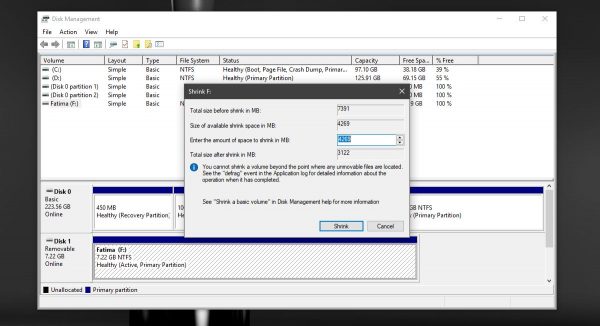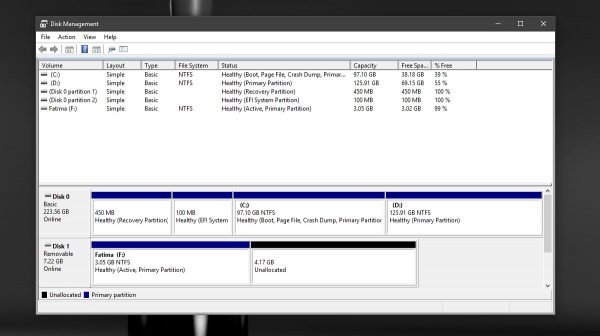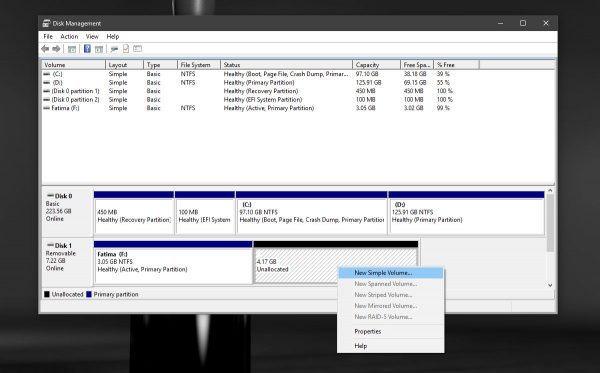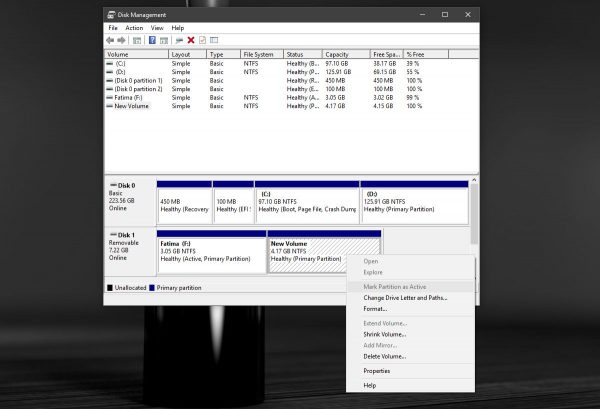آموزش پارتیشن بندی USB با Disk Management در ویندوز ۱۰
مدیریت دیسک یکی از قابلیت های اساسی و کلیدی و اصیل ویندوز است که در موارد متفاوتی بکار می آیند. این ویژگی از قدیم روی ویندوز بوده و حالا هم به عمر خود روی ویندوز ۱۰ با هر بروز رسانی ادامه می دهد. قابلیت مدیریت و فشرده سازی و پارتیشن بندی دیسک برای هارد درایو و درایو SSD به خوبی انجام شدنی است اما اگر بخواهیم فلش و یا حافظه sd را با کمک این قابلیت مدیریت و پارتیشن بندی و فشرده سازی کنیم باید چکار کنیم؟ آیا اصلا این کار به راحتی شدنی است؟
اگر بخواهید این کار را با ویندوز به طور رسمی و ساده انجام دهید باید از خط فرمان استفاده کنید و نهایتا می توانید یک پارتیشن ایجاد کنید چرا که ویندوز تنها قادر به شناسایی یک پارتیشن برای حافظه های فلش و اس دی است.
اما برای تست پارتیشن بندی حافظه خارجی روی ویندوز این راهنمایی را تست کنید:
گام اول: ابتدا درایو یو اس بی که می خواهید آن را پارتیشن بندی کنید را به سیستم مبتنی بر ویندوز ۱۰ وصل کنید. ما برای این آموزش از یک فلش ۸ گیگابایتی استفاده کرده ایم که از پیش آن را فرمت کرده ایم و هیچ گونه اطلاعاتی روی آن قرار نگرفته است چرا که بیم پاک شدن اطلاعات نیز وجود دارد. به هر حال همه چیز امن و امان است.
گام دوم: با کمک قابلیت جستجو در ویندوز، Disk Management را باز کنید. در میان لیست دیوایس های اتچ شده شما می توانید عنوان یو اس بی خود را نیز مشاهده کنید. در این موقعیت روی آن راست کلیک کنید و از میان گزینه ها عبارت Shrink Volume را انتخاب کنید.
گام سوم: در ادامه لازم است که اندازه پارتیشن را وارد کنید. شما می توانید از اندازه های پیش فرض استفاده کنید یا اینکه اندازه مورد علاقه خود را وارد کنید. دقت کنید که اگر روی فلش فایلی داشته باشید ممکن است در این مرحله با مشکل روبرو شوید و مجوز های لازم صادر نشود پس بهتر است که از اطلاعات خود پشتیبان گرفته و فلش را خالی کنید و ادامه ماجرا را دنبال کنید.
گام چهارم: پارتیشن بندی زیاد طول نمی کشد بعد از گذشت مدت زمان کمی شما می توانید وارد Disk Management شده و می توانید فلش و usb خود را مشاهده کنید.
گام پنجم: روی صفحه مطابق عکس زیر راست کلیک کنید و از میان منوهای راست کلیک عبارت Create Simple Volume یا شبیه به این را کلیک کنید. دستورالعمل ها را انجام دهید و در بخش space یا فضای اختصاصی هیچ المانی را تغییر ندهید.
گام ششم: در صفحه Format Partition ، در بخش منوی File system گزینه NTFS را انتخاب کنید. همچنین قابلیت فرمت سریع را تیک دار نکنید تا سیستم به طور آهسته عملیات را دنبال کند. زمانی که عملیات به خوبی انجام شود شما می توانید درایو را در میان درایو های سیستم مشاهده کنید.
اگر درایو قابل مشاهده نباشد چکار کنیم؟
در صورتی که پارتیشن دوم USB شما در File Explorer قابل مشاهده نیست، USB خود را به سیستم خود وصل کنید و دوباره مدیریت دیسک یا Disk Management را باز کنید. در اینجا شما دو پارتیشن زیر یک USB خواهید دید. احتمالا گفته می شود پارتیشن دوم RAW است.
روی آن راست کلیک کرده و گزینه Format را از منوی context انتخاب کنید. شما فقط باید مطمئن شوید که یک فرمت کامل روی یو اس بی انجام شده است و سیستم فایل آن بر روی NTFS تنظیم شده است. پس از پارتیشن ها که فرمت شدند، دیگر به عنوان فضای RAW نمایش داده نخواهد شد. باز هم راست کلیک کنید و “Chang Drive Letter and Path” را از منوی زمینه انتخاب کنید.
به درایو خود نامی اختصاص دهید و تنظیمات را تمام کنید. بدین صورت می توانید از این به بعد، فلش خود را به عنوان یک درایو معرفی کنید.
منبع:gooyait