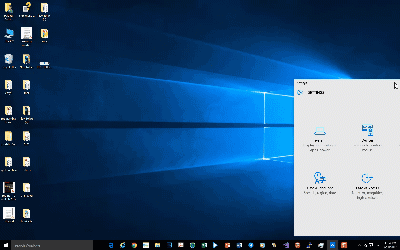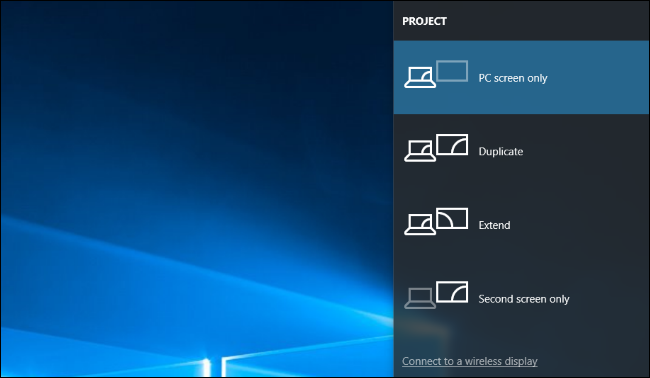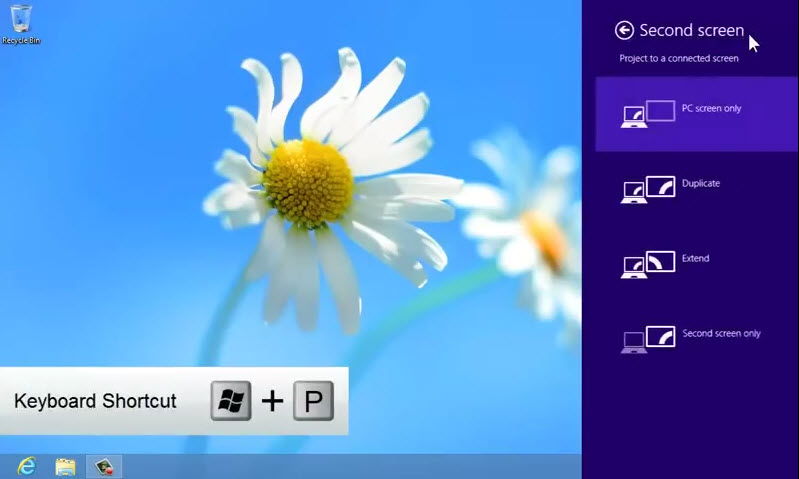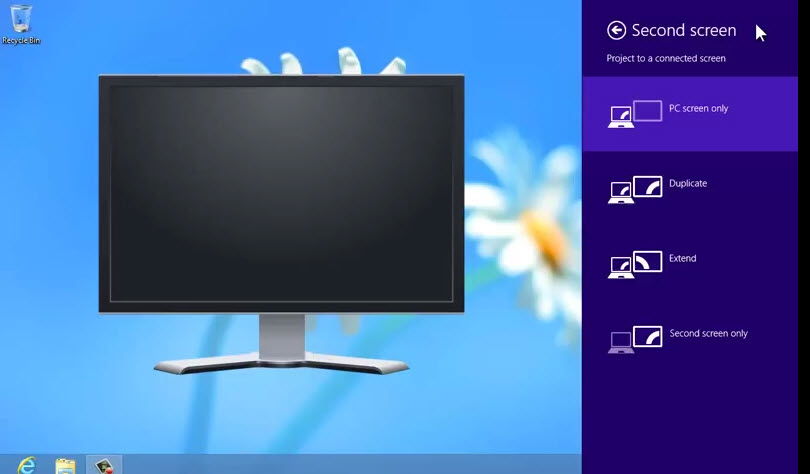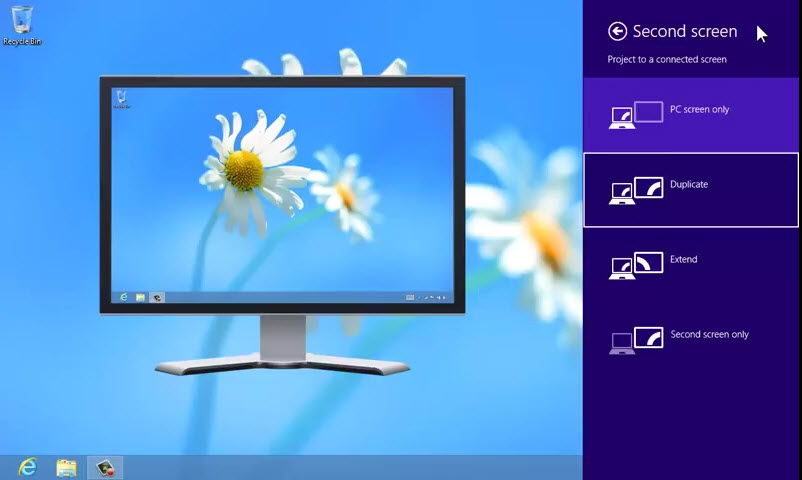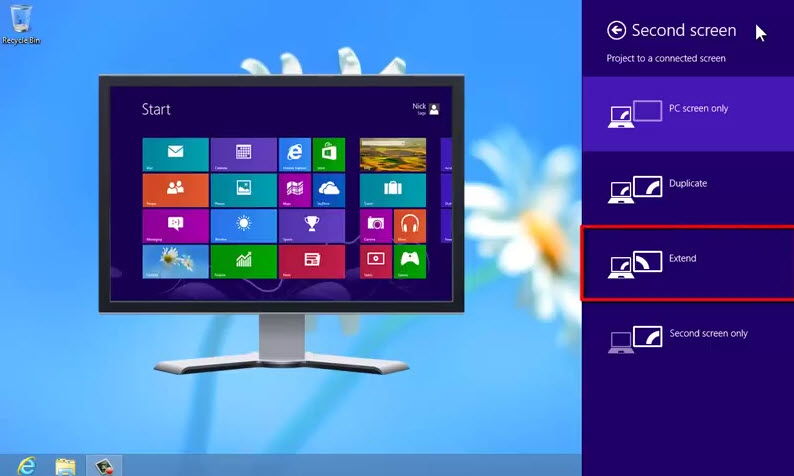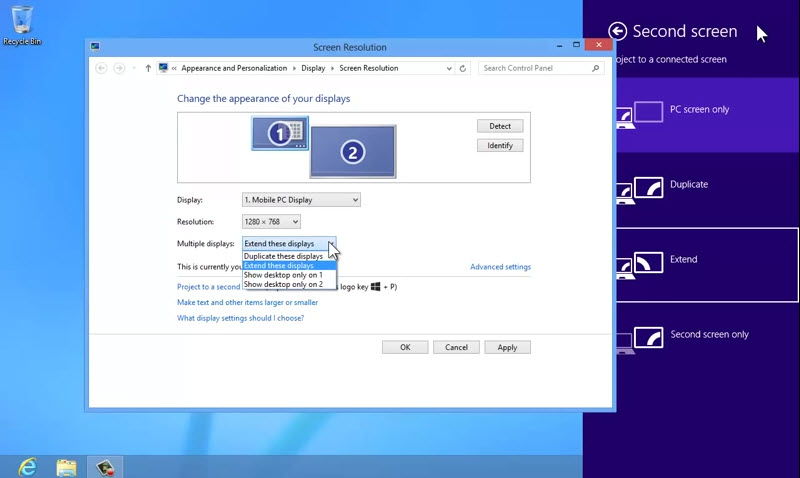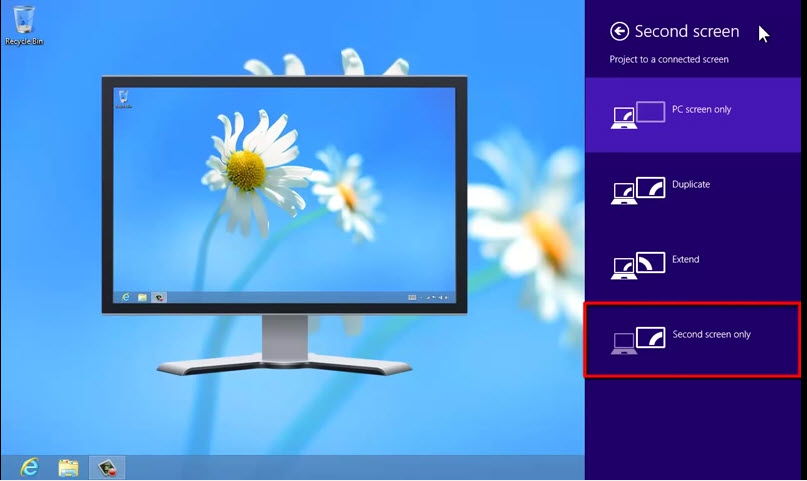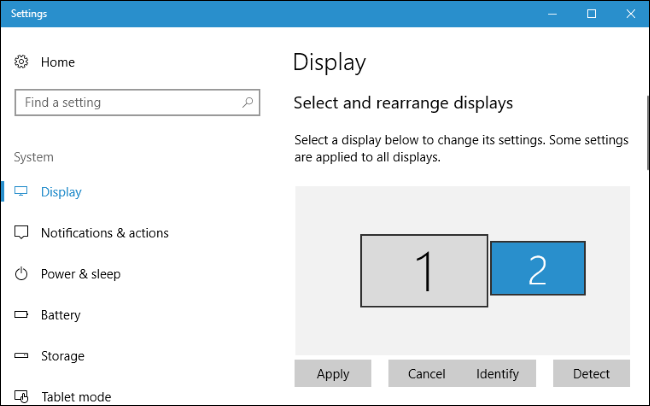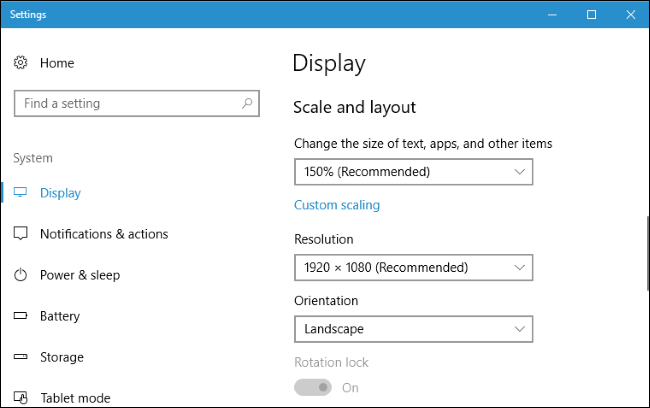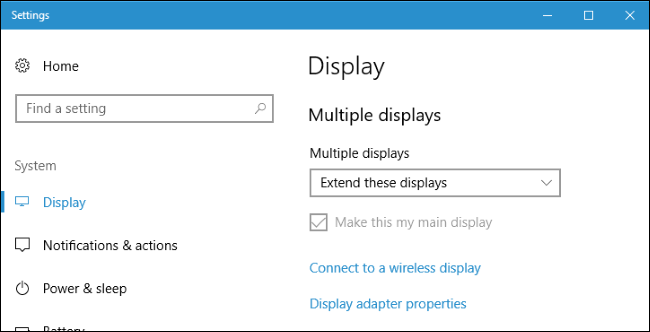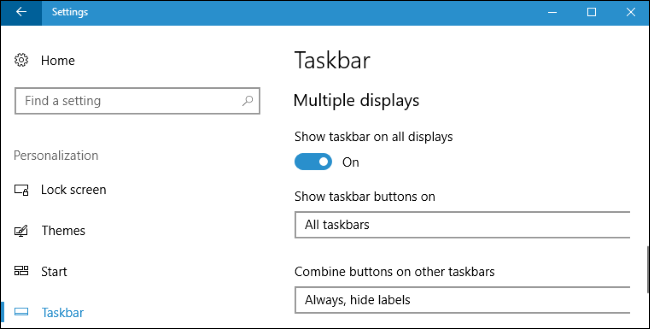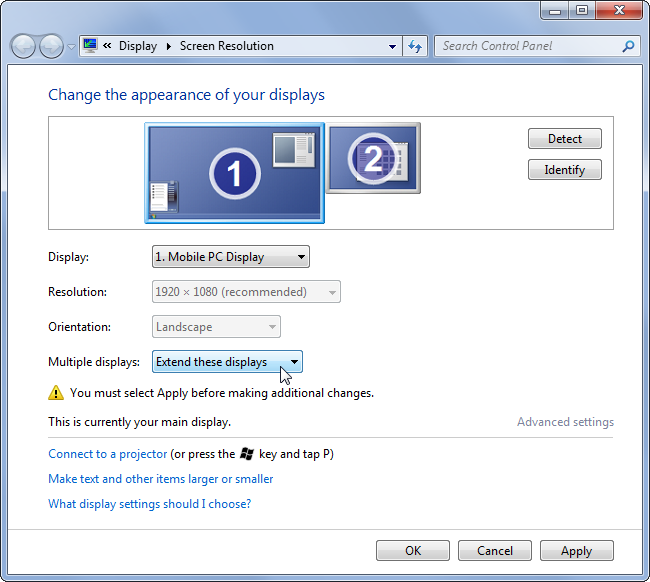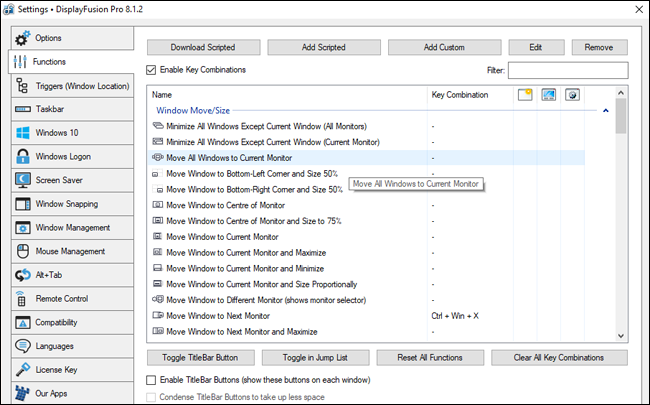کاربران حرفه ای کامیپوتر در بعضی از مواقع نیاز دارند به طور همزمان از چند صفحه نمایش استفاده کنند مخصوصا طراحان و افرادی که کار چاپ انجام میدهند .حتی تعدادی از بازیهای جدید برای ایجاد حس هیجان بیشتر میتوانند بر روی چند نمایشگر به اجرا دربیایند. برای داشتن فضای دیجیتالی جذابتر و تعداد بیشتری نمایشگر که از طریق یک کامپیوتر هدایت شوند، باید بتوانید سیستمهای چند نمایشگره را راهاندازی کنید. ممکن است که قبلا دو نمایشگر را همزمان به کار انداخته باشید. (اکثر کارتهای گرافیک از دو خروجی پشتیبانی میکنند و حتی بسیاری از مادربردها که دارای خروجی نمایشگر هستند، امکان دسترسی به کارت گرافیک دوم را فراهم میکنند).
این قابلیت به شما کمک می کند با اتصال چند مانیتور به یک کامپیوتر ، برنامه های جدید را به صفحه نمایش جدید انتقال داده و از آن استفاده کنید . افرادی که به شیوه کار چندمانیتوری وابسته شده اند، از آنها برای نمایش چیزهای متعدد و مختلفی به طور همزمان روی نمایشگر استفاده می کنند. به جای اینکه بارها برای جابجایی بین اپلیکیشن ها و پنجره های مختلف، از کلیدهای میان بر Alt+Tab استفاده کنید، تنها کافی است با کمی حرکت چشم، برنامه های مختلف را در نمایشگرهای گوناگون دیده و دوباره به سراغ برنامه فعال تان بیایید.
اگر شما فقط از یک مانیتور استفاده می کنید می توانید از ویژگی snap استفاده کنید تا سریعا چند برنامه ویندوز را کنار همدیگر قرار دهید. اما این ویژگی به اندازه مانیتور و رزولوشن آن وابسته است. اگر اندازه و رزولوشن مانیتور شما بالا باشد این ویژگی به شما این امکان را می دهد که ناحیه گسترده ای از محیط کاری را مشاهده کنید اما این ویژگی برای مانتیورهای لپ تاپ محدود کننده است و این جایی است که استفاده از مانیتورهای چندگانه می تواند مفید باشد.
در گذشته برای ورق زدن بین پنجره های باز بر روی صفحه دسکتاپ از کلید ترکیبی Alt + Tab استفاده می کردیم. این ویژگی در حال حاضر با امکانات بیشتر و واضح تر در ویندوز 10 نیز در دسترس است. اما با استفاده از اسنپ علاوه برای استفاده از این ویژگی، می توانیم دسکتاپ خود را تقسیم کرده و همزمان چند پنجره را نمایش دهیم.
برای استفاده از ویژگی اسنپ اسیست (Snap assist) ویندوز 10، کافی است پنجره را با سایز مورد نظر باز کنیم. سپس با روی نوار عنوان پنجره کلیک چپ کرده و در حالی که دکمه ماوس را نگه داشته ایم، به یکی از کناره های راست یا چپ دسکتاپ بکشیم تا زمانی که قالب پنجره به صورت مات ظاهر شود. حال پنجره را رها کنید. پنجره در نیمی از دسکتاپ قرار گرفته و تمامی پنجره های باز زیر آن در سمت دیگر دسکتاپ چیده می شوند و هر کدام را که بخواهیم کلیک چپ کرده و در کنار پنجره اسنپ شده قبلی باز می ماند.
در همین ابتدا به این نکته اشاره کنم که زمانی می توانید از قابلیت استفاده کنید که کارت گرافیک شما بیشتر از یک خروجی تصویر داشته باشد . اتصال مانیتورهای اضافی به کامپیوترتان، می تواند کاری بسیار آسان باشد. بسیاری از کامپیوترهای جدید معمولا بیش از یک پورت مانیتور دارند. و این پورتها معمولا DVI ،HDMI یا VGA و شاید ترکیبی از آنها هستند. برخی کامپیوترها هم دارای کابل تقسیم کننده ای هستند که به شما اجازه می دهد چندین مانیتور را تنها به یک پورت متصل کنید. بسیاری از لپ تاپ ها هم دارای پورتهایی هستند که اتصال مانیتور جانبی را امکان پذیر می سازند. تنها کافی است که یک نمایشگر را به پورت DVI یا VGA لپ تاپ تان متصل کنید تا ویندوز امکان استفاده همزمان از هر دو نمایشگر را برایتان فراهم سازد.
کاربران حرفه ای کامیپوتر در بعضی از مواقع نیاز دارند به طور همزمان از چند صفحه نمایش استفاده کنند مخصوصا طراحان و افرادی که کار چاپ انجام میدهند .حتی تعدادی از بازیهای جدید برای ایجاد حس هیجان بیشتر میتوانند بر روی چند نمایشگر به اجرا دربیایند. برای داشتن فضای دیجیتالی جذابتر و تعداد بیشتری نمایشگر که از طریق یک کامپیوتر هدایت شوند، باید بتوانید سیستمهای چند نمایشگره را راهاندازی کنید. ممکن است که قبلا دو نمایشگر را همزمان به کار انداخته باشید. (اکثر کارتهای گرافیک از دو خروجی پشتیبانی میکنند و حتی بسیاری از مادربردها که دارای خروجی نمایشگر هستند، امکان دسترسی به کارت گرافیک دوم را فراهم میکنند).
این قابلیت به شما کمک می کند با اتصال چند مانیتور به یک کامپیوتر ، برنامه های جدید را به صفحه نمایش جدید انتقال داده و از آن استفاده کنید . افرادی که به شیوه کار چندمانیتوری وابسته شده اند، از آنها برای نمایش چیزهای متعدد و مختلفی به طور همزمان روی نمایشگر استفاده می کنند. به جای اینکه بارها برای جابجایی بین اپلیکیشن ها و پنجره های مختلف، از کلیدهای میان بر Alt+Tab استفاده کنید، تنها کافی است با کمی حرکت چشم، برنامه های مختلف را در نمایشگرهای گوناگون دیده و دوباره به سراغ برنامه فعال تان بیایید.
اگر شما فقط از یک مانیتور استفاده می کنید می توانید از ویژگی snap استفاده کنید تا سریعا چند برنامه ویندوز را کنار همدیگر قرار دهید. اما این ویژگی به اندازه مانیتور و رزولوشن آن وابسته است. اگر اندازه و رزولوشن مانیتور شما بالا باشد این ویژگی به شما این امکان را می دهد که ناحیه گسترده ای از محیط کاری را مشاهده کنید اما این ویژگی برای مانتیورهای لپ تاپ محدود کننده است و این جایی است که استفاده از مانیتورهای چندگانه می تواند مفید باشد.
در گذشته برای ورق زدن بین پنجره های باز بر روی صفحه دسکتاپ از کلید ترکیبی Alt + Tab استفاده می کردیم. این ویژگی در حال حاضر با امکانات بیشتر و واضح تر در ویندوز 10 نیز در دسترس است. اما با استفاده از اسنپ علاوه برای استفاده از این ویژگی، می توانیم دسکتاپ خود را تقسیم کرده و همزمان چند پنجره را نمایش دهیم.
برای استفاده از ویژگی اسنپ اسیست (Snap assist) ویندوز 10، کافی است پنجره را با سایز مورد نظر باز کنیم. سپس با روی نوار عنوان پنجره کلیک چپ کرده و در حالی که دکمه ماوس را نگه داشته ایم، به یکی از کناره های راست یا چپ دسکتاپ بکشیم تا زمانی که قالب پنجره به صورت مات ظاهر شود. حال پنجره را رها کنید. پنجره در نیمی از دسکتاپ قرار گرفته و تمامی پنجره های باز زیر آن در سمت دیگر دسکتاپ چیده می شوند و هر کدام را که بخواهیم کلیک چپ کرده و در کنار پنجره اسنپ شده قبلی باز می ماند.
در همین ابتدا به این نکته اشاره کنم که زمانی می توانید از قابلیت استفاده کنید که کارت گرافیک شما بیشتر از یک خروجی تصویر داشته باشد . اتصال مانیتورهای اضافی به کامپیوترتان، می تواند کاری بسیار آسان باشد. بسیاری از کامپیوترهای جدید معمولا بیش از یک پورت مانیتور دارند. و این پورتها معمولا DVI ،HDMI یا VGA و شاید ترکیبی از آنها هستند. برخی کامپیوترها هم دارای کابل تقسیم کننده ای هستند که به شما اجازه می دهد چندین مانیتور را تنها به یک پورت متصل کنید. بسیاری از لپ تاپ ها هم دارای پورتهایی هستند که اتصال مانیتور جانبی را امکان پذیر می سازند. تنها کافی است که یک نمایشگر را به پورت DVI یا VGA لپ تاپ تان متصل کنید تا ویندوز امکان استفاده همزمان از هر دو نمایشگر را برایتان فراهم سازد.

تمام کارت گرافیک های جدید بیشتر از 3 خروجی تصویر دارند و هیچ کارت گرافیک در بازار وجود ندارد که دارای یک خروجی تصویر باشد . ویندوز استفاده از چندین مانیتور را بسیار آسان ساخته است. تنها کافی است که مانیتور جدید را به پورت مناسب پشت کامپیوترتان متصل کنید تا ویندوز به صورت خودکار فضای دسکتاپ شما را گسترش دهد. حال به راحتی می توانید پنجره ها و اپلیکیشن ها را با موس گرفته و میان مانیتورها جابجا کنید. شما می توانید بعد از اتصال مانیتور به پورت در ویندوز ۱۰ یا ۸ دکمه های ویندوز + P را به طور همزمان فشار دهید. مانند شکل زیر یک نوار کناری ظاهر می شود که حاوی حالت های نمایش است. این گزینه ها به صورت زیر هستند:
PC Screen only – در این حالت ویندوز از مانیتور اصلی استفاده خواهد کرد و مانیتورهای دیگر را خاموش می کند.
Duplicate – ویندوز در مانیتورهای اضافی همان تصاویری را نشان می دهد که در مانیتور اصلی است.
Extend – ویندوز دسکتاب شما را گسترش می دهد و به شما یک صفحه دیگر می دهد تا با آن کار کنید.
Second screen only – ویندوز از صفحه نمایش های اضافی استفاده می کند و مانیتور اصلی را خاموش می کند.
PC Screen Only : یعنی تصویر فقط روی همان دستگاه اصلی ( لپ تاپ یا کامپیوتر ) نمایش داده شود .
Duplicate : کلمه duplicate به مفهوم کپی گرفتن یا تکثیر هست . این گزینه یعنی تصویر در هر دو نمایشگر به صورت یکسان نمایش داده شود .
Extend : یعنی تصویر به صورت مستقل روی نمایشگرها برود . شما برای اینکه دو تصویر مجزا داشته باشید باید تنظیمات را روی حالت extend بزارید . وقتی این کار رو میکنید تصویر اصلی که همراه با آیکون های دسکتاپ هست روی خود لپ تاپ یا کامپیوتره و یک تصویر خالی از آیکون بر روی نمایشگر جانبی یا تلویزیون انتقال پیدا کرده و نمایش داده می شود . در این حالت مشکلی که خیلی ها باهاش درگیرن اینه که اشاره گر موس فقط در یکی از این نمایشگرها وجود داره . شما هر کاری که توی نمایشگر اصلی انجام میدید فقط همونجا اجرا و دیده میشه . راه حل خیلی ساده تر از اون چیزیه که فکر میکنید . کافیه موس رو تا انتهای نمایشگر لپ تاپ یا کامپیوتر بیارید و در واقع به نوعی سعی کنید وارد نمایشگر دوم کنید . برای اینکه حرف من رو بهتر متوجه بشید یه برنامه ای فیلمی چیزی رو تو لپ تاپ باز کنید و پنجره اش رو کوچک کنید . حالا با موس بگیریدش و ببریدش انتهای نمایشگر ( یا چپ یا راست ، امتحان کنید ) تو همین لحظه به نمایشگر دوم هم نگاه کنید ، می بینید که پنجره وارد نمایشگر دوم داره میشه حالا ولش کنید . یکم امتحان کنید متوجه میشید . اینجوری روی هر دو نمایشگر تسلط کامل دارید.
Second screen only : یعنی تصویر فقط روی نمایشگر دوم یا جانبی نشان داده شود .
برای تنظیم دو مانیتور در ویندوز ۱۰، روی دسکتاپ خود راست کلیک کنید و Display Settings را انتخاب کنید و یا اینکه به مسیر Settings > System > Display بروید. روی دکمه Identify کلیک کنید تا شماره هر صفحه نمایش در صفحه ظاهر شود و این صفحه نمایش ها را بکشید و رها کنید تا ویندوز موقعیت فیزیکی آنها را بداند.
اولین شماره صفحه نمایش، صفحه نمایش اصلی شما است. روی Apply کلیک کنید تا تغییراتی را که ایجاد کردید ذخیره شود. اگر ویندوز تمام مانیتورهای وصل شده را به طور اتوماتیک تشخیص نمی دهد روی دکمه Detect کلیک کنید.
شما می توانید روی مانیتورهای متصل شده کلیک کنید و سطح مقیاس مناسب را برای آنها انتخاب کنید این برای زمانی مفید خواهد بود که وضوح تصویر در دو مانیتور متفاوت باشد، جهت های صفحه نمایش را به طور جداگانه انتخاب کنید که این زمانی مفید است که شما نیاز به چرخش تصویر داشته باشید.
در زیر Multiple displays شما می توانید نحوه استفاده از مانیتور را انتخاب کنید. این همان گزینه ای است که با فشار دادن کلید ویندوز + P ظاهر می شود که در بالا هم توضیح دادیم. در زیر Multiple display گزینه ای به نام Make this my main display وجود دارد که با انتخاب آن مانیتور به عنوان اصلی ترین مانیتور انتخاب می شود.
ویندوز ۸ و ۱۰ نیز به شما اجازه استفاده از چند مانیتور به طور همزمان را می دهد. برای فعال کردن استفاده از دو مانیتور در ویندوز ۱۰ به مسیر Settings > Personalization > Taskbar بروید و گزینه Show taskbar on all displays را فعال کنید. در ویندوز ۸ روی نوار کار راست کلیک کنید و Properties را انتخاب کنید سپس گزینه Show taskbar on all displays را فعال کنید. شما همچنین می توانید نحوه نمایش دکمه های نوار کار برای ظاهر شدن را انتخاب کنید. برای مثال شما می توانید انتخاب کنید که آیا دکمه های ویندوز در نوار کار تنها این مانیتور نمایش داده شود یا در تمام مانیتورها.
برای استفاده از دو مانیتور در ویندوز ۷ روی دسکتاپ ویندوز راست کلیک کنید و Screen resolution را انتخاب کنید. روی دکمه Identify کلیک کنید تا مانیتور ها را ببینید و برای درک ویندوز از موقعیت فیزیکی مانیتورها آنها را بکشید و رها کنید. گزینه Multiple displays را انتخاب کنید. سپس گزینه Extend را برای گسترش صفحه کاریتان انتخاب کنید.
برخلاف ویندوز ۸ و ۱۰، ویندوز ۷ ویژگی نوار کار در چند مانیتور را ندارد. برای گسترش نوار کار به مانیتورهای اضافی شما نیاز به برنامه رایگان و متن باز Dual Monitor Taskbar دارید.
استفاده از دو مانیتور همزمان با نرم افزار DisplayFusion
نرم افزار DisplayFusion ابزاری قدرتمند در زمینه مدیریت استفاده همزمان از چند مانیتور است. این نرم افزار از ۲۵ زبان مختلف پشتیبانی می کند و دارای دکمه های قابل برنامه ریزی برای مدیریت پنجره ها روی صفحه کامپیوتر شما می باشد. با برنامه DisplayFusion شما می توانید نوار ابزار را به هر مانیتوری که می خواهید اضافه نمایید، پس زمینه دسکتاپ های مختلف را در هر مانیتور تنظیم کنید، تصاویر را جستجو و دانلود کنید و …
منبع:asarayan