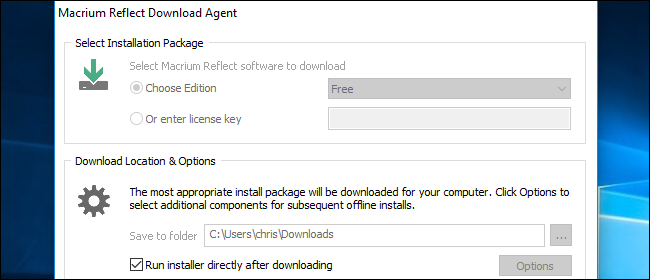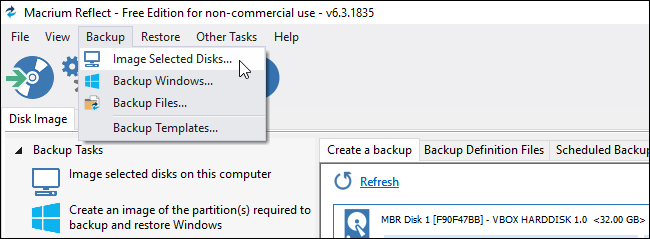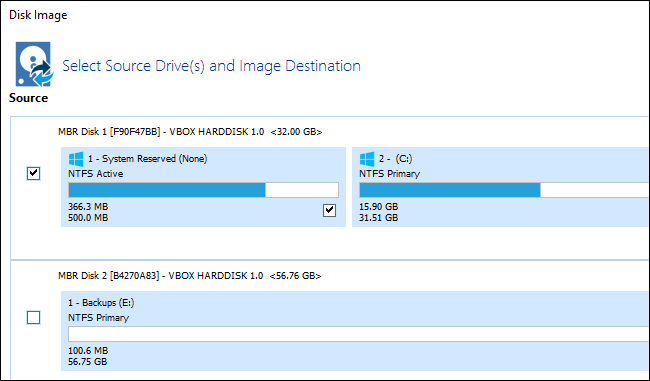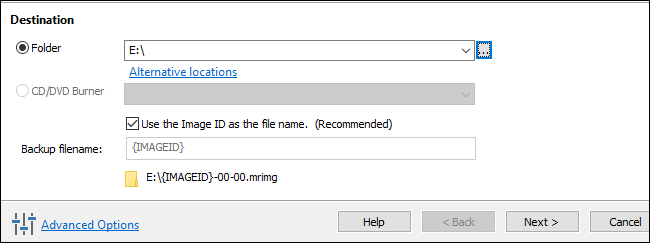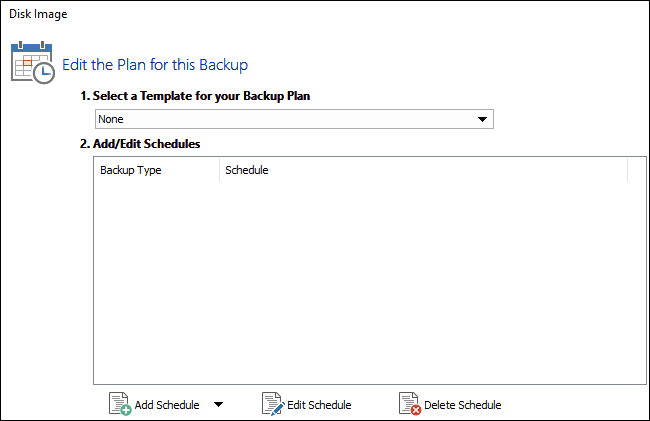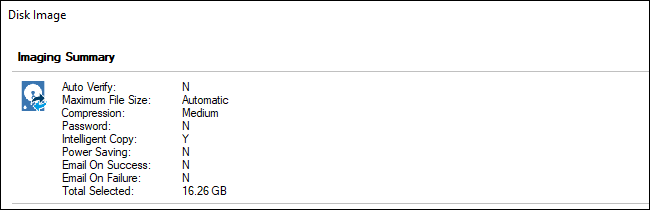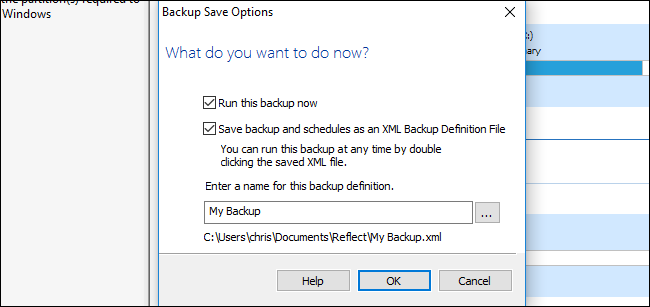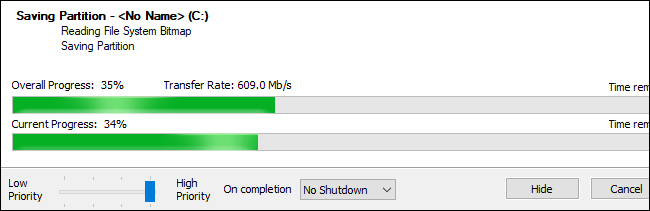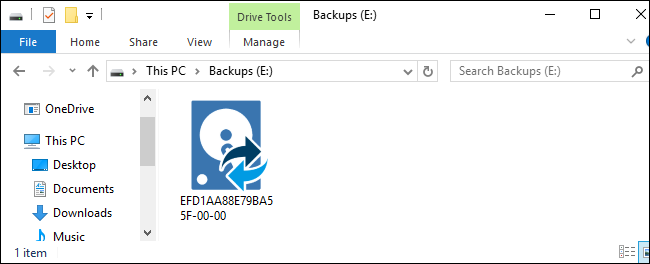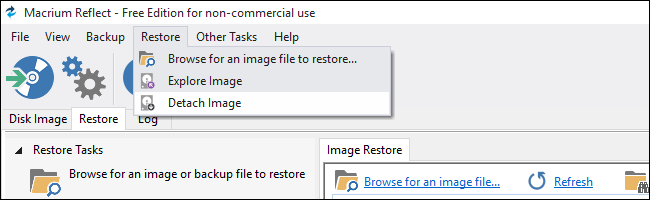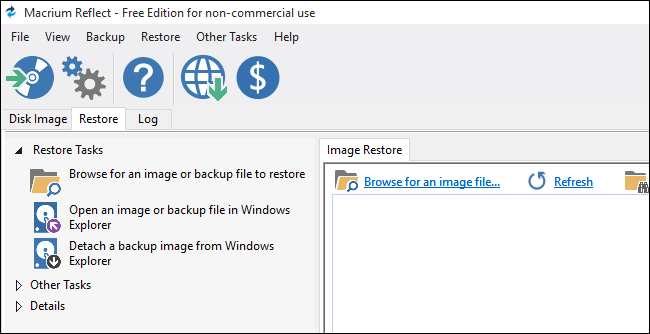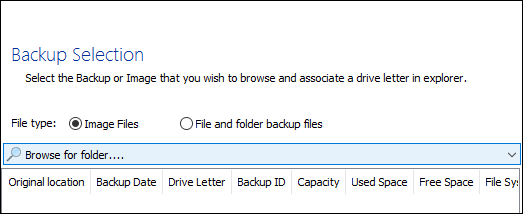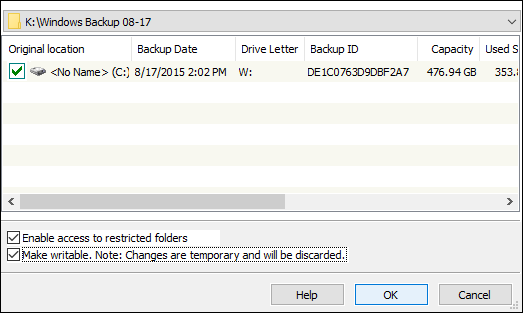آموزش پشتیبان گرفتن از کل اطلاعات هارد دیسک با استفاده از برنامه Macrium Reflect
برنامه های زیادی برای پشتیبان گرفتن از اطلاعات هارد دیسک وجود دارد که یکی از بهترین آنها Macrium Reflect می باشد .با استفاده از Macrium Reflect می توانید یک ایمیج کامل از تمام پارتیشن ها، فایل ها و پوشه های خود در قالب یک فایل فشرده mountable که امکان بارگزاری بر روی دیسک مجازی را برای شما فراهم می کند، تهیه نموده تا هنگام بازگردانی اطلاعات با استفاده از ایمیج موجود، یک کپی کامل از هارد دیسک داشته باشید و دیگر نگرانی بابت از دست رفتن اطلاعات مهمتان به وسیله عواملی مانند ویروس ها، ارتقاء هارد دیسک و نصب سیستم عامل جدید، نداشته باشید.
قابلیت های کلیدی نرم افزار Macrium Reflect:
– رابط کاربری آسان با پشتیبانی از Drag و Drop
– شبیه سازی مستقیم هارد دیسک
– امکان تغییر سایز مجدد پارتیشن ها پس از بازگردانی
– تهیه نسخه پشتیبان (بازگردانی) کل هارد دیسک و یا برخی از پارتیشن ها
– پشتیبانی از درایور WinPE
– پشتیبانی از UEFI
– بازیابی فایل ها و پوشه های منفرد با ساخت یک درایو مجازی در ویندوز
– ساخت دیسک نجات بر پایه Linux به همراه دسترسی به شبکه و یک رابط کاربری گرافیکی
– مدیریت فضای دیسک
– زمانبندی بکاپ گیری
– ساخت ایمیج از روی شبکه، دستگاه های USB و FireWire و حتی DVD
– سرعت بالا
– پشتیبانی از درایوهای IDE، SATA، SCSI،USB و IEEE1394
– پشتیبانی از فایل های سیستمی NTFS (تمامی نسخه ها)، FAT16،FAT32 و Ext2/3FS
– پشتیبانی از CD-R,CD-RW, DVD-R,DVD-RW,DVD R,DVD RW,DVD-R DL, DVD R DL
– و …
ابتدا نرم افزار را از طریق این لینک دانلود و نصب کنید . اگر برنامه به درستی کرک نشد از طریق وب سایت سازنده برنامه را دانلود کرده و نسخه رایگان را نصب کنید .
برنامه را از طریق منوی استارت اجرا کنید . برنامه از شما میخواهد که یک گزینه برای پشتیبان گرفتن انتخاب کنید . از طریق منوی Backup > Backup Windows را انتخاب نمایید .
از طریق گزینه Backup Windows می توانید فقط از ویندوز پشتیبان تهیه کنید .
از طریق گزینه Backup File هم امکان پشتیبان از یکسری پوشه و فایل خاص وجود دارد .
یک پنجره همانند تصویر زیر فعال می شود . همانطور که مشاهده می کنید درایو هایی که ویندوز بر روی آن نصب است مشخص شده است . برای پشتیبان از تمام اطلاعات چک باکس مربوط به درایو ها را انتخاب کنید .
در این مرحله باید مقصد ذخیره پشتیبان را مشخص کنید . اگر حجم اطلاعات شما زیاد است بهتر است از یک هارد اکسترنال کمک بگیرید . سعی کنید درایوی را انتخاب کنید که به اندازه تمام پارتیشن های انتخاب شده حجم برای ذخیره پشتیبان داشته باشد . از قسمت destination عنوان درایو پشتیبان را انتخاب کرده و بر روی کلید “Next” کلیک کنید .
اگر فقط یکبار پشتیبان می گیرید نیازی به تنظیم این بخش ندارید . اما اگر میخواهید در زمانهای مختلف پشتیبان بگیرید می توانید از طریق گزینه “Add Schedule” زمان بندی را مشخص کنید که در تایم های مختلف از اطلاعات مشخص شده پشتیبان گرفته شود .
خلاصه ای از تنظیمات انجام شده برای گرفتن پشتیبان نمایش داده می شود . بر روی کلید “Finish” کلیک کنید .
در پنجره بعدی حتما چک باکس “Run this backup now” را فعال کرده و بر روی کلید “OK” کلیک کنید .
همانطور که مشاهده می کنید پشتیبان گرفتن از اطلاعات آغاز می شود .
پشتیبان ما به عنوان یک یا چند فایل .mrimg در محل مشخص شده شما ذخیره می شود.
برگرداندن پشتیبان گرفته شده
در مرحله قبل یاد گرفتید که از اطلاعات هارد دیسک پشتیبان تهیه کنید . حالا نوبت میرسه با بازیابی پشتیبان گرفته شده . شما می توانید مستقیم بر روی آیکون پشتیبان که بر روی یکی از پارتیشن ها ذخیره شده است دابل کلیک کنید . یا از منوی Restore گزینه Browse for an image file to restore را انتخاب کنید .
روش دیگر کلیک بر روی تب “Restore” و انتخاب گزینه “Open an image or backup file in Windows Explorer می باشد .
در این پنجره باید گزینه “Image Files” را ابتدا انتخاب کنید . سپس با کلیک بر روی گزینه “Browse for folder ….” فایل پشتیبان ذخیره شده در مرحله قبل را وارد محیط نرم افزار کنید .
بعد از انتخاب لیست پشتیبان نمایش داده می شود . آخرین پشتیبان را انتخاب کنید و بر روی کلید OK کلیک کنید .
منبع:asarayan