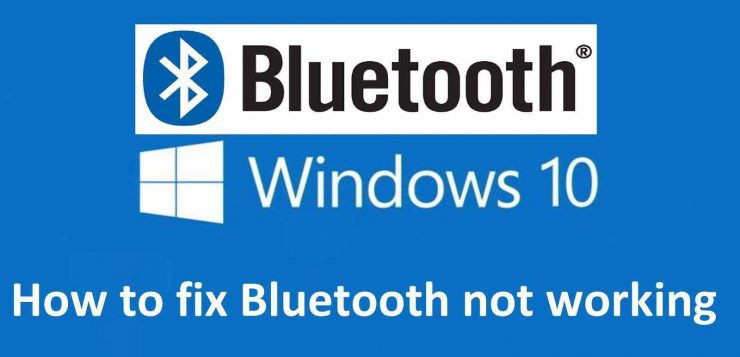آموزش رفع مشکل و نحوه فعال سازی بلوتوث در ویندوز ۱۰
با عرضه ویندوز ۱۰ توسط مایکروسافت، یکی از مواردی که ذهن کاربران را به خود مشغول کرده بود، نخوه کار و فعال کردن بلوتوث در آن بود چرا که از مشکلاتی در فعال سازی آن از سوی کاربران گزارش شده و روش متفاوتی برای فعال سازی بلوتوث در ویندوز ۱۰ استفاده می شود که در ادامه به آن خواهیم پرداخت.
همان طور که گفته شد یکی از کاربردهای بلوتوث استفاده از آن برای جا به جایی داده و اتصال تجهیزات جانبی است. شرکت مایکروسافت در نسخه ۱۰ ویندوز تغییراتی را در مورد این امکانات ایجاد نموده است. در این نوشته نحوه ی فعال کردن بلوتوث در ویندوز ۱۰ را به شما آموزش خواهیم داد.
فعال کردن بلوتوث در ویندوز ۱۰
برای فعال کردن بلوتوث در ویندوز ۱۰ دو روش وجود دارد. منظور از فعال کردن بلوتوث روشن کردن بلوتوث و برقراری امکان پیدا شدن کامپیوتر توسط دستگاه های دیگر است.
روش اول فعال کردن بلوتوث در ویندوز ۱۰
در این روش ابتدا به قسمت Action Center رفته و روی آیکون حباب مانند سمت راست تسک بار کلیک کنید تا منوی این قسمت باز شود. در این قسمت می توانید علامت بلوتوث را ببینید و آن را فعال کنید.
روش دوم فعال کردن بلوتوث در ویندوز ۱۰
در این روش با دنبال کردن مسیر زیر به گزینه ی فعال کردن بلوتوث دسترسی پیدا خواهد کرد:
Start-> Settings-> Devices-> Bluetooth and other devices
در هر دو روش پس از فعال کردن بلوتوث شاهد آیکون بلوتوث در تسک بار خواهید بود.
برای آن که بتوانید بین رایانه و سایر دستگاه های دارای بلوتوث اطلاعات رد و بدل کنید، لازم است تا ابتدا بلوتوث دستگاه دیگر را نیز روشن نموده و سپس آن را با بلوتوث رایانه جفت یا pair نمایید.
فعال کردن بلوتوث در سایر دستگاه ها
۱- فعال کردن بلوتوث دستگاه های دارای سیستم عامل اندروید
در اغلب دستگاه های دارای سیستم عامل اندروید، در نوار اطلاعات گزینه ای برای فعال نمودن بلوتوث وجود دارد. در صورتی که در نوار اطلاعات گزینه ی فعال نمودن بلوتوث وجود نداشت با دنبال کردن مسیر زیر می توانید بلوتوث دستگاه های دارای سیستم عامل اندروید را فعال نمایید:
Setting-> Wireless and Networks-> Bluetooth
۲- فعال کردن بلوتوث در دستگاه های دارای سیستم عامل ios
برای فعال کردن بلوتوث دستگاه های دارای سیستم عامل ios می توانید به قسمت Control Center رفته و در آن جا با استفاده از آیکون مربوطه بلوتوث را فعال نمایید. Control Center در دستگاه های دارای سیستم عامل ios با حرکت انگشت از پایین صفحه نمایش به سمت بالا نمایش داده می شود.
روش دیگر برای فعال کردن بلوتوث در این سیستم عامل استفاده از مسیر زیر است:
Setting-> Bluetooth
جفت کردن بلوتوث دستگاه های دیگر با بلوتوث ویندوز ۱۰
همان طور که گفتیم برای آن که بتوانید با استفاده از بلوتوث بین رایانه و دیگر دستگاه ها اطلاعات رد و بدل کنید، لازم است ابتدا بلوتوث این دو دستگاه را با یکدیگر جفت کنید. برای این کار تنها کافی است عمل جفت کردن را تنها روی یک دستگاه انجام دهید.
برای جفت کردن بلوتوث ویندوز ۱۰ با بلوتوث دیگر دستگاه ها، مسیر زیر را دنبال کنید:
Start-> Settings-> Devices-> Bluetooth and other devices
پس از ورود به این قسمت باید بر روی گزینه ی Add Bluetooth or other device کلیک نمایید. با کلیک بر روی این گزینه پنجره ای با سه گزینه باز می شود.
با کلیک بر روی گزینه ی اول یعنی Bluetooth شما می توانید رایانه ی خود را با تمام بلوتوث هایی که در اطراف بلوتوث رایانه شما قرار دارند جفت کنید. در حقیقت پس از کلیک بر روی این گزینه رایانه به صورت خودکار تمام بلوتوث های در دسترس را برای شما پیدا نموده و نمایش می دهد.
برای اتصال به بلوتوث مورد نظر تنها کافی است تا بر روی نام آن در فهرستی که خود رایانه به شما می دهد کلیک نمایید.
دقت داشته باشید که گاهی اوقات ممکن است وارد کردن یک کد، که در دستگاهی که قصد اتصال به آن را دارید نمایش داده شده است، در رایانه مورد نیاز باشد.
با روش گفته شده تمام دستگاه های دارای بلوتوث مثل تلفن همراه، موس، کیبرد و .. را می توانید به ویندوز ۱۰ متصل نمایید.
پس از آن که یک بار با بلوتوث به یک دستگاه متصل شوید، پس از آن نام این دستگاه در قسمت device قابل مشاهده خواهد بود.
حذف دستگاه های متصل شده با بلوتوث از ویندوز ۱۰
همان طور که گفتیم پس از آن که برای یک بار با یک بلوتوث به ویندوز ۱۰ متصل شدید، نام آن دستگاه برای همیشه در قسمت دستگاه های ویندوز قابل مشاهده خواهد بود، تا در دفعات بعد سریع تر بتوانید به دستگاه مورد نظر متصل شوید.
اما ممکن است برای جلوگیری از نامرتب بودن فضا یا به هر علت دیگری نیاز به حذف یک دستگاه که قبلاً با بلوتوث به آن متصل شده اید باشد. برای انجام این کار باید با طی مسیر Start-> Settings-> Devices-> Bluetooth and other devices نام دستگاهی که قصد حذف آن را دارید پیدا کرده و سپس روی گزینه ی Remove device کلیک نمایید.
برخی تنظیمات پیشرفته در مورد بلوتوث ویندوز ۱۰
پس از طی مسیر Start-> Settings-> Devices-> Bluetooth and other devices با رفتن به قسمت پایینی صفحه ی باز شده، برخی گزینه ها مشاهده می شوند که برای تنظیمات پیشرفته تر در مورد بلوتوث کاربرد دارند.
با انتخاب سربرگ Options در این قسمت می توانید تنظیمات زیر را برای بلوتوث در نظر بگیرید:
۱٫ قسمت Discovery و گزینه ی Allow Bluetooth devices to find this PC
در صورتی که این گزینه تیک داشته باشد، بلوتوث رایانه ی شما برای بلوتوث های اطراف قابل پیدا شدن خواهد بود. اگر می خواهید ضمن این که به بلوتوث یک دستگاه دیگر متصل هستید، امکان پیدا شدن رایانه ی شما برای دستگاه های دیگر وجود نداشته باشد، تیک این گزینه را بردارید.
۲٫ قسمت Notifications و گزینه یAlert me when a new Bluetooth devices wants to connect
اگر قصد دارید با بلوتوث به دستگاه های جانبی متصل شوید، این گزینه باید دارای تیک باشد.
۳٫ گزینه ی Show the Bluetooth icon in the notification area
در صورتی که این گزینه فعال باشد آیکون بلوتوث در تسک بار نشان داده می شود. توصیه می شود چنانچه به صورت مداوم از بلوتوث برای اتصال دستگاه های جانبی به رایانه استفاده می کنید، برای جلوگیری از شلوغ شدن تسک بار این گزینه را غیر فعال نمایید.
حل مشکل فعال کردن بلوتوث در ویندوز ۱۰
در بسیاری از موارد مشکل در فعال نشدن بلوتوث مربوط به به روز نبودن درایو آن می شود. در اغلب موارد پس از ارتقا ویندوز ۷ یا ۸ به ویندوز ۱۰ بلوتوث امکان فعال شدن خود را از دست می دهد. برای حل این مشکل باید با راست کلیک کردن بر روی گزینه ی استارت گزینه ی Device Manager را انتخاب نموده و سپس به زیرمنوی بلوتوث بروید. در این قسمت با راست کلیک کردن بر روی درایو بلوتوث گزینه ی آپدیت را انتخاب نمایید. در صورت متصل بودن به اینترنت این درایو به صورت خودکار آپدیت می شود.
در صورتی که درایو بلوتوث آپدیت نشد، می توانید با انتخاب Uninstall device درایور بلوتوث را حذف نمایید و سپس رایانه را ریست کنید. در این شرایط ویندوز به صورت خودکار نسخه ی آپدیت درایو بلوتوث را بر روی سیستم نصب خواهد کرد.
قفل دینامیک
با استفاده از قابلیت قفل دینامیک می توانید تعیین کنید که پس از آن که دستگاهی به میزان مشخصی از رایانه فاصله گرفت، اتصال بلوتوث آن با بلوتوث رایانه قطع شود. برای استفاده از این قابلیت پس از جفت کردن بلوتوث دستگاه مزبور با بلوتوث رایانه از مسیر زیر استفاده کنید:
Settings-> Accounts-> Sing-in options-> Dynamic Lock
در این قسمت برای فعال کردن قفل دینامیک باید تیک گزینه ی Allow Window to detec when you’r away and automatically lock the device را بزنید.
منبع:gooyait