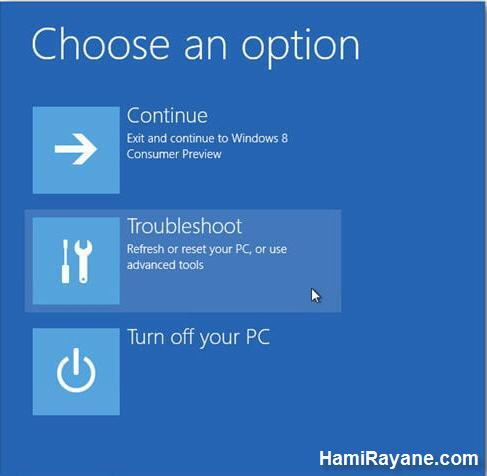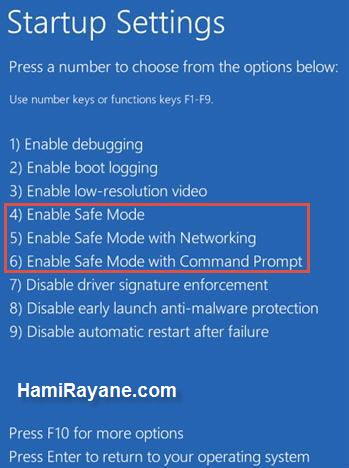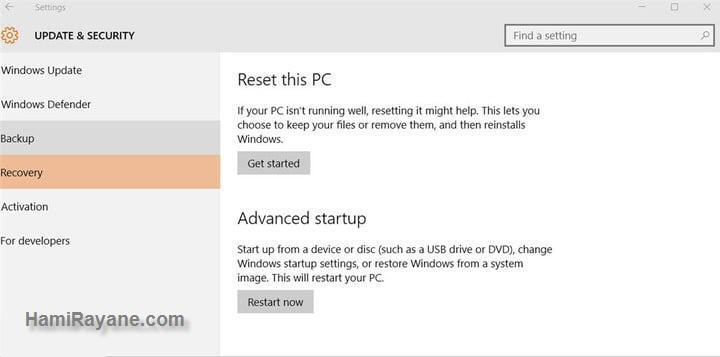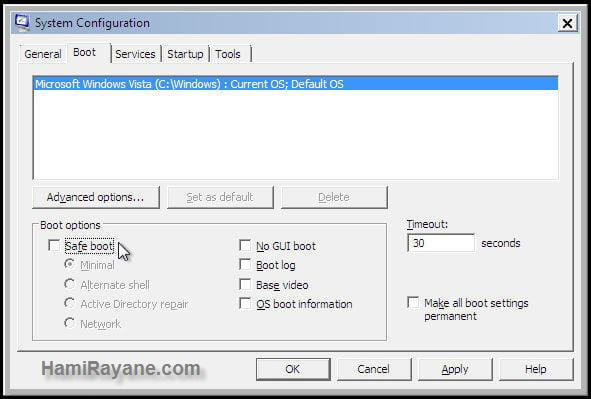Safe Mode یکی از روش های شناخته شده برای دسترسی به نسخه ای از ویندوز است، که دارای امکانات کمتری است. از Safe Mode به منظور عیب یابی ویندوز و پیدا کردن راه حل برای مشکلات و غیرفعال کردن ویروس های موجود در سیستم استفاده می شود. به طور معمول شما می توانید در زمان بالا آمدن ویندوز با فشردن کلید F8 وارد محیط Safe Mode شوید. با این وجود آخرین نسخه از ویندوز شرکت مایکروسافت از این قانون تبعیت نمی کند. بنابراین بیایید با هم نگاهی به شیوه ورود به Safe Mode در ویندوز ۱۰ بیندازیم.
توجه: در ویندوز ۱۰، چندین حالت مختلف برای Safe Mode وجود دارد. بنابراین پیش از هر چیز مهم است که بدانید هر کدام از این حالت ها چه کاربردی دارند و چه زمانی به هر کدام از آن ها نیاز دارید.
۱ – Safe Mode: این حالت به عنوان نسخه پایه Safe Mode در نظر گرفته می شود که در آن تمام برنامه های غیرضروری غیرفعال می شوند و تنها برخی از فایل ها و درایورها اجرا می گردند. در این حالت بسیاری از امکانات و ویژگی ها در دسترس کاربر قرار ندارند. از جمله اتصال به کامپیوترها و دستگاه های دیگر. این کار سبب می شود تا کامپیوتر شما نسبت به بدافزاری که ممکن است از طریق شبکه های محلی به سیستم شما انتقال پیدا کند، در امان باشد. (همانند باج افزار WannaCry که می تواند از طریق شبکه محلی کامیپوترهای متصل به هم را آلوده نماید.)
۲ – Safe Mode with Networking: در این حالت برخی از درایورهای ضروری و ویژگی های ویندوز به منظور دسترسی به شبکه ها در ویندوز فعال می شوند. اگرچه این حالت کاملا امن نیست اما تحت شرایطی می تواند مفید نیز باشد. از جمله این که شما تنها یک کامپیوتر دارید و می خواهید از طریق اینترنت به دنبال راه حل برای رفع مشکل خود بگردید یا این که قصد دارید بررسی نمایید که آیا ارتباط کامپیوتر شما با سایر کامپیوترها برقرار است یا خیر.
۳ – Safe mode with Command Prompt: اگرچه این گزینه ممکن است در تمام نسخه های ویندوز ۱۰ در دسترس نباشد، اما اگر چنین گزینه ای برای شما ظاهر شد، با ورود به آن با یک صفحه بزرگ خط فرمان (Command Prompt) روبرو می شوید. این گزینه برای سیستم عامل هایی که به شدت صدمه دیده اند یا برای کاربرانی که به خوبی می دانند چطور از طریق دستورات خط فرمان یک مشکل را بیابند یا یک سخت افزار خاص را بررسی کنند، مفید است.
ورود به Safe Mode از طریق صفحه لاگین ویندوز
گام اول: در صفحه لاگین کلید Shift را پایین نگه داشته و سپس بر روی گزینه power در صفحه نمایش کلیک کنید. (دقت کنید که منظور ما “گزینه” power است نه دکمه فیزیکی power که در کامپیوتر یا بر روی لپ تاپ شما وجود دارد.) با انجام این کار یک صفحه پاپ آپ با تعدادی از گزینه های متفاوت Shut down ظاهر می شود. از میان آن ها گزینه Restart را انتخاب کنید.
گام دوم: با انجام این کار ویندوز به پنجره ای تحت عنوان Choose an option باز می گردد. (ظاهر شدن این پنجره ممکن است اندکی زمان ببرد. بنابراین صبر کنید تا این پنجره ظاهر شود.) حال برای رسیدن به گزینه Restart مسیر زیر را طی کنید:
Troubleshoot >> Advanced options >> Startup Settings >> Restart
گام سوم: حال همانند تصویر زیر به صفحه Startup Settings وارد خواهید شد که دارای گزینه های متفاوتی است. اولین گزینه مربوط به Safe Mode به عنوان گزینه ۴ وجود دارد که سایر گزینه های Safe Mode نیز به دنبال آن دیده می شوند. عدد مورد نظر خود را بر روی صفحه کلید بفشارید تا Safe Mode مورد نظر شما اجرا شود.
ورود به Safe Mode در زمانی که داخل محیط ویندوز هستید
شما از داخل ویندوز ۱۰ نیز می توانید وارد محیط Safe Mode شوید. اگرچه مسیر آن اندکی نسبت به روش قبلی طولانی تر است.
گام اول: به منوی استارت بروید و سپس گزینه Settings را انتخاب نمایید.
گام دوم: در بخش Settings به دنبال بخش Update & Security بگردید و آن را انتخاب کنید. سپس در صفحه بعد از پنل سمت چپ پنجره گزینه Recovery را انتخاب نمایید.
گام سوم: حال از بخش سمت راست پنجره و در زیر گزینه Advanced Startup دکمه Restart Now به چشم می خورد. بر روی آن کلیک کنید. با انجام این کار وارد پنجره ای خواهید شد که در روش اول نیز وجود داشت.
گام چهارم: همانند روش قبلی مسیر زیر را طی کنید تا به گزینه Restart برسید
Troubleshoot >> Advanced options >> Startup Settings >> Restart
گام پنجم: حال به ویندوز زمان دهید تا گزینه های مربوط به بخش Startup settings را به شما نمایش دهد. گزینه های مربوط به Safe Mode از شماره ۴ آغاز می شوند. برای ورود به Safe Mode مورد نظر عدد مربوط به آن را از روی صفحه کلید بفشارید.
خروج از بخش Safe Mode
پس از این که مشکل ویندوز خود را حل کردید وقت آن است که مجددا تنظیمات ویندوز را به حالات عادی برگردانید. خروج از حالت Safe Mode در ویندوز ۱۰ کمی پیچیده است.
گام اول: بر روی منوی استارت کلیک کنید. سپس در قسمت جستجو دستور msconfig را وارد نمایید و کلید Enter را بزنید. با انجام این کار پنجره System Configuration ظاهر خواهد شد.
گام سوم: بر روی تب Boot کلیک کنید. در گوشه پایین و سمت چپ این قسمت، در زیر بخش Boot options، تعدادی گزینه برای Safe Boot وجود دارد که باید یکی از آن ها انتخاب شده باشند. (در واقع می توان گفت این سومین روش به منظور فعال کردن حالت Safe mode است.) در این قسمت مطمئن شوید که گزینه Safe Boot تیک نخورده است.
گام سوم: با در نظر گرفتن این که گزینه Safe Mode در حالت انتخاب قرار ندارد، گزینه OK را انتخاب کنید و سپس ویندوز ۱۰ را طبق روال معمول ریست نمایید. پس از این کار وارد محیط ویندوز با تمام امکانات خواهید شد.