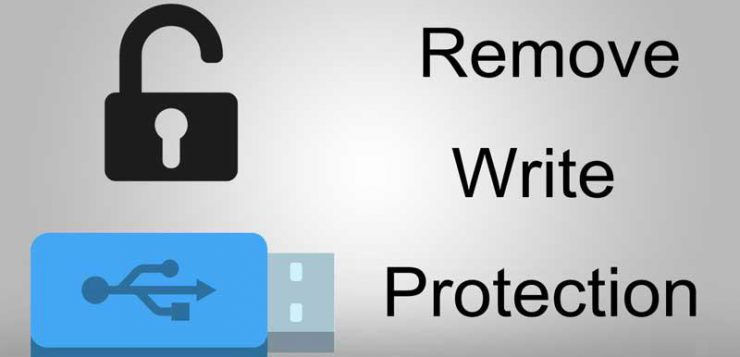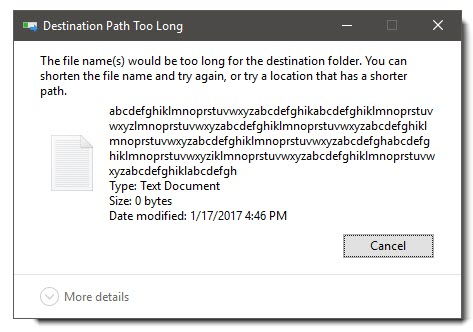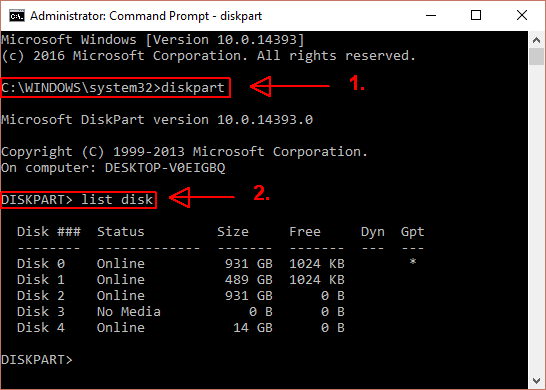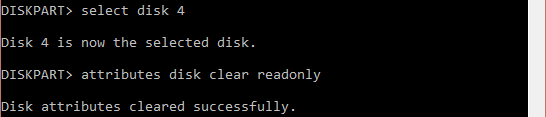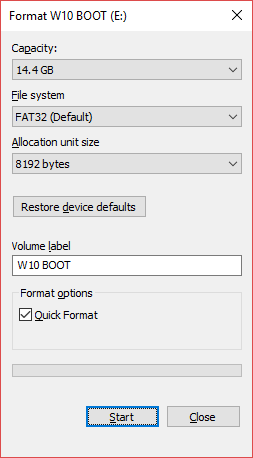احتمالا در شرایطی که با پیام the disk is write protected مواجه می شوید، فورا عصبانی شده اید. کسی به غیر از شما از این فلش USB استفاده نمی کند و باید قادر به خواندن و نوشتن اطلاعات آن و انجام هر کار دیگری روی آن باشید. اما هر چقدر تلاش می کنید قادر به باز کردن و یا فرمت کردن فلش USB نیستید.
شاید هم بعد از دیدن این پیام آرامش خود را حفظ کنید و به فکر راه چاره بیفتید. خوشبختانه با گام هایی ساده می توان مشکل Write Protection درایوهای USB را همانند سایر دردسرهای کوچک و بزرگ دنیای تکنولوژی، برطرف کرد.
۱- حافظه USB را برای وجود ویروس بررسی کنید
هر بار که حافظه USB به کامپیوتر متصل می شود باید آن را برای وجود ویروس بررسی کرد خصوصا اگر آن را به کامپیوتری که متعلق به خودتان نیست وصل کرده باشید. عملکرد ویروس ها به گونه ای است که درایو USB را پر از فایل های عجیب و غریب می کنند و وجود این فایل ها ممکن است منجر به بروز خطای Write Protected شود.
بسته به نرم افزار ضد ویروسی که نصب کرده اید شاید بتوان تنظیمات را طوری تغییر داد که امکان اسکن خودکار درایوهای USB به محض اتصال آنها به سیستم میسر باشد. در غیر این صورت در کاوشگر داخلی ویندوز (Explorer) روی درایو USB مورد نظر کلیک راست و گزینه اسکن دستی ضد ویروس را بزنید.
اگر ویروسی پیدا شد با استفاده از امکانات ضد ویروس آن را از بین ببرید. توصیه می کنیم بعد از این کار ضد ویروس را به روزرسانی کرده و کل سیستم را اسکن کنید. حتی اگر یک ویروس روی درایوهای USB جا خوش کند هرگز نمی توان از خرابکاری های احتمالی که بعد از تنها یک بار اتصال به سیستم ممکن است انجام داده اند چشم پوشی کرد.
۲- بدنه درایو USB را چک کنید
شاید بهتر بود این توصیه را به عنوان گام اول ذکر می کردیم. هر چند مقوله امنیت اهمیت بیشتری دارد و به همین خاطر بهتر دیدیم به جای توصیه انجام کار راحت بررسی بدنه درایو، وجود ویروس های احتمالی را پیشنهاد کنیم. بعضی از فلش درایوهای USB دارای یک کلید مکانیکی روی بدنه هستند که با فعال کردن آن، حالت Write Protect فعال می شود. این کلید در قالب یک کلید اسلایدر بسیار کوچک روی بدنه تعبیه می شود و گاهی اوقات زمانی که فلش در جیب شما، کشو و یا هر جای دیگری که تکان بخورد، احتمال باز و بسته شدن آن وجود دارد.
اگر درایو USB شما دارای چنین کلیدی است آن را در حالت باز قرار داده و فایل ها را مجددا کپی کنید.
خوشبختانه این روزها کمتر فلش درایو USB می توان پیدا کرد که از این کلیدهای سخت افزاری استفاده کند.
۳- حصول اطمینان از پر نبودن فضای ذخیره سازی درایو
اگر فضای ذخیره سازی فلش USB پر باشد با پیغام خطای Write Protect مواجه خواهید شد.
کاوشگر داخلی ویندوز را باز کنید و به My PC بروید. در این پنجره اطلاعات کلی از تمام درایوهای متصل به سستم مشاهده خواهید کرد. روی درایو USB کلیک راست کرده و Properties را انتخاب کنید. یک تصویر دایره شکل رنگی ظرفیت کنونی درایو را به شما نشان می دهد.
درایو USB که در تصویر مشاهده می کنید فضای آزاد دارد اما اگر درایو شما فاقد فضای ذخیره سازی باشد پیام Write Protection نشان داده خواهد شد.
۴- آیا مشکل صرفا همان فایل است؟
گاهی اوقات یک فایل مشکل دار می تواند اوضاع را به هم بزند. شاید یکی از فایل های فلش USB، برچسب ”فقط خواندنی“ (Read-Only) خورده باشد و به همین خاطر امکان پاک شدن آن وجود ندارد. این مساله موجب نمایش یک پیغام خطای کاملا متفاوت می شود و البته برای دسترسی به حافظه USB هم دردسر ایجاد می کند.
درایو USB را باز کرده و این فایل را پیدا کنید. روی آن کلیک راست کرده و از منو، Properties را انتخاب کنید. انتهای پنجره باز شده را بررسی کرده و در قسمت Attributes تیک گزینه Read-only را بردارید.
در پاره ای موارد این نام فایل است که مشکل ساز می شود. امکان تعریف اسامی طولانی برای فایل ها یکی از ویژگی های بسیار قدیمی ویندوز است که از زمان معماری سیستم عامل MS-DOS وجود داشته است. اگر نام یک فایل بیش از ۲۵۵ کاراکتر شود با مشکلات عجیب و غریبی رو به رو خواهید بود.
۵- اجرای فرمان Disk Part در خط فرمان
احتمالا با خط فرمان ویندوز (CMD) آشنا هستید؛ همان پنجره سیاه رنگی که فقط دستورات متنی را اجرا می کند. نگران نباشید ابزار پیچیده و ترسناکی نیست و می تواند ما را در حل مشکل فلش های USB یاری کند.
ابتدا عبارت CMD را در منوی استارت جستجو نموده و بعد از پیدا شدن برنامه روی آن کلیک راست کرده و گزینه Run as administrator را بزنید تا برنامه در حالت مدیر (Admin) اجرا شود. بعد از اجرای برنامه عبارت diskpart را تایپ و کلید Enter را فشار دهید (۱-تصویر زیر). سپس عبارت list disk را نوشته و Enter را بزنید. با این کار لیستی از دیسک های موجود روی سیستم نشان داده خواهند شد (۲- تصویر زیر)
اطمینان حاصل کنید که درایو USB در این لیست قرار دارد. همان طور که در تصویر می بینید فلش درایو من با ظرفیت ۱۴ گیگابایت گزینه چهارم است. شماره درایو را جایی یادداشت کنید. حال دستور زیر را در پنجره خط فرمان تایپ نمایید:
select disk [your disk number]
به جای عبارت [your disk number]شماره درایو را بنویسید.
بعد از انتخاب درایو، فرمان زیر را هم بنویسید:
attributes disk clear readonly
با این کار ویژگی فقط خواندنی بودن را از تمام فایل های موجود در فلش USB حذف کرده اید.
۶- دستکاری در رجیستری
اگر هیچ کدام از گام های قبلی مشکل Write Protection را حل نکرد نگران نباشید. راه حل های دیگری هم هست. وقت آن رسیده که رجیستری را دستکاری کنیم. شاید حوصله این کار را نداشته باشید یا از بروز نقص جدی در سیستم عامل هراس دارید. در این صورت می توانید از این گام صرفنظر کرده و سراغ گام بعدی یعنی فرمت کردن درایو بروید. اگر فرمت کردن را لازم نمی دانید پس ادامه دهید.
بری اجرای پنجره Run کلید ویندوز روی صفحه کلید را نگه داشته و R را بزنید. عبارت regedit را تایپ و Enter را فشار دهید. بعد از باز شدن رجیستری آدرس زیر را دنبال کنید:
HKEY_LOCAL_MACHINE\SYSTEM\CurrentControlSet\Control\StorageDevicePolicies
کلیدی به نام WriteProtect را پیدا کنید.
در صورت پیدا کردن روی آن دو بار کلیک کنید. با این کار جعبه ویرایش کلید مورد نظر باز خواهد شد. در این جعبه می توان یکی از دو مقدار صفر یا یک را وارد کرد. ۱ به معنی بله، تمام ابزارهای ذخیره سازی USB مرا در برابر اضافه شدن اطلاعات جدید محافظت خواهد کرد (WriteProtect) اما صفر به معنی نه بوده و عکس عدد ۱ عمل می کند. عدد صفر را وارد کنید و نهایتا OK را بزنید.
در صورت نبود کلید WriteProtect چاره چیست؟
گاهی اوقات ممکن است مدخل WriteProtecttion در رجیسری ویندوز وجود نداشته باشد. در این صورت می توانیم کلید آن را ایجاد کنیم. برای آشنایی با نحوه انجام این کار این ویدئو را تماشا کنید.
۷-فرمت کردن درایو USB
هشدار: قبل از شروع حتما از تمام فایل ها و اطلاعات موجود در درایو USB پشتیبان تهیه نمایید. با فرمت درایو USB تمام داده های آن را از دست خواهید داد.
فرمت درایو USB آخرین گزینه است. هر چند ممکن است تمام مشکلات را حل کرده و دوباره قادر به مشاهده فایل ها و اضافه کردن داده به آن باشید. قبل از شروع فرمت نوع سیستم فایلی درایو USB را بررسی کنید که آیا NTFS یا FAT32 است. معمولا سیستم فایل فعلی مناسب ترین سیستم فایل برای فلش درایو محسوب می شود.
کاوشگر داخلی ویندوز را باز کنید و به MY PC بروید. در این قسمت اطلاعات کلی از تمام درایوهای موجود به شما نشان داده خواهد شد. روی درایو USB خود کلیک راست کرده و Properties را انتخاب کنید. در پنجره باز شده در جلوی عبارت File System نوع سیستم فایل را مشاهده می کنید.
بعد از بستن این پنجره مجددا روی درایو USB کلیک راست و این بار گزینه Format را انتخاب کنید. در پنجره فرمت می توان بعضی از گزینه ها را ویرایش کرد از جمله نوع فایل سیستم، نام درایو، تخصیص واحد حجم و فرمت سریع.
نام درایو را به دلخواه تغییر دهید. از آن جایی که احتمالا با یک مشکل سخت افزاری دست و پنجه نرم می کنیم تیک گزینه Quick Format را بردارید. با این کار فرمت چیزی فراتر از عمل پاک کردن ساده فایل ها خواهد بود. برای مثال اگر یک بد سکتور روی درایو USB وجود داشته باشد با فرمت کامل (Full و نه Quick Format) شاهد بروز یک خطا خواهیم بود..
پروسه فرمت چندان طول نمی کشد اما هر چه حجم درایو بیشتر باشد باید مدت زمان بیشتری منتظر بمانید. با این فرض که درایو USB فاقد هر گونه مشکل فیزیکی است بعد از اتمام فرمت می توانید بدون هیچ مشکلی از آن استفاده کنید.
۸- تکلیف کارت های حافظه SD چیست؟
خوشبختانه از اکثر راهکارهایی که بررسی کردیم می توان برای حل خطای Write Protection کارت های حافظه SD هم استفاده نمود.
بر خلاف درایوهای USB معمولا کارت های SD دارای یک کلید فیزیکی برای غیرفعال کردن نوشتن داده هستند. اصلا نترسید و ابتدا از فعال نبودن این کلید اطمینان حاصل کنید.
نتیجه گیری
گاهی اوقات مشکل از آن چه که فکر می کنید ساده تر است و گاهی اوقات نه. خوشبختانه برای هر مشکلی راه حلی وجود دارد. اگر مشکل درایو USB حل نشد احتمالا با مساله ای جدی مواجه هستید مثل اشکال در جدول پارتیشن که استفاده از نرم افزاری مثل TestDisk می تواند اوضاع را به حالت عادی برگرداند.
تا جایی که در توان داشتیم راهکارهای مناسبی در اختیارتان گذاشتیم و هم اکنون بدون کمک گرفتن از دیگران، صرف هزینه برای تعمیر ابزار و یا از دست دادن داده ها، قادر به حل مشکلات درایوهای USB هستید.
منبع:gooyait