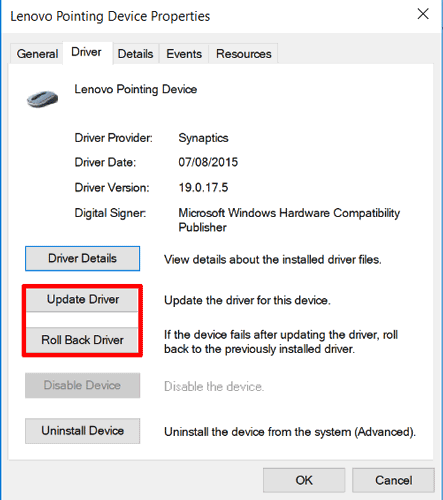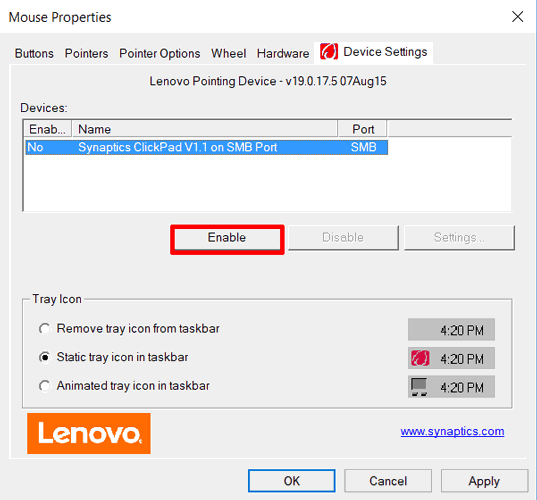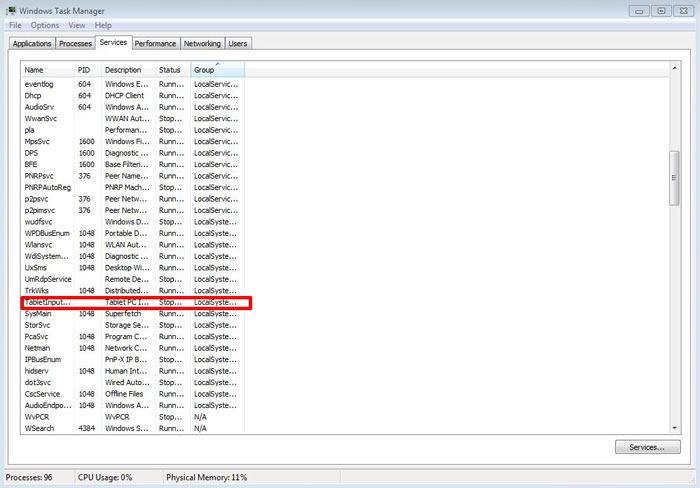تاچ پد بر روی اکثر نوت بوکها موجود است و می تواند با کاربرد ماوس مورد استفاده قرار بگیرد البته کار کردن با تاچ پد کمی مشکل تر از ماوس می باشد و آزادی عمل کمتری هنگام کار کردن با این صفحه کاربران دارند . در بعضی از مواقع ممکن است به هر دلیل این صفجه لمسی عملکرد درستی نداشته باشد مثلا بعد از نصب ویندوز کار نکند یا در حین کار کردن با یک برنامه خاص یکدفعه قطع شده و نشانگر به صورت ثابت وسط صفحه باقی بماند . اینجاست که باید برای رفع مشکل یکسری از روشهایی که می تواند مشکل را حل کند تست کنیم . در ادامه 5 راه برای حل کردن مشکل تاچ پد توضیح داده می شود .
1. صفحه لمسی خود را مجددا با استفاده از کلید “fn” فعال کنید
در بعضی از مواقع دستمان به کلید Mute میخورد و صدا قطع می شود . بعد از چند ساعت بررسی متوجه می شویم که صدای ویندوز از طریق کلید سیستم عامل قطع شده و هیچ مشکلی در تنظیمات وجود نداشته است .
در نوت بوک هم این مورد وجود دارد . ابتدا باید از طریق کلیدهای فانکشن چک کنید تاچ پد غیر فعال نشده باشد .
امروزه بسیاری از شرکتهای تولید کننده لپ تاپهای جدید از قبل به این موضوع فکر کردهاند و در برخی از لپ تاپها دکمهای فیزیکی برای فعال یا غیر فعال کردن تاچ پد وجود دارد. معمولا برای انجام این کار باید دکمه Fn و F7 را را روی صفحه کلید همزمان با هم بزنید و یا ممکن است در صورتی که قسمت خاصی از تاچ پد را فشار دهید، غیر فعال شود. شما میتوانید به راهنمای لپ تاپ خود مراجعه کنید تا با نحوه غیر فعال کردن سخت افزاری تاچ پد آشنا شوید. (نحوه فعال و یا غیر فعال کردن کلید های Function در لپ تاپ)
2.درایورهای نصب شده ماوس را حذف کنید
در بعضی از مواقع تداخل درایوری روی نوت بوک باعث می شود که تاچ پد از کار بیافتد . اگر یک ماوس را به صورت اکسترنال روی لپ تاپ نصب کرده اید ممکن است درایور آن باعث بروز چنین مشکلی شده باشد که بهتر است ابتدا از طریق دیوایس منیجر این مورد را بررسی کرده و سپس آن را حذف کنید .(چون نوت بوک دارای تاچ پد می باشد بنده از واژه اکسترنال برای ماوس کمک گرفته ام) کافیست در پنجره تنظیمات بر روی گزینه “Mice and other pointing devices,” کلیک کرده و با انتخاب گزینه uninstall Device درایور را حذف کنید .
3. بروز رسانی یا برگشت به نسخه قبلی درایور تاچ پد
حتما برای شما هم پیش آمده است که با نصب نسخه جدید درایور ویندوز هنگ کرده باشد یا کلا بالا نیاید . خوب مایکروسافت برای رفع این مشکل گزینه Roll Back Driver را قرار داده و به شما کمک می کند نسخه جدید را حذف کرده و نسخه قدیمی را باز گردانید . اینکار در بیشتر مواقع مشکل را رفع می کند .
برعکس این موضوع هم ممکن است اتفاق بیافتد . یعنی شما باید برای رفع مشکل نسخه جدید درایور را نصب یا بروز رسانی کنید .
برای انجام اینکار در همان پنجره دیوایس منجیر بر روی درایور تاچ پد کلیک راست کرده و گزینه Properties را انتخاب کنید . وارد تب Driver شده و از دو گزینه “Roll Back Driver” و “Update driver” با توجه به توضیحاتی که در قسمت بالا داده ام استفاده کنید
4. فعال کردن تاچ پد در قسمت تنظیمات “Mouse Properties”
در بسیاری از موارد، درایور نوت بوک قادر به فعال و غیرفعال کردن صفحه لمسی شما نیست.به همین دلیل برای فعال کردن تاچ پد باید به صورت دستی اقدام کنید .در کادر منوی جستجوی ویندوز دستور mouse را تایپ کرده و بر روی کلید اینتر کلیک کنید . یک پنجره باز می شود . در ویندوز 10 بالای صفحه سمت راست بر روی پیوند “Additional mouse options,” کلیک کنید تا پنجره مربوط به تنظیمات پیشرفته نمایش داده شود .
در نوت بوک یک تب بیشتر در پنجره تنظیمات با عنوان “Device Settings,”وجود دارد . وسط صفحه در کادر دیوایس بر روی درایو تاچ پد کلیک کرده و گزینه “Enable.” را انتخاب کنید .
5. غیر فعال کردن سرویس Tablet PC
این مرحله فقط برای نوت بوکهایی کاربرد دارد که دارای صفحه نمایش لمسی هستند . احتمال دارد که سرویس Tablet PC که عملکرد قلم بر روی صفحه نمایش را کنترل می کند با تاچ پد اختلال داشته باشد . برای اینکه متوجه شویم مشکل از سرویس Tablet PC می باشد یا خیر ابتدا باید آن را غیر فعال کنیم .
برای غیر فعال کردن این قابلیت کلیدهای ترکیبی “Win + R“ را همزمان بفشارید و در پنجره باز شده دستور service.msc را وارد و بر روی کلید اینتر کلیک کنید . در لیست سرویس ها به دنبال “TabletInputService” و “Tablet PC Input Service,” بگردید و با کلیک راست کردن بر روی آنها هر دو را غیر فعال کنید .
میدوارم با استفاده از مراحل بالا مشکل تاچ پد نوت بوک شما حل شده باشد
در هر حال گاهی اوقات کامپیوتر شما نمی تواند بروزرسانی مربوط به تاچ پد دستگاه شما را به طور خودکار پیدا کند و باید به صورت دستی به دنبال این آپدیت بگردید. برای انجام این کار به وب سایت شرکت تولیدکننده لپ تاپ خود رفته و به دنبال بخش دانلود بگردید. در این قسمت می توانید تمامی درایورهای آپدیت شده توسط تولیدکننده لپ تاپ یا تاچ پد را مشاهده کنید. اگر آپدیت مورد نظر را پیدا نکردید، کافی است در گوگل سرچ کنید: (Laptop Model) Windows 10 touchpad Driver . پس از دانلود درایور مورد نظر، می توانید برای اطمینان از اثربخشی، ابتدا درایور قدیمی خود را پاک کرده و سپس درایور جدید را نصب کنید. برای این کار به بخش Device Manager برگشته و روی تاچ پد راست کلیک کرده و روی Uninstall کلیک کنید. سپس درایور جدید را نصب کرده و کامپیوتر خود را ری استارت کنید.
منبع:asarayan