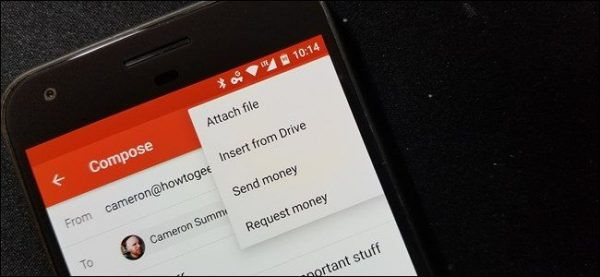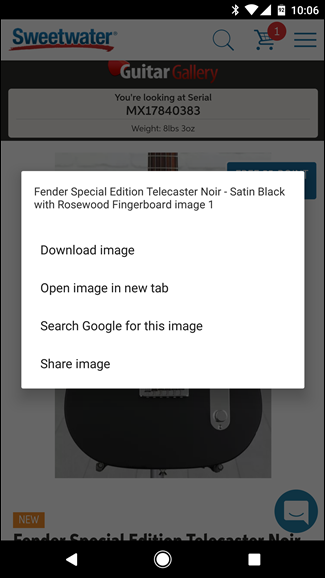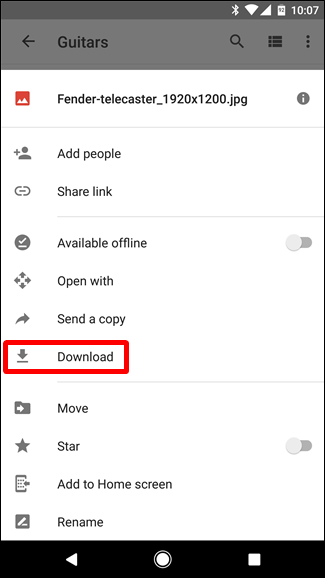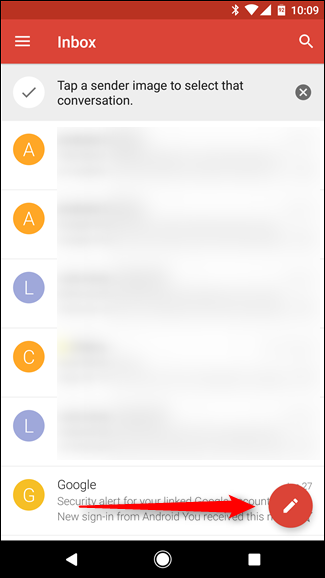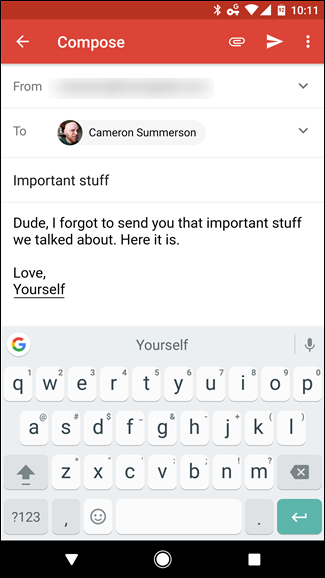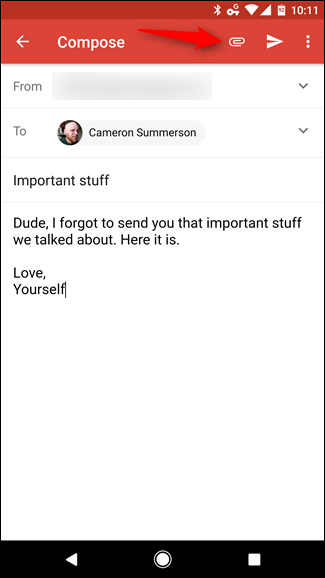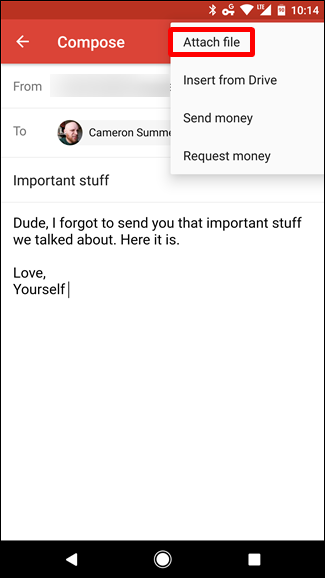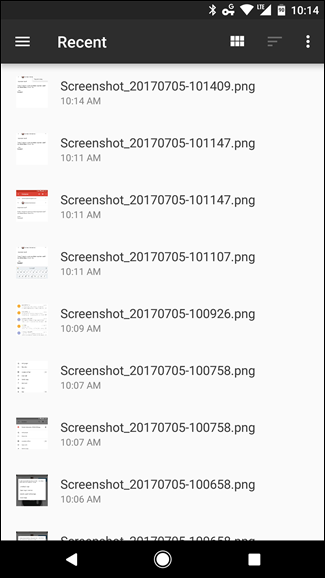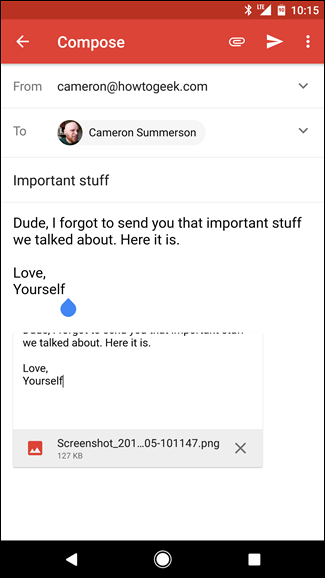اگر به طور روزانه از ایمیل استفاده نمی کنید بسیاری از کارهای خود را به سختی قطعا انجام می دهید اما وقتی ایمیل جزیی از زندگی روزانه شما باشد می توانید به کمک این سرویس عام پسند خیلی از کارهای تان را سرعت بخشید و به طور بهینه از زمان تان استفاده کنید. ایمیلی بودن و استفاده از این سرویس ها شما را به مکان و زمان محدود نمی کند حتی برای ارسال و دریافت ایمیل نیازی نیست که حتما لپ تاپ داشته باشید بلکه می توانید از طریق اسمارت فون های تان هم با سرویس های تان همراهی کنید.
برای شروع لازم است ابتدا مشخص کنیم که قرار است چه چیزی را اتچ کنید؟ شما می توانید هر نوع فایل مستقل را به راحتی به ایمیل های تان اتچ کنید. مثلا می توانید یک فیلم، موسیقی، فایل پی دی اف یا نظیر آن مثل ورد و اکسل و حتی یک عکس به ایمیل خود اتچ کنید.
بستری که امروز در نظر داریم روی ان کار کنیم جیمیل است. پس در این وادی نیز می توانید به راحتی فایل مورد نظر خود را اتچ کنید و برای دوستان خود ارسال کنید. دقت کنید که باید ابتدا منبع اتچ کردن فایل مشخص باشد. بدین معنی که شما می خواهید از داخل گوشی خودتان فایلی را اتچ کنید یا اینکه می خواهید از یک صفحه اینترنتی فایلی را به ایمیل خود اتچ کنید.
فرض می کنیم می خواهید فایلی اینترنتی را به ایمیل خود اتچ کنید. برای این کار باید ابتدا فایل را روی سیستم خود ذخیره کنید. برای این کار کافی است که روی دکمه دانلود کلیک کنید تا اندروید به شما کمک کند تا به طور اتومات فرایند دانلود شدن و ذخیره شدن صورت بگیرد. البته اگر بخواهید یک عکس را ذخیره کنید می توانید به سادگی روی گزینه Download image ضربه بزنید. البته پیش از این باید روی عکس یک لمس طولانی یا فشار پر قدرت وارد کنید تا گزینه ها به صورت زیر باز شود:
اولین گزینه همانطور که مشاهده می کنید Download image نام دارد کافی است روی این گزینه ضربه بزنید تا در پوشه دانلود های تان این تصویر ذخیره شود. نکته بعدی این است که گزینه آخر که گزینه به اشتراک گذاری تصویر است نیز به کارتان می آید. می توانید با استفاده از این گزینه، تصویر را در تلگرام ذخیره کنید. بعد از دانلود عکس در تلگرام، پوشه تلگرام را از طریق فایل منیجر باز کنید و به عکس دسترسی پیدا کنید. اما وقتی که عکس را در تلگرام ذخیره کردید می توانید به کمک سه نقطه ای که به عنوان تنظیمات به عکس اختصاص داده می شود، مراجعه کنید و تصویر را در گالری یا در بخش دانلود ذخیره کنید و برای اتچ کردن به جیمیل از آن مسیر استفاده کنید. به هر حال اینجا روش هایی است که به شما کمک می کند فایل خود را ذخیره کنید.
شاید بخواهید تصویر مورد نظر را از فضای ذخیره سازی ابری مثل گوگل درایو یا دراپ باکس فایل مورد نظر خود را به جیمیل اتچ کنید. در این جا نیز لازم است که ابتدا فایل را دانلود کنید. می توانید با فشردن تصویر و یا استفاده از سه نقطه آپشنی که به تصاویر و فایل ها اختصاص داده می شود استفاده کنید و گزینه Download را انتخاب کنید. مطابق زیر:
حالا فرض می کنیم که توانسته اید فایلی که می خواهید اتچ کنید را دانلود کنید. در ادامه می توانید وارد جیمیل خود شوید و سناریویی که می خواهید در آن بازی کنید مشخص کنید! فرض می کنیم که می خواهید یک ایمیل جدید ایجاد کنید و در آن فایلی را اتچ کنید. بدین منظور باید از آیکونی که یک خودکار یا مداد روی آن کشیده شده استفاده کنید تا امکان نوشتن یک ایمیل جدید به شما داده شود. وضعیت قرار گیری این آیکون را در عکس زیر مشاهده می کنید:
این گزینه در سمت راست و پایین قرار دارد. پس روی آن کلیک کنید یا لمس کنید و یا ضربه بزنید تا باکس های لازم برای ارسال یک ایمیل کامل برای تان باز شود.
مطابق زیر باید ادرس گیرنده، متن و موضوع ایمیل را کامل کنید:
در ادامه که می خواهید فایل را اتچ کنید کافی است به بخش ابزارها در بالا نگاه کنید که یک علامت گیره کشیده شده است. این دقیقا نشان از بخش اتچ کردن فایل دارد.
در عکس بالا موقعیت این آیکون را مشاهده می کنید. روی این گزینه ضربه بزنید:
اولین گزینه ای که مشاهده می کنید کارتان را راه می اندازد پس روی آن ضربه بزنید تا امکان اتچ کردن فایل را برای تان فراهم آورد:
در این جا آخرین فایل هایی که دانلود کرده یا ذخیره کرده اید را مشاهده می کنید کافی است یک تپ کوچک روی هر فایلی که می خواهید بزنید تا سیستم اندرویدی به کمک جیمیل آن را به طور اتومات آپلود کند. وقتی که فایل آپلود شد در پنل نوشتن ایمیل به راحتی می توانید این فایل را مشاهده کنید:
اگر بخواهید فایل اتچ شده را حذف کنید کافی است روی علامت ضربدر در سمت راست فایل کلیک کنید. بعد از اینکه از اتچ کردن فایل های لازم مطمئن شدید، روی گزینه SEND کلیک کنید تا فایل و ایمیل به همراه هم ارسال شوند.
حالت بعدی این است که بخواهید در پاسخ به یک ایمیل، یک فایل را اتچ کنید. کافی است Reply To را بزنید و از آن جا همین فرایند را دنبال کنید تا فایل مورد نظر به راحتی اتچ و ارسال شود. بدین منظور می توانید به سادگی فایل های مورد نظر خود را به ایمیل چسبانده و برای یک یا چند مخاطب ارسال کنید.
اگر می خواهید یک فایل یا عکس یا هر چیزی را به چند نفر ارسال کنید لازم نیست که برای تک تک آن ها فایل را اپلود کنید و ارسال کنید بلکه کافی است شمار گیرندگان خود را افزایش دهید و یک فایل را به چندین نفر ارسال کنید.
منبع:gooyait