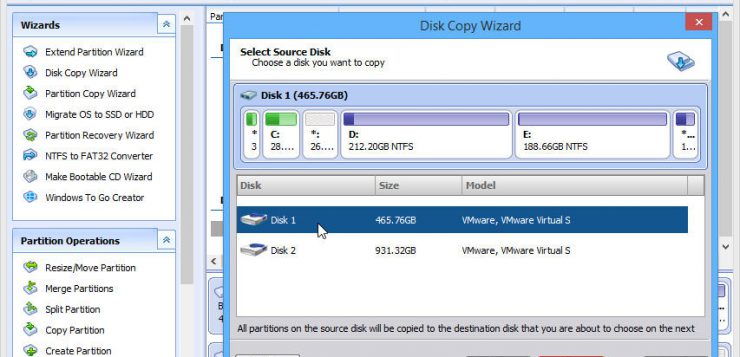کلون کردن دیسک مزایای بسیار ارزشمندی دارد. با ما همراه باشید تا با نحوهی کلون درایوها در ویندوز ۱۰ را با دو ابزار رایگان آشنا شوید.
کلون (Clone) در حقیقت پروسهی کپی محتویات هارددیسک یک کامپیوتر روی هارددیسکی دیگر یا روی یک فایل ایمیج است. این کار معمولا برای آرشیو دادهها، بازیابی دادههای از دست رفته یا انتقال دادهها به یک دیسک جدید انجام میشود. معمولا در اکثر موارد هدف سوم مورد نظر است: اقدام به تهیهی یک هارددیسک (یا حافظهی SSD) جدید سریعتر یا پر ظرفیتتر برای کامپیوتر میکنید و دوست دارید بدون کمترین مشکل تمام اطلاعات قبلی را به آن منتقل نمایید.
عملیات کلون در کامپیوترهای ویندوزی زمانی که هارددیسک مورد نظر درایو بوت/سیستمی باشد، حساسیت بالایی پیدا میکند. منظور از درایو سیستمی درایوی است که فایلهای بوت کامپیوتر در زمان روشن شدن/راهاندازی مجدد یا فایلهای سیستمعامل که برای اجرای ویندوز مورد نیازند روی آن قرار گرفته باشند. این مساله اهمیت فراوانی دارد زیرا نتیجهی مطلوب این عملیات بعد از اتمام، جدا کردن درایو قدیمی و نصب درایو جدید، کامپیوتری است که بدون نقص بوت شده و اجرا خواهد شد.
درباره کلون دیسک
در کلون یک کپی کامل و بدون نقص با جزئیات کامل از ابزار ذخیرهسازی کامپیوتر روی ابزاری دیگر ایجاد میشود. واژهی کلون از زمانهای بسیار دور استفاده میشده و در ابتدا منظور از آن چرخش هارددیسکها بوده است. اما امروزه با رواج گستردهی دیسکهای حالت جامد (SSD) به اندازهی هارددیسکها (HDD) از این واژه برای اشاره به کپی محتویات یک ابزار ذخیرهسازی به یک ابزار ذخیرهسازی دیگر استفاده میشود؛ در این پروسه هم منبع و هم مقصد میتوانند SSD یا HDD باشند. در حقیقت این روزها بیشتر شاهد این هستیم که کاربران عملیات کلون را برای انتقال محتویات یک HD روی SSD انجام داده و دیسک بوت/سیستمی هدف اصلی کلون محسوب میشود؛ از آن جایی که سرعت عملکرد SSDها بسیار سریعتر از HDDهاست کاربران تمایل بسیار زیادی نسبت به استفاده از آنها پیدا کردهاند.
عملیات کلون معمولا به دو شکل انجام میشود:
۱- فایلها از دیسک منبع مستقیما روی دیسک هدف کپی میشوند.
۲- محتویات دیسک منبع روی فایل ایمیج نوشته شده و سپس از فایل ایمیج برای نوشتن (کپی) محتویات روی دیسک مقصد استفاده میشود.
اگر چه در روش دوم باید مدت زمان بیشتری صرف و نرمافزارهای مخصوصی را هم باید به کار گرفت اما بنا به دلایل مختلف، گزینهی دوم محبوبیت بیشتری میان کاربران پیدا کرده است. شاید بتوان گفت مهمترین دلیل این مساله این باشد که تا زمانی که فایل ایمیج وجود داشته باشد، مشکلات احتمالی که ممکن است برای درایو مقصد ایجاد شود (یا کامپیوترهایی که برای نوشتن روی آن دیسک به کار گرفته میشوند) مشکلی برای اتمام عملیات کلون ایجاد نخواهد کرد (مشروط بر این که مشکلات نوشتن دادهها روی دیسک مقصد برطرف شوند).
مزایایی کلون هارددیسک چیست؟
از جمله فواید مهمی که کلون کردن دیسک دارد میتوان به این موارد اشاره کرد:
بهروزرسانی ابزار ذخیرهسازی: انتقال محتویات یک دیسک قدیمی به مدل جدید؛ معمولا به خاطر عملکرد سریعتر یا ظرفیت بیشتر مدل جدیدتر
پشتیبانگیری کامل از سیستم: کلون یک درایو روی یک ابزار جدید موجب ایجاد یک نمونهی جایگزین و آماده استفاده از محتویات قدیمی خواهد شد؛ در صورت بروز نقص در ابزار ذخیرهسازی قدیمی یا آٍسیب دیدن محتویات آن به راحتی میتوان از کلون ایجاد شده استفاده نمود.
پاکسازی کامل سیستمی و بازیابی: گاهی اوقات چارهای نیست جز پاکسازی ریشهای محتویات یک دیسک و جایگزینی آن با نسخهای جدید و دست نخورده از سیستمعامل و سایر نرمافزارها. برای مثال در مواقعی که مجبور به حذف ویروسها یا سایر بدافزارها هستید برای حصول اطمینان از عدم وجود آنها باید این کار را انجام دهید. در اینجا از ایمیجی که برای کلون دیسک ایجاد شده برای ساخت دیسک اصلی استفاده خواهد شد.
آماده کردن کامپیوترهای جدید: این روشی است که شرکتهای سازندهی کامپیوتر مثل ایسر، دل، اچپی و … برای ساخت کامپیوترهای دسکتاپ، لپتاپ و سایر محصولات از آنها استفاده میکنند. در این روش از یک ابزار کلونسازی بسیار سریع برای کپی محتویات ایمیج منبع روی هارددیسک کامپیوترهای منبع استفاده میشود؛ بعد از پایان عملیات و نصب هارددیسک، همه کامپیوترها آماده استفاده شدن توسط کاربر خواهند بود.
تحویل کامپیوتر به کاربری دیگر: با بازیابی ایمیجی که قبل از ورود اولیه کاربر به سیستم، میتوان کامپیوتر را به حالت تنظیمات کارخانه (اولین راهاندازی) برگرداند. این بهترین روش برای آماده کردن یک کامپیوتر برای فروش یا تحویل دادن از یک کاربر به کاربری دیگر است.
نحوه کلون کردن درایو در ویندوز ۱۰
با توجه به رواج استفاده از ایمیجها برای کلون، پشتیبانگیری و بازیابی فایلها، روند کلی این خواهد بود که ابتدا یک ایمیج از دیسکی که قرار است کلون شود ایجاد و سپس ایمیج مذکور روی درایوی دیگر بازیابی شود. پیشنهاد میکنیم یکی از دو نرمافزار رایگانی که برای کلون درایوها در ویندوز ۱۰ عرضه شدهاند استفاده نمایید، هر چند نرمافزارهای بسیار زیادی برای انجام این کار وجود دارد (و اکثر نرمافزارهای حرفهای پشتیبانگیری مثل Acronis، ToDo و AOMEI Backupper هم قادر به انجام عملیات کلون هستند):
Macrium Reflect Free: این نرمافزار، نسخهی رایگان اما محدود برنامهی معروف Macrium Reflect است. نسخهی رایگان ویژگیهای متعددی داشته که یکی از آنها قابلیت کلون درایوهاست. ضمنا وجود یک پارتیشن قابل بوت ویندوز PE (محیط پیش از نصب) که روی درایوهای بوت/سیستم نوشته میشود را نباید از قلم انداخت؛ با وجود این پارتیشن حتی اگر ویندوز به درستی اجرا نشود، کامپیوتر همچنان قادر به بوت در عملیات بازیابی خواهد بود.
Clonezilla Live: این ابزار رایگان و متنباز قابلیت پشتیبانی و بازیابی، مدیریت پارتیشن، تهیه ایمیج و کلون از دیسکها و … را دارد. نگارش زنده (Live) برای استفاده روی یک کامپیوتر طراحی شده در حالی که نگارش Clonezilla SE Server Edition برای انجام عملیات پیچیدهتر روی چندین کامپیوتر به کار گرفته میشود. Clonezilla تنها بلوکهای استفاده شده روی دیسک را ذخیره و بازیابی مینماید، به همین دلیل سرعت فوقالعاده بالایی هنگام پردازش اطلاعات دارد.
آموزش کار با Macrium Reflect
کار با این نرمافزار از آن چه که فکر میکنید هم سادهتر است. ابتدا دیسک منبع را انتخاب و سپس گزینهی Clone this disk… را کلیک کنید
حال درایو مقصد را انتخاب کنید. برای مثال در اینجا ما یک درایو اکسترنال USB شرکت سامسونگ که برای تست استفاده میشود را انتخاب کردهایم.
سپس از شما در مورد زمانبندی برای تکرار این کار سوال میشود. اگر قصد انجام چنین کاری را دارید فایلهای قسمت Help برنامه اطلاعات خوبی در اختیارتان قرار میدهند. ما در این جا از این کار صرفنظر کرده و Next را میزنیم. در اینجا Macrium خلاصهای از محتویات درایوی که قرار است کلون شود را نشان میدهد (لیستی از پارتیشنهای درایو منبع که قرار است روی درایو مقصد نوشته شوند.) برای ادامه Finish را بزنید و سپس برای جایگذاری محتویات کنونی درایو منبع با محتویات درایو مقصد، Continue را بزنید. این پروسه برای ۴ پارتیشن انتخاب شده تقریبا ۴۵ دقیقه به طول انجامید؛ در این عملیات هارددیسک از فناوری USB 2.0 استفاده میکرد؛ طبیعتا اگر اتصال پر سرعتتری برقرار بود مدت زمان کمتری برای این منظور صرف میشد.
آموزش کار با Clonezilla Live
برای استفاده از Clonezilla مجبور به ترک محیط ویندوز هستید. این نرمافزار در محیط اجرایی خودش کار میکند؛ محیط مذکور مبتنی بر لینوکس بوده و شاهد یک رابط کاربری کاراکتر محور هستید و خبری از گرافیکهای پر زرق و برق نیست.
Clonezilla به شما اجازه میدهد یک درایو را مستقیما به درایوی دیگر بدون نیاز به ساخت ایمیج کلون کنید؛ البته برای اطمینان میتوان یک ایمیج ایجاد کرد و سپس آن را روی درایو مقصد کپی نمود. کار با این نرمافزار هم اگر چه ساده است اما طی ۱۵ گام انجام میشود.
در آزمایشی که ما انجام دادیم سرعت این نرمافزار ۳۳ درصد بیشتر از نرمافزار Macrium Reflect بود؛ در این تست هیچ تغییری در سختافزارها، درایو منبع و همچنین درایو مقصد داده نشد.
مشکلات احتمالی UEFI
معمولا در بعضی از کامپیوترها که با استفاده از UEFI بوت میشوند، کلون درایوهای بوت/سیستم ممکن است با مشکل مواجه شود. زمانی متوجه این مساله خواهید شد که بعد از اتصال دیسک مقصد به سیستم و سعی در بوت کامپیوتر کرده و با پیامی شبیه ”Unable to boot“ یا ”Unale to find operating system“ مواجه شوید. اگر چنین اتفاقی بیفتد شاید مجبور به استفاده از نرمافزارهای تجاری (و نه رایگان) برای انجام کلون باشید. یکی از این نرمافزارهای مطرح در این حوزه Migrate OS to SSD محصول شرکت Paragon Software است.
این نرمافزار از مشکلاتی که احتمالا به خاطر عدم فرمت صحیح سکتور بوت UEFI ممکن است پیش بیاید جلوگیری خواهد کرد. البته اگر حرفهای هستید پیشنهاد میکنیم از نرمافزار Macrium Boot Repair Utility یا ابزار EasyBCD استفاده نمایید؛ این نرمافزارها قادر به حل مشکلات بوت سیستم هستند
منبع:gooyait