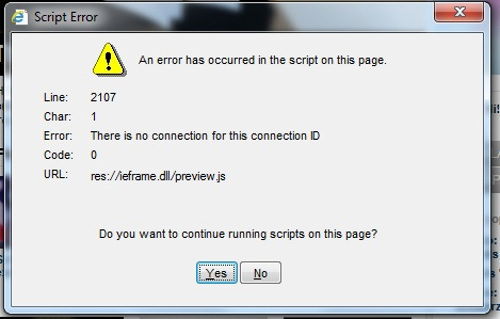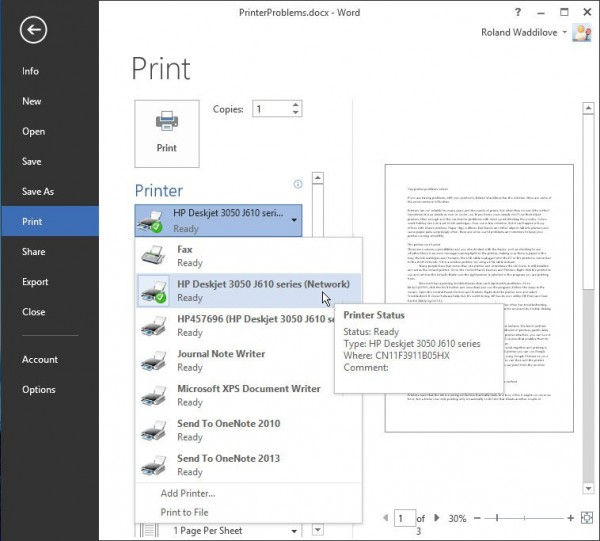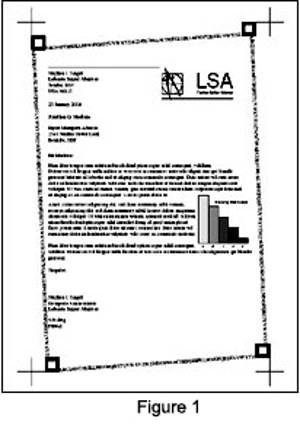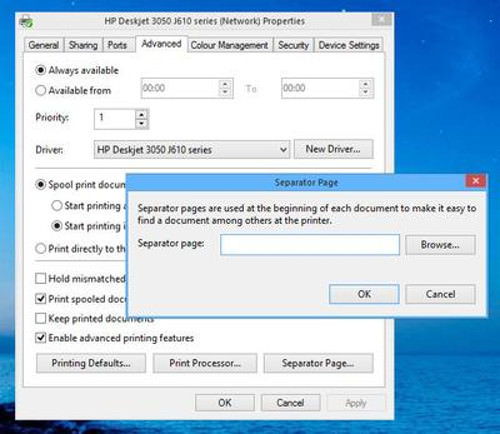چاپگرها یکی از لوازم جانبی اصلی کامپیوترها محسوب می شوند، دستگاهی که تا زمان های نه چندان دور فقط در ادارات، دانشگاه ها و..پیدا می شد، الان در خانه ها هم به فراوانی وجود دارند. الان انواع بسیاری از پرینترها وارد بازار شده اند و همین باعث بیشتر شدن رقابت در بین چاپگرها شده است، تا علاوه بر اینکه سعی کنند نواقص نسخه های قبلی دستگاه خود را رفع کنند، ویژگی های جدیدی را نیز در این دستگاه اعمال کنند؛ در نتیجه امروز می بینیم پرینترهای چند بعدی نیز وجود دارند.
اما در این مقاله می خواهیم که نواقص معمول در چاپگرهای خانگی را بررسی کنیم، با ما همراه باشید.
ما از چاپگر هم مثل بقیه دستگاهه های دیجیتال خود، انتظار داریم که حداقل تا ۵،۶ سال اول به خوبی کار کنند، و نیازی به تعمیرکاری نداشته باشند، اما گاهی هم درست در لحظه ای که با آن کار داریم متوجه اشکالاتی در آن میشویم و اگر تا حدودی به نحوه تعمیر ان آشنایی نداشته باشیم باید به یک تعمیرکار مراجعه کنیم. گاهی اوقات این مشکلات با چند راهکار ساده خانگی برطرف می شوند و وجود یک تعمیر کار از بیرون بی فایده است، پس در ابتدا در این مقاله با مشکلات عمومی چاپگرها آشنا شوید و بعد راهکار برطرف کردن آنها را بیان می کنیم.
قبل از شروع بهتر است بدانید که چاپگر مثل دیگر وسایل، نیاز به استراحت دارند پس زیاد هم از آن کار نکشید؛ ولی عموما ۲ هفته بعد از خرید چاپگرتان، منتظر باشید که کارتریج چاپگرتان خراب خواهد شد.
یکی از چاپگرهای معمول در خانه ها، چاپگرهای جوهر افشان هستند که در صورتی از آن کم استفاده شود احتمال خشک شدن جوهرش وجود دارد و همین امر سبب می شود که راه مجاری نازل های جواهر افشان که بخاطر ریز بودن شان نیاز به مراقبت بیشتری هم دارند، بسته شوند.
اولین مشکل، پرینت نگرفتن دستگاه
دلایل متعددی وجود دارند که چرا دستگاه پرینت نمی گیرد، بهتر است احتمالات را یکی یکی و از پایه بررسی کنیم:
– آیا چراغی که روی دستگاه نشاندهنده Error و خطا در دستگاه است، روشن شده است؟
– آیا کاغذ در دستگاه وجود دارد و آیا به درستی سرجایش قرار گرفته است؟
– آیا چاپگر به درستی با وسیله ارسال کننده درخواست چاپی، اتصال دارد؟ این اتصال یا از طریق کابل usb و یا هم از طریق شبکه بی سیم بر قرار می شود؛ بهتر است بدانید در صورت وجود این مشکل کابل usb خود را وصل کنید چون به احتمال زیاد نمی تواند شبکه بی سیم را در حین مشکل، تشخیص دهد.
– بررسی کنید که کارتریج از تونر (برای چاپگرهای لیرزی) و یا جوهر (برای چاپگرهای جوهر افشان) خالی نباشد.
اگر چند پرینتر در میزکارتان یا دفترتان وجود دارد، و پرینتر دلخواهتان به درستی کار نمی کند، بهتر است که به طور موقت آن را پرینتر پیش فرض سیستم در نظر بگیرید، البته این مورد بیشتردر چاپگرهای قدیمی صدق می کند، پس برای اینکه چاپگر خود را پیش فرض در نظر بگیرید به کنترل پنل بروید و از قسمت Devices and Printers بر روی چاپگر مورد نظر خود کلیک راست کنید واز زیر گزینه های آن، برای انتخاب پیش فرض بودنش بر روی set as default کلیک کنید، البته مطمئن باشید که این دستگاه مشکلی ندارد.
اگر سیستم نمی تواند چاپگر شما را شناسایی کند، می توانید از ۴ راه برای حل این مشکل استفاده کنید:
- از قسمت راهنمایی printing troubleshooter در سایت مایکروسافت کمک بگیرید، ( اینجا کلیک کنید) در این صورت این راهنما مشکلات چاپگرتان را برای شما پیدا می کند و در رفع این مشکلات شما را راهنمایی می کند؛ فقط کافیست که روی دکمه Fix کلیک کنید و برنامه را دانلود و اجرا کنید.
- به بخش کنترل پنل خود بروید، و از بخش Devices and Printers بر روی چاپگر مورد نظر خود کلیک راست کنید و سپس برای عیب یابی مشکل بر روی گزینه Troubleshoot کلیک کنید.
- اگر هنوز نتوانستید که از سایت مایکروسافت جواب مورد نظر خود را بگیرید، ( که گاهی اوقات جواب مایکروسافت جواب مورد نظر کاربران نیست)، می توانید به سایت HP بروید و در بخش Print and Scan Doctor به خوبی مشکل خود را پیدا کنید و راه حل های آن را هم ببینید.
- اگر با فیلم های آموزشی برای رفع مشکل تان میانه خوبی دارید، میتوانید به سایت زیر مراجعه کنید تا انواع فیلمهای آموزشی برای رفع مشکل چاپگرتان را ببینید:
منبع آموزش تصویری برای رفع مشکلات پرینتر ( کلیک کنید )
دومین مشکل، محدودیت تبلت برای پرینت گرفتن
هر پرینتری نمی تواند اسناد تبلت شما را چاپ کند، مثلا اگر تبلت شما مدل آیپد، آیپد تاچ و یا Iphone باشد و بخواهید با این ها به یک چاپگر متصل شوید، باید چاپگرتان ویژگی AirPrint را داشته باشد و تبلت به خوبی از طریق اتصالات بی سیم به چاپگر متصل شود.
امروزه شاهد هستیم که تعداد چاپگرهایی که از ویژگی AirPrint پشتیبانی می کنند در حال افزایش است، برای اینکه ببینید که آیا چاپگرتان می تواند این ویژگی را پشتیبانی کنید یا نه، می توانید به لیست AirPrint در وب سایت های راهنما مراجعه کنید، هر چند که اگر چاپگر شما قدیمی باشد احتمال زیادی وجود دارد که نتواند این سرویس را پشتیبانی کند.
در هر صورت اگر از یک سیستم عامل مک بر روی سیستم خود استفاده می کنید (سیستم عامل شرکت اپل است که فقط با سیستم های سخت افزاری خود شرکت اپل سازگاری دارد) و آن هم به یک چاپگر متصل باشد، می توانید از ویژگی درون پرینتر به نام HandyPrint استفاده کنید و آن را به یک چاپگر مجهز یه سرویس AirPrint تبدیل کنید.
در حال حاضر اپلیکیشنی به نام Printer Pro برای چاپ دستگاههای IOS ایجاد شده است که می تواند از لیست چاپگرهای بی سیم و نیز چاپگرهای سیمی که متصل به کامپیوتر و یا مک هستند، سندهای تبلت های مدل های بالا را پرینت بگیرد.
برای سیستم های اندورید هم، در حال حاضر در گوگل پلی، اپلیکیشنی به نام Google Cloud Print، قرار دارد که با این نرم افزار و از طریق بعضی از گوشی های خوب سامسونگ و یا تبلت ها می توانید به بعضی از چاپگرهای متصل به کامپیوتر، ارتباط داشته باشید و اسناد خود را چاپ کنید. بعد از اینکه این برنامه را دانلود کردید باید در مرورگر خود در کامپیوتر مثل کروم، وارد menu شوید و بعد به قسمت تنظیمات بروید و بعد از انتخاب گزینه Advanced Settings بر روی manage کلیک کنید، پس از اینکه چاپگر را به کامپیوتر وصل کردید و Provided را روشن کردید می توانید از اسناد خود پرینت بگیرید.
سومین مشکل، تعویض نکردن محفظه کارتریج
قبل از اینکه تونر یا جوهر موجود در کارتریج دستگاهتان در حال تمام شدن باشد، چاپگر یک هشدار به شما میدهد که نسبت به تعویض آن اقدام کنید. اگر از کاربران خانگی باشید معمولا چند هفته طول میکشد تا محفظه کارتریج تان تمام و خشک شود، اما اگر در اداره ها، و موسسات شلوغ از چاپگر استفاده می کنید، احتمال اینکه چند ساعتی یک بار آن را عوض کنید، همیشه وجود دارد، پس از قبل برای این موضوع برنامه بریزید. وقتی هشدار را دریافت کردید کارتریج دیگری بخرید اما آن را نصب نکنید چون هنوز مقداری از جوهر، تونر و.. در کارتریج هست، و وقتی که چاپگر متوقف شد یا رنگ های پرینت شدهی ان کم رنگ شد، زمان تعویض کارتریج است.
چهارمین مشکل، پرینت های ناخوانا در صفحات تحت وبی
وقتی می خواهید یکی از صفحات وب را چاپ کنید، توجه داشته باشید که بعضی از این صفحات اصلا برای چاپ شدن طراحی نشده اند و ممکن است بزرذگتر یا کوچکتر ا زصفحه کاغذ شما باشند و یا ممکن است در گان صفحه بخش نظرات و اگهی هایی وجود داشته باد مه نخواهید آن را در سند چاپیتان داشته باشید، پس همیشه قبل از اقدام به چاپ اسناد مخصوصا وبی، نمونه چاپی خود را ببینید.
برای این کار، مثلا در مرورگر اکسپلورر از ابزار Print Preview استفاده کنید واگر مورد رضایتتان نبود، آن را در یک برنامه ویرایشی تغییر دهید،و یا در صفحه پریویو، می توانید اندازه کاغذ خود را تغییر دهید و یا طول و عرض آن را تغییر دهید. در صفحات چاپی تحت وب استفاده از حالت landscape، به خاطر اینکه صفحه را خیلی عریض می کند مناسب نیست.
بعلاوه این موارد در مرورگر اکسپلورر گزینه ای به نام shrink-to-fit وجود دارد که شما می توانید صفحه اصلی تحت وب را متناسب با صفحه کاغذی خود کنید.
اگر می خواهید از نتایج آماری یک سایت مثل کارنامه، جداول و.. استفاده کنید، عموما خود صفحه گزینه پرینتی دارد که بهترین چاپ را از آن سند در اختیار شما قرار می دهد.
پنجمین مشکل، گیر کردن برگه در چاپگر
اگر برای شما هم زیاد اتفاق می افتد که کاغذ چاپتان در دستگاه گیر می کند و بیرون نمیآید، احتمالا شئ مثل مقدار کاغذ پاره شده، در دستگاه و جایی که کاغذ را به درون می کشد باقی مانده است.
میتوانید به راحتی قسمت های باز شدنی و زبانه های دستگاه را از هم باز کنید تا بتوانید شئ باقی مانده را پیدا کنید، اگر در زیر چاپگرتان صفحه ای وجود داشته باشید که اشیاء باقی مانده را خارج می کند این گزینه بهتری است.
برای اینکه دیگر مشکل باقی ماندن کاغذهای اضافی در چاپگر پیش نیاید، همیشه آن ها را خشک در درون چاپگر قرار دهید و از قبل آ نها را در بسته خودش نگهداری کنید، چرا که چاپگرهای قدیمی رطوبت را به درون خودشان جذب می کنند و ممکن است اجازه ندهند کاغذ بیرون بیاید.
ششمین مشکل، بیرون آمدن برگههای سفید به طور متوالی
برای رفع این مشکل به قسمت Control Panel بروید، و باز هم روی چاپگر خود در بخش Devices and Printers کلیک راست کنید و سپس برای اعمال تنظیمات مورد نظرتان روی Printing Preferences کلیک کنید. اگر در این بخش هیچ گزینه ای را برای جداسازی صفحات یا Separator Pages نشان نمی دهد می توانید دوباره بر روی چاپگر خود کلیک راست کنید و گزینه Properties را کلیک کنید.
اما اگر با چاپگرهای hp کار می کنید کارتان راحت تر می شود، و می توانید بر روی چاپگر خود دابل کلیک کنید و سپس بر روی گزینه سفارش سازی یا Customiseکلیک کنید و در قسمت Advanced Setting آن، دکمه جداساز یا Separator Page را تنظیم کنید.
هفتمین مشکل، ناخوانایی برگه های جاپ شده
اگر چاپگر مثل همیشه کارش را درست انجام میدهد ولی برگه چاپی خیلی کم رنگ و محو بیرون میآید، مطمئن شوید که تونر و یا جوهر به اندازه کافی دارید. بعد از اینکار،به احتمال بسیار بالایی ممکن است دلیلش بسته شدن نازل های جوهر و.. باشد که سبب میشود که رنگها اشتباهی بر روی کاغذ چاپ می شوند و در نتیجه با کیفیت محو و ناخوانایی رو به رو میشوید.
برای رفع این مشکل، می توانید که هد چاپگرتان را تمیز کنید.
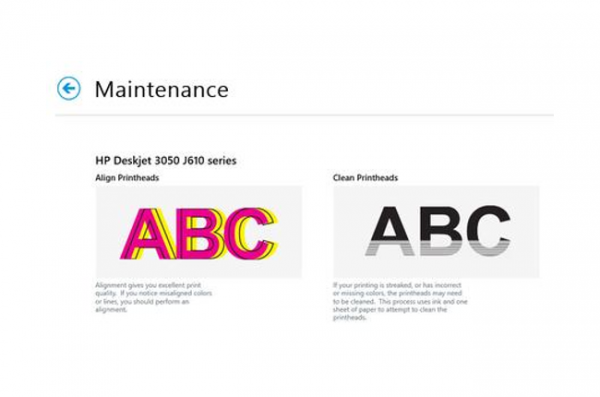 در حال حاضر روش هایی برای این انجام موضوع مطرح شده است که در چاپگرها مختلف است، مثلا می توانید به صفحه کنترل چاپگرتان بروید و این تنظیم را اعمال کنید یا ازطریق کامپیوترتان، بتوانید نرم افزار پرینتر را تغییر دهید.
در حال حاضر روش هایی برای این انجام موضوع مطرح شده است که در چاپگرها مختلف است، مثلا می توانید به صفحه کنترل چاپگرتان بروید و این تنظیم را اعمال کنید یا ازطریق کامپیوترتان، بتوانید نرم افزار پرینتر را تغییر دهید.
منبع:gooyait