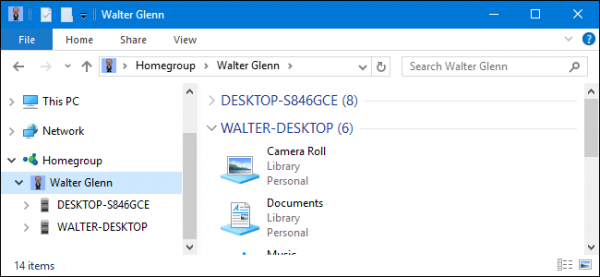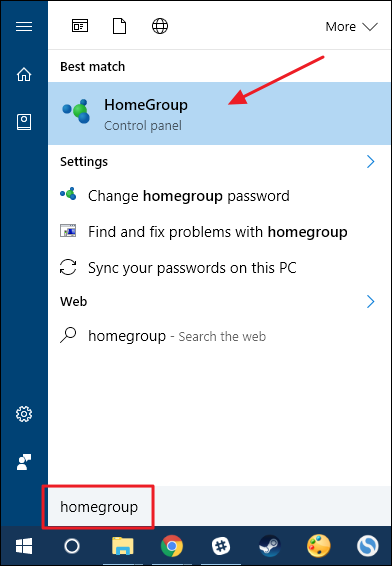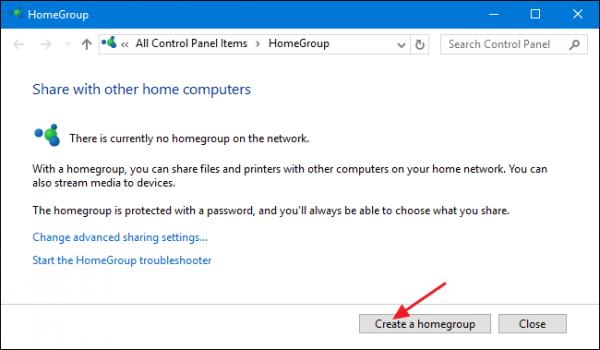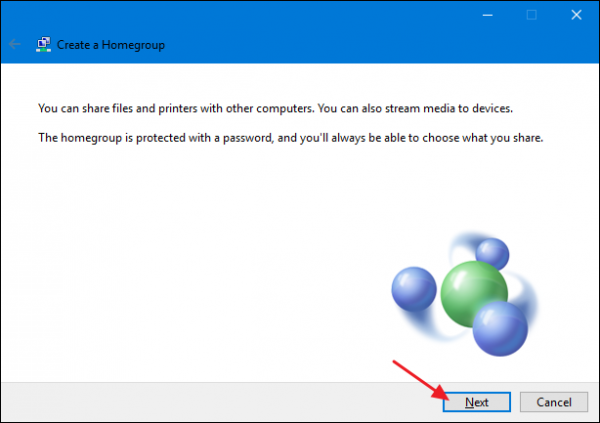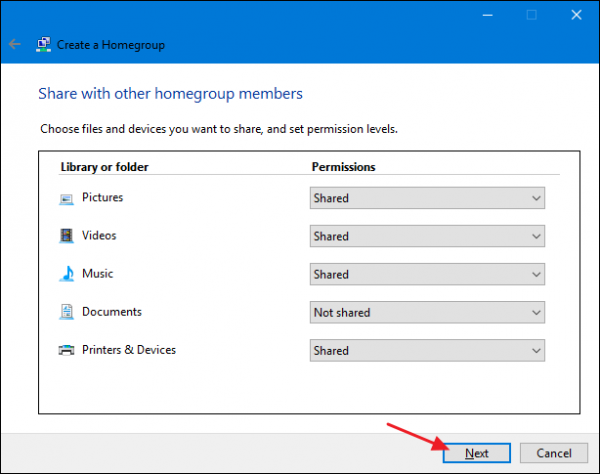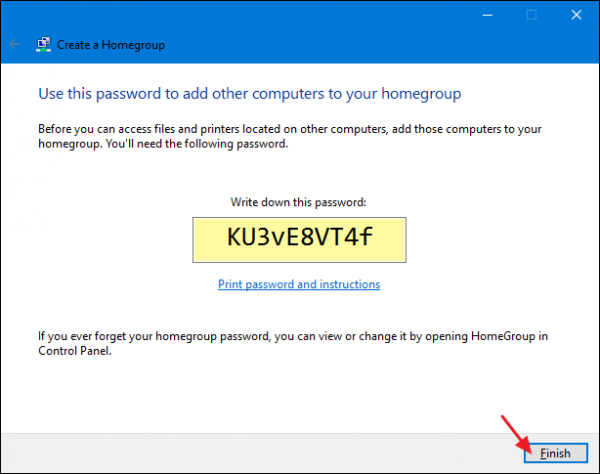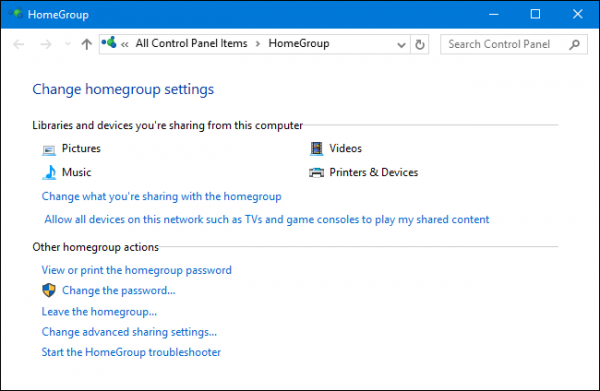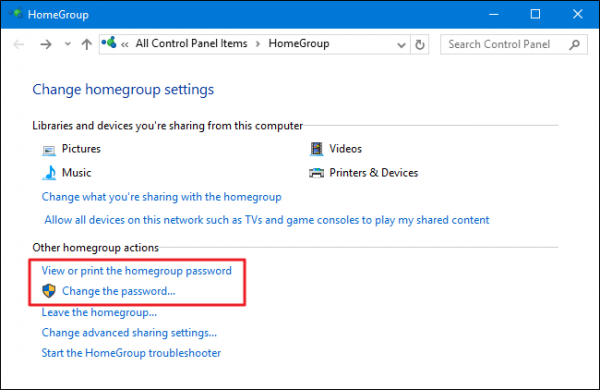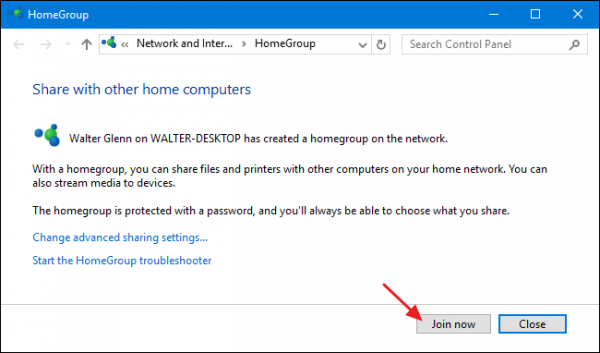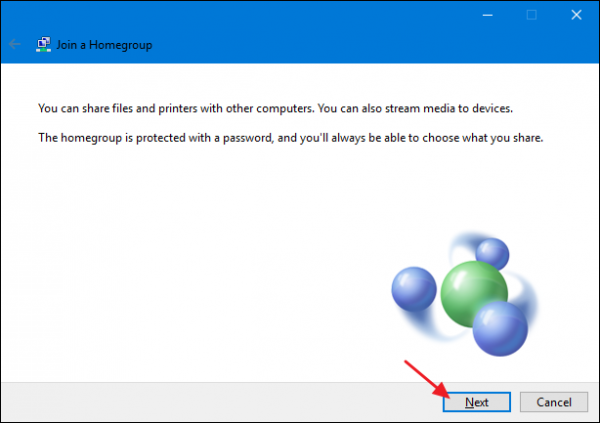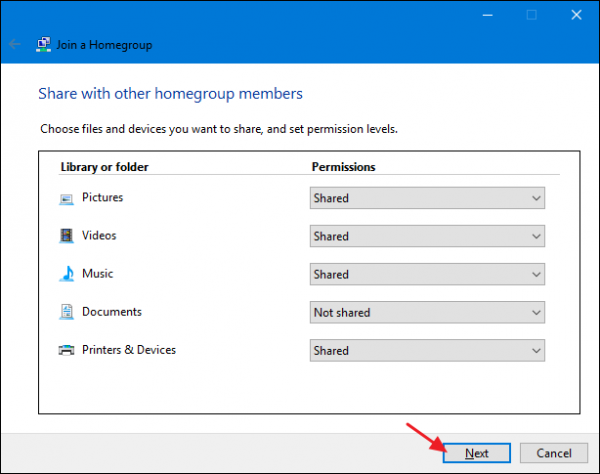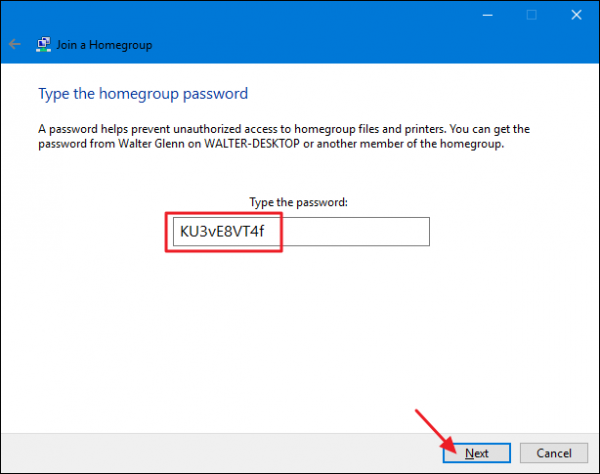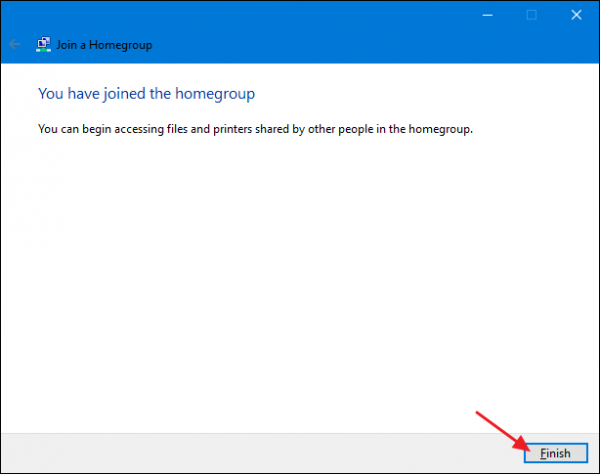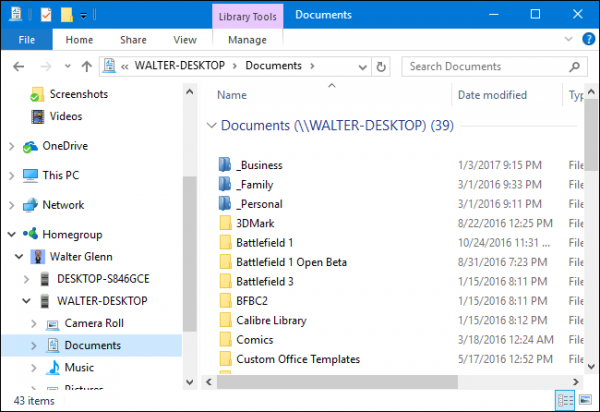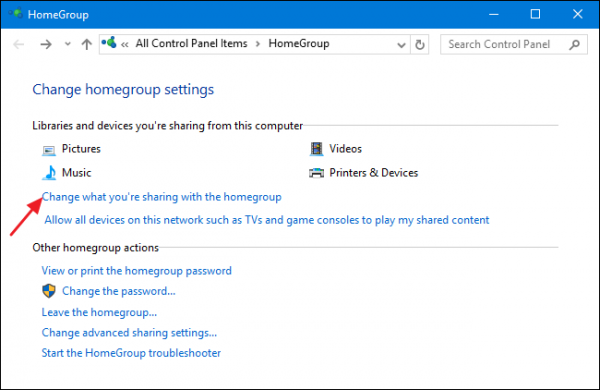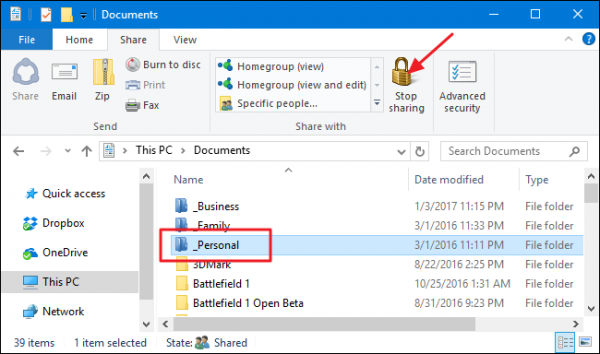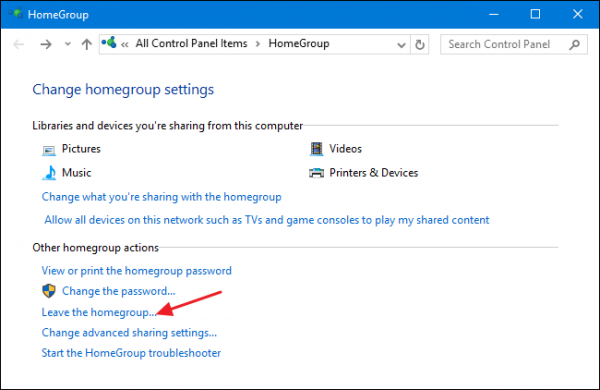HomeGroup ویندوز برای بر پا کردن یک سیستم اشتراک گذاری سریع و راحت در خانه و شرکتهای کوچک عالی است. با ما همراه باشید تا هر آن چه برای استفاده از این قابلیت لازم است بدانید را به شما بگوییم.
شروع کار HomeGroup به ویندوز ۷ بر میگردد، و این قابلیت امروز در ویندوز ۱۰ هم موجود است. این ویژگی برای اشتراک گذاری سادهی پوشهها و چاپگرها بین کامپیوترهای ویندوزی مختلف شبکههای محلی کوچک طراحی شده است. و بگذارید حقیقت را بگوییم. به اشتراک گذاشتن چیزها در ویندوز به روش طبیعی کمی مشکل است، به خصوص وقتی که فقط میخواهید یک تصویر ساده را با اعضای خانواده به اشتراک بگذارید، یا همگی از یک چاپگر استفاده کنید.
شروع کار: چگونه یک HomeGroup جدید بسازیم؟
اگر دیگر هیچ HomeGroup-ای در شبکهی شما وجود ندارد، باید یکی بسازید. میتوانید این کار را در هر کامپیوتری که میخواهید عضوی از HomeGroup باشد انجام دهید. منوی استارت را باز، عبارت homegroup را تایپ کرده و سپس برنامهی HomeGroup را باز کنید.
وقتی برای اولین بار اپلیکیشن HomeGroup را باز میکنید، برنامه یک جستجو سریع انجام میدهد تا ببیند که از قبل HomeGroup-ای در شبکهی شما وجود دارد یا نه. پس از این که چیزی پیدا نشد، برنامه این قضیه را به شما اعلام کرده و گزینهای برای ساخت یک HomeGroup جدید در اختیار شما قرار میدهد. بر روی دکمهی Create a homegroup کلیک کنید.
در اولین صفحه از پنجرهی Create a homegroup بر روی Next کلیک کنید.
سپس، میتوانید همهی پوشههای اصلی را به همراه Printers & Devices ببینید. اینها گزینههایی هستند که HomeGroup اجازهی اشتراک گذاری آنها را میدهد. برای هر آیتم میتوانید از منوی کشویی Permissions استفاده کرده تا اشتراک گذاری یا عدم اشتراک گذاری آن را انتخاب نمایید. آیتمهایی که میخواهید را انتخاب کرده و بعد بر روی Next کلیک کنید.
حالا پنجره رمزعبوری را به شما نمایش میدهد که بقیهی کامپیوترها برای ورود به این HomeGroup به آن نیاز خواهند داشت. پس آن را جایی یادداشت کنید، اما بدانید که هر گاه که بخواهید میتوانید این رمز را مشاهده کرده یا آن را تغییر بدهید. زمانی که کارتان تمام شد روی Finish کلیک کنید.
بعد از این که کار تنظیم و راهاندازی HomeGroup تمام شد، ممکن است چند دقیقه طول بکشد تا تمام چیزهایی که انتخاب کردهاید با شبکه به اشتراک گذاشته شود. سپس میتوانید چیزهایی که به اشتراک گذاشتید را ببینید.
البته لازم نیست منتظر تمام شدن اشتراک گذاری بمانید. شما میتوانید از کامپیوتر استفاده کنید یا حتی جلوتر بروید و وارد HomeGroup کامپیوترهای دیگر شوید. اما اول…
چگونه رمزعبور HomeGroup را ببینیم یا آن را تغییر دهیم؟
اگر رمزعبورتان را فراموش کردهاید یا میخواهید آن را تغییر دهید، باید در پنجرهی اصلی HomeGroup بر روی View or print the homegroup password کلیک کنید تا رمزعبور نشان داده شود، سپس به HomeGroup کامپیوترهای دیگر وارد شوید.
علاوه بر این میتوانید بر روی Change the password کلیک کنید تا بتوانید یک رمزعبور جدید برای HomeGroup انتخاب نمایید. برای انجام این کار نیازی به دانستن رمزعبور قبلی نیست. ویندوز نتیجه میگیرد که اگر توانستید وارد کامپیوتر شوید، پس اجازهی اعمال این تغییر را هم دارید. همچنین لازم نیست هیچ تغییری در کامپیوترهایی که از قبل وارد این HomeGroup شدهاند هم ایجاد کنید. آنها همچنان در HomeGroup خواهند ماند و اگر در آن کامپیوترها رمزعبور را ببینید، از این پس رمز جدید را مشاهده خواهید کرد.
چگونه به یک HomeGroup موجود وارد شویم؟
اگر در حال حاضر یک HomeGroup در شبکهی شما موجود است، یا اگر به تازگی یکی ساختهاید، وارد شدن به آن از یک کامپیوتر جدید دقیقاً مشابه ساختن یک HomeGroup جدید است. زمانی که برنامهی HomeGroup را باز میکنید، ویندوز به شما میگوید که آیا HomeGroup-ای در شبکهی شما وجود دارد یا نه. برای وارد شدن به HomeGroup بر روی دکمهی Join now کلیک کنید.
در اولین صفحه از پنجرهی Join a Homegroup بر روی Next کلیک کنید.
اکنون میتوانید همهی پوشههای اصلی را به همراه Printers & Devices ببینید. اینها گزینههایی هستند که HomeGroup اجازهی اشتراک گذاری آنها را میدهد. برای هر آیتم میتوانید از منوی کشویی Permissions استفاده کرده تا اشتراک گذاری یا عدم اشتراک گذاری آن را انتخاب نمایید. آیتمهایی که میخواهید را انتخاب کرده و بعد بر روی Next کلیک کنید.
رمزعبور HomeGroup را وارد کرده و بر روی Next کلیک کنید.
حالا با موفقیت به HomeGroup وارد شدهاید. برای بستن این پنجره بر روی Finish کلیک نمایید.
بعد از این کار تمام شد میتوانید File Explorer را باز، از پنل مسیریابی روی آیکن HomeGroup کلیک کرده، و چیزهایی که از کامپیوترهای دیگر به اشتراک گذاشته شده است را ببینید. همان طور که در تصویر زیر میبینید دو کامپیوتر در HomeGroup من وجود دارد. هر دو تحت نام من گروه بندی شدهاند چون من در هر دو کامپیوتر با حساب کاربری مایکروسافتم وارد شدهام.
و چاپگرهایی که توسط این کامپیوترها به اشتراک گذاشته شده هم باید به طور خودکار در کامپیوتر شما نشان داده شود و بتوانید برای چاپ کردن از آنها استفاده کنید.
چگونه چیزهایی که در HomeGroup به اشتراک گذاشتیم را تغییر دهیم؟
هنگامی که یک HomeGroup میسازید یا وارد یکی از آنها میشوید، میتوانید فایلهای خودتان را هم به اشتراک بگذارید. اگر بعداً خواستید چیزهایی که در حال حاضر به اشتراک گذاشتهاید را تغییر دهید، میتوانید برنامهی HomeGroup را باز کرده و گزینهی Change what you’re sharing with the homegroup را انتخاب کنید. با انتخاب این گزینه همان صفحهای که هنگام ساخت HomeGroup یا پیوستن به آن، با آن روبرو شده بودید برایتان نمایش داده خواهد شد.
علاوه بر این اگر میخواهید فایلها و پوشههای خاصی را به اشتراک بگذارید یا از حالت اشتراک خارج کنید، از طریق خود File Explorer هم میتوانید این تغییرات اعمال کنید.
چگونه از یک HomeGroup خارج شویم؟
اگر به هر دلیلی خواستید از یک HomeGroup خارج شوید، تنها کاری که باید بکنید این است که دوباره برنامهی HomeGroup را باز کرده و گزینهی Leave the homegroup را انتخاب کنید. به همین راحتی!
اطلاعات موجود در این مطلب برای شروع کار با HomeGroup کافی است. اگر شما هم چیز جالب دیگری در مورد این برنامه میدانید آن را با ما در بخش نظرات در میان بگذارید.
نظر شما در مورد قابلیت مذکور در ویندوز چیست؟ آیا در استفاده از این ویژگی تجربه خاصی دارید؟ دیدگاه خود را با ما در میان بگذارید و این مطلب را روی شبکه های اجتماعی نشر دهید.
منبع:gooyait