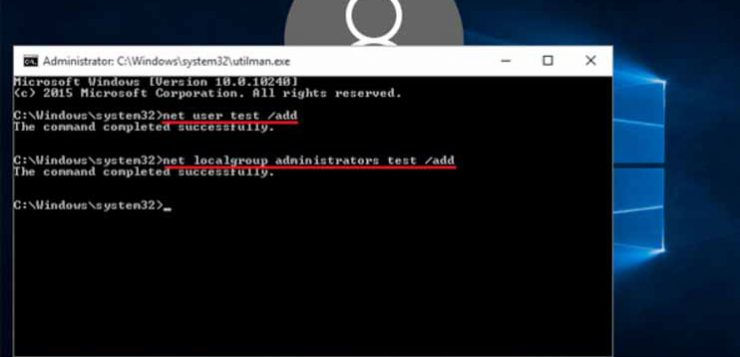آموزش به دست آوردن رمز عبور فراموش شده در ویندوز ۱۰
اگر رمز عبور را به اشتباه وارد کنیم، مشکلات بسیار بزرگی به وجود می آیند. ارتکاب خطاهای فاحش در رابطه با رمز عبور، سیستم شما را نسبت به هک شدن آسیب پذیر می کند. از طرف دیگر، هر کسی ممکن است رمز عبور خود را فراموش کند؛ حتی اگر رمز عبورهای ساده ای انتخاب کنید که به راحتی آنها را به خاطر آورید.
شاید ترسناک ترین حالت برای فراموش کردن رمز عبور، حالتی باشد که رمز عبور کامپیوتر شخصی خود را فراموش کنید. اگر رمز عبور را اشتباه وارد کنید، ناگهان خواهید دید که ویندوز آن را نمی پذیرد، یا اعلام می کند در حال به روز رسانی است. در این مقاله به شما می گوییم که چگونه به حساب کاربری خود در ویندوز ۱۰ برگردید.
اگر از حساب مایکروسافت برای ورود به سیستم استفاده می کنید:
استفاده از حساب مایکروسافت برای ورود به ویندوز ۱۰، معایب و مزایایی دارد. در این مورد، یکی از مزایای بسیار بزرگش آن است که بدون هیچ زحمتی می توانید از طریق ابزارهای مایکروسافت، رمز عبور خود را بازیابی کنید.
ابتدا مطمئن شوید که واقعا نمی توانید به حساب خود دسترسی پیدا کنید (شاید در صفحه کلیدتان یک کلید به درستی کار نکند یا علتی شبیه این داشته باشد). با گوشی هوشمند خود یا یک کامپیوتر دیگر به سایت Live.com بروید و سعی کنید با حساب مایکروسافتی که روی کامپیوتر خود به کار می بردید، وارد سایت شوید. مراقب باشید آدرس ایمیل را اشتباه وارد نکنید. اگر نتوانستید وارد سایت شوید، پس رمز عبور مایکروسافت را عوض کنید. برای شروع این فرآیند کافی است به صفحه بازیابی رمز عبور مایکروسافت بروید.
سه گزینه پیش روی شماست:
• رمز عبور را فراموش کرده اید
• رمز عبور را می دانید، اما کار نمی کند
• فکر می کنید شخصی حساب شما را هک کرده است
در وضعیت فعلی گزینه دوم در مورد ما صدق می کند، پس آن را انتخاب می کنیم. سپس باید آدرس ایمیلی که در هنگام ثبت حساب کاربری ارائه کرده بودید را وارد کنید و بعد CAPTCHA را درج نمایید. از اینجا به بعد سایت به شما کمک می کند بر اساس اطلاعات امنیتی که قبلا ارائه کرده بودید، حساب خود را بازیابی کنید.
لازم است یک نکته را ذکر کنیم: اگر حساب مایکروسافت دارید، باید چند دقیقه زمان بگذارید و اطلاعات امنیتی را در صفحه حساب کاربری خود به روز رسانی کنید. اضافه کردن یک شماره تلفن و آدرس ایمیل ثانویه، این مزیت را دارد که هر گاه رمز عبور را فراموش کردید به رفع مشکلتان کمک می کند.
اگر با یک حساب کاربری محلی وارد می شوید:
سناریویی که بالا ذکر کردیم، بهترین حالت است. اما بسیاری از افراد برای ورود به ویندوز ۱۰ از حساب کاربری مایکروسافت استفاده نمی کنند. در این حالت برای بازگرداندن حساب از دست رفته مان باید حفاری های عمیق تری انجام دهیم، اما هنوز هم جای امیدواری هست.
برای بازیابی رمز عبور یک حساب کاربری محلی، باید حساب administrator پنهان را فعال کنیم. به دلیل آنکه این حساب کاربری به صورت خودکار همه برنامه ها را با رعایت حقوق مدیر حساب اجرا می کند و با هیچ رمز عبوری حفاظت نشده، فوق العاده ناامن است. به همین دلیل ویندوز آن را غیرفعال می کند. قبلا به شما نشان داده شده است که چگونه حساب کاربری ادمین را فعال کنید، اما اگر کامپیوتر خود را قفل کرده باشید دیگر آن روش کارایی ندارد!
توجه داشته باشید که اگر در کنار آن حساب کاربری که قفل شده، یک حساب administrator هم دارید، نیازی نیست همه این مراحل را طی کنید. کافیست به بخش “بازیابی رمز عبور” (Resetting the Password) بروید و گامهایی که در ادامه ذکر کرده ایم را طی کنید تا با استفاده از یک حساب کاربری دیگر، رمز عبور خود را بازیابی نمایید.
شروع مراحل حل مشکل
ابتدا باید یک دیسک قابل بوت کردن ویندوز ۱۰ را روی فلش درایو ایجاد کنید. وقتی این کار را انجام دادید، درایو را وارد کامپیوتر کنید تا بتوانید از این نصب جدید بوت بگیرید. در اکثر دستگاهها، باید به محض اینکه کامپیوتر را روشن کردید، F12 یا کلیدی مشابه آن را فشار دهید تا یک دستگاه برای بوت کردن انتخاب نمایید. فلش درایو خود را انتخاب کنید، صبر کنید تا ویندوز بارگذاری شود. وقتی صفحه تنظیمات اولیه ویندوز ۱۰ را دیدید، Shift+F10 را فشار دهید تا یک خط فرمان (Command Prompt) باز شود.
سپس باید کمی اطراف را بگردید تا ببینید کدام پارتیشن از ویندوز فعال است. معمولا، این پارتیشن، درایو C یا درایو D است. فرمان زیر را تایپ کنید. این فرمان، دایرکتوری فعال خط فرمان را به روت درایو C (یا هر حرف دیگری که وارد کرده باشید) تغییر خواهد داد. اگر این فرمان برگشت بخورد، یعنی سیستم نمی تواند درایو مشخص شده را پیدا کند و بنابراین می توان گفت آن حرف درست نیست.
cd C:\
هر گاه درایو صحیح را پیدا کردید، دایرکتوری را بار دیگر تغییر می دهیم (یعنی the cd command). این خط را تایپ کنید تا به فولدر System32 دسترسی پیدا کنید:
cd Windows\System32
اینجا لازم است یک ترفند کوچک را به کار بگیریم. ویندوز روی صفحه sign-in برای کاربرانی که به دیدن صفحه یا هر کمک دیگری نیاز دارند، یک میانبر به منوی Ease of access ارائه می کند. می توانیم با استفاده از یک فرمان، این میانبر را با یک خط فرمان جایگزین کرده و به سیستم دسترسی پیدا کنیم. این دو دستور را همزمان تایپ کنید. اولین دستور یک نسخه پشتیبان از میانبر Ease of Access ایجاد می کند و می توانیم بعدا آن را بازگردانیم؛ دومین دستور یک میانبر خط فرمان را جایگزین آن می کند.
ren utilman.exe utilman.exe.bak
ren cmd.exe utilman.exe
حالا این دستور را تایپ کنید تا کامپیوتر ریبوت شود (مجددا راه اندازی شود) و به صحفه sign-in معمول بازگردد:
wpeutil reboot
بازیابی رمز عبور
به صفحه sign-in بازگردید، روی میانبر Ease of Access در قسمت پایین و راست صفحه کلیک کنید تا یک خط فرمان راه اندازی شود. این میانبر شبیه عقربه های ساعت است که با یک خط چین احاطه شده است. آن را بین آیکون اتصال به شبکه و آیکون روشن و خاموش کردن دستگاه پیدا خواهد کرد.
حالا در خط فرمان، از فرمان زیر برای فعال سازی حساب admin پیش فرض استفاده می کنیم:
net user Administrator /active:yes
بعد از آن، باید بار دیگر ریبوت کنید. با فرمان زیر می توانید این کار را به سرعت انجام دهید:
shutdown –t 0 –r
بار دیگر به صفحه sign-in می رسیم، و این بار باید روی حساب کاربری Administrator در گوشه سمت چپ پایین کلیک کنید. این حساب کاربری رمز عبور ندارد، پس باید شما را وارد حساب کند. حالا می توانید رمز عبور خود را مجددا تنظیم نمایید.
اگر با Windows 10 Pro کار می کنید، باید روی دکمه Start کلیک راست کنید و گزینه Computer Management (مدیریت کامپیوتر) را انتخاب نمایید، سپس روی Local Users and Groups (کاربران و گروههای محلی) در نوار جانبی سمت چپ کلیک کنید تا the user manager (مدیر کاربر) باز شود. روی حساب کاربری خود کلیک راست کنید و گزینه Set Password (تنظیم رمز عبور) را انتخاب کنید تا بتوانید یک رمز عبور جدید درج نمایید. سپس، از حساب admin خارج شوید و مطمئن باشید که می توانید به حساب خودتان بازگردید.
اگر از windows 10 Home استفاده می کنید، باید همان کار را با یک خط فرمان انجام دهید. روی دکمه Start کلیک راست نمایید و Command Prompt (خط فرمان) (Admin) را انتخاب کنید تا یک پنجره جدید برای فرمان باز شود. سپس فرمان زیر را تایپ کنید تا همه حسابهای کاربر را ببینید:
net user
نام حساب کاربری خود را درج کنید، سپس این فرمان را همراه با نام خود درج کنید. سیستم به شما اعلام خواهد کرد که رمز عبور را تنظیم نمایید:
net user USERNAME *
بعد از آن، یک رمز عبور جدید وارد کنید، و از حساب کاربری خارج شوید. حالا می توانید به حساب خود بازگردید.
آیا به یک حساب کاربری جدید نیاز دارید؟
اگر واقعا حساب کاربری شما در هم پیچیده شده و نمی توانید رمز عبور را بازیابی کنید، بهترین گزینه آن است که یک حساب جدید بسازید و آن را به عنوان administrator تنظیم نمایید. برای انجام این کار خط فرمان ادمین را باز کنید و این دستورات را تایپ نمایید:
net user USERNAME PASSWORD /add
net localgroup Administrators USERNAME /add
پس از آن، ریبوت کرده و با این رمز عبور جدید وارد حساب کاربری جدید خود شوید. برای بازیابی فایل ها، در دایرکتوری کاربر قدیمی در قسمت File Explorer جستجو کنید و هر چه نیاز دارید، از آنجا به حساب جدید خود کپی نمایید:
C:\Users\OLDUSERNAME
بازگرداندن همه چیز
زمانی که به حساب خودتان وارد شدید، تقریبا کار ما تمام شده است! فقط لازم است میانبرهایی که تغییر داده بودیم را اصلاح کنیم. بار دیگر با استفاده از دیسک نصب و راه اندازی ویندوز ۱۰ که پیش از این ایجاد کرده بودید، ریبوت کنید. پس از آنکه صفحه welcome اولیه ظاهر شد، Shift+F10 را فشار دهید و به این آدرس بروید:
C:\Windows\System32
همان طور که قبلا هم این کار را انجام داده بودید. سپس از این دو فرمان برای بازگرداندن میانبر Ease of Access به جای اولش استفاده کنید:
ren utilman.exe cmd.exe
ren utilman.exe.bak utilman.exe
آیا می خواهید ویندوز امنی داشته باشید؟ در کنار حساب Administrator، یک حساب کاربری “جدید” برای خودتان بسازید. Admin فقط برای تغییر سیستم است
به دلیل آنکه حساب ادمین یک خطر امنیتی است، باید آن را تا زمانی که بار دیگر به آن نیاز داشته باشید، غیرفعال کنید. این فرمان را تایپ کنید تا غیرفعال شود:
net user Administrator /active:no
یک بار دیگر ریبوت کنید و بعد از آن دیگر می توانید به روال عادی استفاده از کامپیوتر خود بازگردید!
wpeutil reboot
چگونه از بروز این مشکل در آینده جلوگیری کنیم؟
بسته به اینکه به چه دلیل نتوانسته بودید وارد حساب کاربری خود شوید، لازم است چند اقدام احتیاطی را انجام دهید تا مطمئن شوید دیگر این اتفاق تکرار نمی شود.
اگر فقط رمز عبورتان را فراموش کرده بودید، از یک مدیر رمز عبور استفاده کنید تا همه رمز عبورهایتان را در جایی برایتان نگه دارد. با اینکه راحتی استفاده از مدیران رمز عبور در پر کردن خودکار فایل ها برای وبسایت های مختلف است، اما می توانید رمز ورود به ویندوز خود را نیز به صورت دستی به آن اضافه کنید. به این ترتیب، هم امنیت شما تامین شده و هم در مواقع اضطراری رمز عبور در دسترستان قرار می گیرد. از آنجایی که می توانید از طریق جستجوگر گوشی تلفن همراه یا یک کامپیوتر دیگر به رمز عبور خود دسترسی پیدا کنید، همیشه آن را در مشت خود دارید!
اگر برای وارد شدن به ویندوز ۱۰ از حساب کاربری مایکروسافت استفاده نمی کنید، تعویض حساب خود به یک حساب مایکروسافت می تواند ایده خوبی باشد. جدا از اینکه این کار روش بازیابی رمز عبور را بسیار ساده تر می کند، می توانید از یک PIN به جای رمز عبور برای ورود به ویندوز استفاده نمایید. PIN، یک رمز محلی برای دستگاه شماست و اگر دزدیده شود، در جای دیگری کار نخواهد کرد. از طرفی تایپ کردن آن بسیار ساده تر از تایپ کردن رمز عبورهای طولانی است.
نکته آخر آنکه، می توانید یک دیسک بازیابی رمز عبور بسازید که اگر این اتفاق دوباره رخ داد، به شما اجازه خواهد داد به راحتی رمز عبور را بازیابی کنید. این کار یکی از کاربردهای بسیار خوب درایو USB یدکی است و فقط به کمی آینده نگری نیاز دارد.
بازیابی رمز عبور ویندوز، کمی بیشتر از بازیابی رمز عبور یک وبسایت زمان می برد، اما غیرممکن نیست. اهمیتی ندارد چه اتفاقی باعث قفل شدن حساب کاربری تان شده، مهم آن است که به هر حال راه بازگشت را می دانید. با انجام برخی اقدامات پیشگیرانه می توانید مطمئن باشید که این اتفاق دیگر رخ نمی دهد.
زمانی که کنترل ویندوز را مجددا به دست آوردید، مطمئن شوید سیستم شما با نرم افزارهایی که بیشترین امنیت را دارند، کار می کند.
آیا تاکنون روند ترسناک بازیابی رمز عبور را تجربه کرده اید؟ اگر این روش ها به بازگشت شما به حساب کاربری قفل شده تان کمک کرده به ما اطلاع دهید!
آموزش ساختن اکانت مایکروسافت در ویندوز 10
خرید ویندوز 10 اورجینال
منبع:gooyait