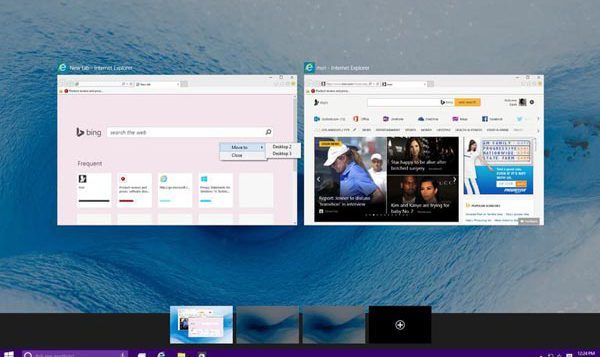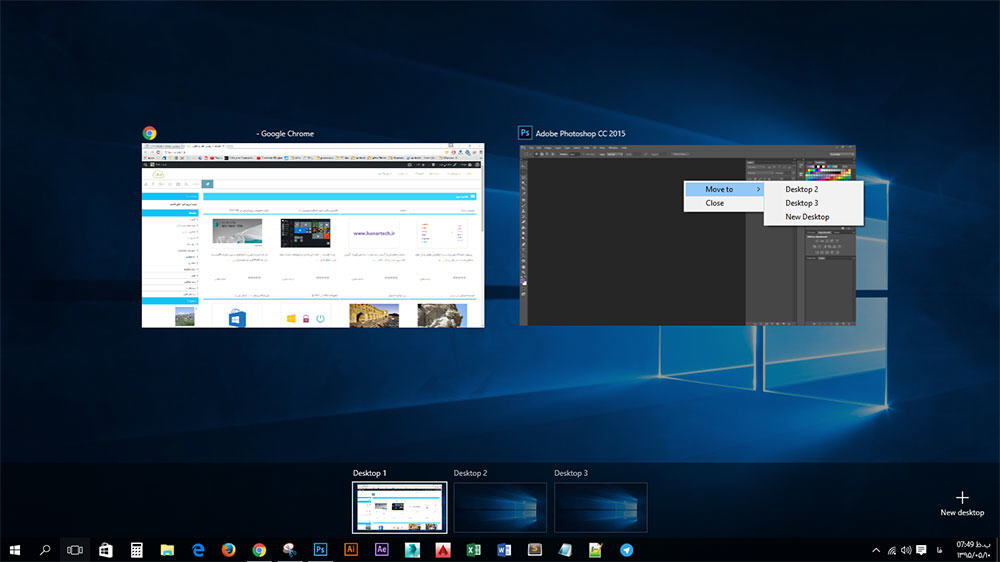چند دسکتاپ در ویندوز 10
از زمان ویندوز xp و شاید قبل از آن حتی در زمان امپراطوری ویندوز 98 ، همواه یکی از نرم افزارهای محبوب برای کاربران کامپیوتر ها داشتن چند دسکتاپ در یک سیستم عامل بود. راهی برای مدیریت و سازماندهی بهتر پنجره های ویندوز . به همین منظور در سال های گذشته نرم افزارهایی برای فراهم آوردن این امکان توسط شرکتها ساخته شده بودند . نرم افزارهایی مانند Dexpot ، Crystal Desktop ، Actual Virtual Desktops و … .چند دسکتاپ در ویندوز 10
مشکل و دردسر
اما سرانجام مایکروسافت پس از مدتها برای براوردن نیاز این دسته از کاربران که همیشه به دنبال داشتن چند دسکتاپ بودند دست بکار شد و در جدیدترین نسخه از سیستم عامل خود یعنی ویندوز 10 امکان ساخت دسکتاپ های بیشتر را به راحتی هرچه تمام تر برای کاربران فراهم آورد.
فرض کنید شما با چندین برنامه و نرم افزار و اپلیکیشن مختلف سروکار دارید. به عنوان مثال برنامه نویس وب هستید ، کارهای گرافیکی نیز انجام می دهید و … در این شرایط گاهی لازم است که از نرم افزارهای زیادی استفاده کنید و یا در حال انجام دو پروژه در یک زمان باشید. تمامی نرم افزارها باید برای استفاده باز باشند. پنجره های زیادی باز خواهند بود برای فایل های مورد نیاز ، تا هر بار مجبور نباشید به آدرس فایل مورد نظر بروید. و یا مرورگرهای مختلف باید برای جستجو باز باشند. تبهای مختلف و زیادی در هر مرورگر باز است و به همه اینها نیاز دارید و بسیاری از نرم افزارهای دیگر مانند موزیک پلیر و … . در این شرایط بعد مدتی دسکتاپ شما بسیار شلوغ و پیدا کردن پنجره ها کمی مشکل می شود. و دسکتاپ ها در این ظرایط به کمک ما می آیند.
راه حل مایکروسافت
فرض کنید برای هریک از کارهایتان یک دسکتاپ مجزا داشته باشید. یک دسکتاپ برای نرم افزارهای عمومی مانند موزیک پلیر و … یک دسکتاپ برای ادیتورها و نرم افزارهای مورد نیاز در برنامه نویسی به همراه مرورگری که از آن فقط برای همین بخش و جستجوها و تب های مخصوص همین قسمت استفاده می کنید و … یک دسکتاپ برای امور گرافیکی به همراه مرورگر مخصوص این بخش . با این کار سازماندهی خاصی به وجود می آید و پنجره های کمتری در یک دسکتاپ باز خواهند بود.چند دسکتاپ در ویندوز 10
مجزا بودن دو دسکتاپ در ابتدا شما را شگفت زده خواهد کرد. به عنوان مثال با استفاده از مروگر کروم در هریک از دسکتاپ ها به دو سایت متفاوت بروید. خواهید دید که هیچ ارتباطی بین دو دسکتاپ وجود ندارد و هر دسکتاپ کاملا مجرا از دیگری است و نرم افزارهای هرکدام نیز به همین صورت.
روش استفاده
ساختن دسکتاپ جدید : برای ایجاد دسکتاپ جدید در ویندوز 10 بروی آیکن Task View در تسکبار ویندوز کلیک کنید و سپس در پنجره ای که ظاهر می شود بروی New Desktop کلیک کنید. دسکتاپ جدید ساخته می شود و با کلیک کردن روی آن می توانید وارد آن شوید. با استفاده از کلید های میانبر تعریف شده در ویندوز هم می توانید تمام عملیات را انجام دهید. برای ساختن دسکتاپ جدید می توانید از کلیدها میانبر Windows+Ctrl+D استفاده کنید (دکمه Windows در اکثر صفحه کلیدها در ردیف پایین صفحه کلید و کنار کلید کنترل و آلت قرار دارد و روی آن علامت پنجره ویندوز نقش بسته است). با زدن این کلیدهای میانبر دسکتاپ جدید ساخته شده و ظاهر می شود.
حرکت بین دسکتاپ ها : برای حرکت بین دسکتاپ ها دوباره آیکن Task View را کلیک کنید و دسکتاپ مورد نظر خود را انتخاب کنید. استفاده از کلید های میانبر برای این کار بسیار ساده تر است. برای سوییچ کردن بین دسکتاپ ها دکمه های کنترل و ویندو Ctrl+Window را نگه داشته و دکمه های جهت نمای صفحه کلید(جهت چپ و جهت راست) را فشار دهید ( کلید های جهت نما در سمت راست اکثر صفحه کلید ها قرار دارند و روی آنها علامت فلش به چهار جهت پایین ، بالا ، چپ و راست قرار دارد).
بستن دسکتاپ : برای بستن دسکتاپی که دیگر به آن نیاز ندارید ، باز هم بروی دکمه Task View کلیک کنید و موس را روی دسکتاپ مورد نظر برده و دکمه x که در گوشه آن قرار دارد را کلیک کنید. کلید میانبر برای این کار Ctrl+Window+F4 است که این میانبر ، دسکتاپی که در آن قرار دارید را می بندد.
انتقال یک پنجره به دسکتاپ دیگر : برای این کار ابتدا آیکن Task View در تسکبار ویندوز را کلیک کنید، سپس روی هریک از پنجره ها که میخواهید به دسکتاپ دیگر انتقال دهید راست کلیک کرده و موس را بروی گزینه Move to ببرید و دسکتاپ مورد نظر را انتخاب کنید. امکان انتقال بدون راست کلیک نیز وجود دارد و تنها کافیست پنجره مورد نظر را با موس گرفته و به سمت دسکتاپ مورد نظر در پایین صفحه برده و در داخل آن رها کنید ( drag & drop ) .
منبع:honartech