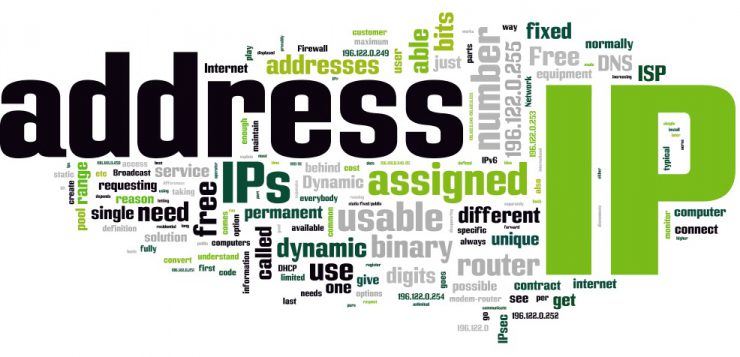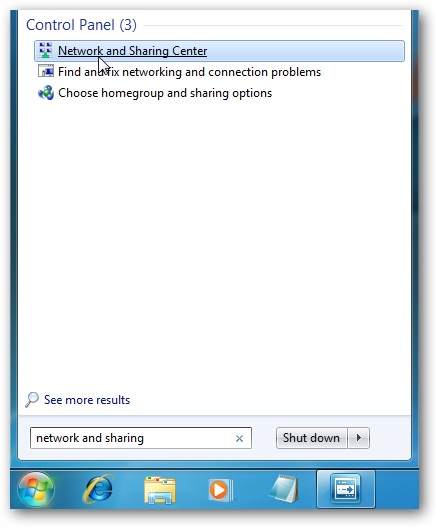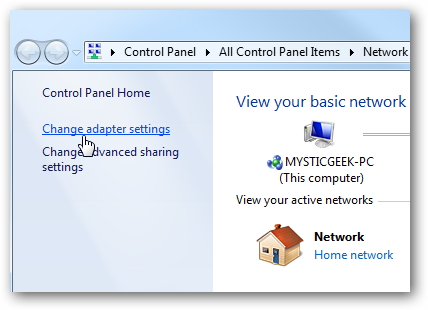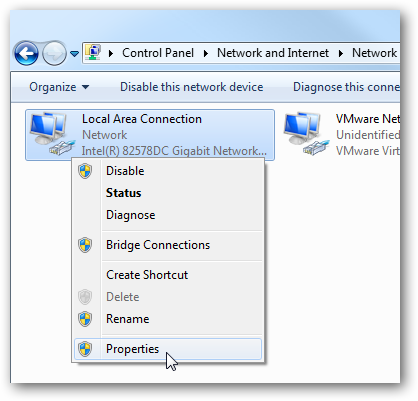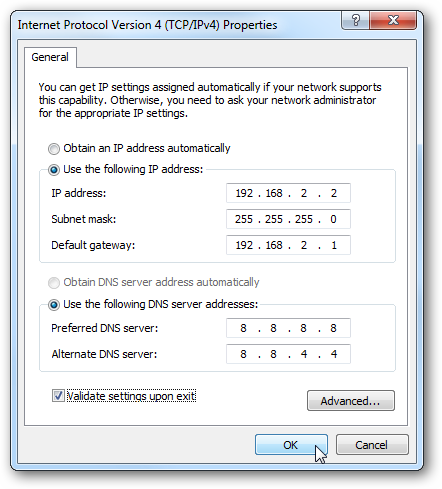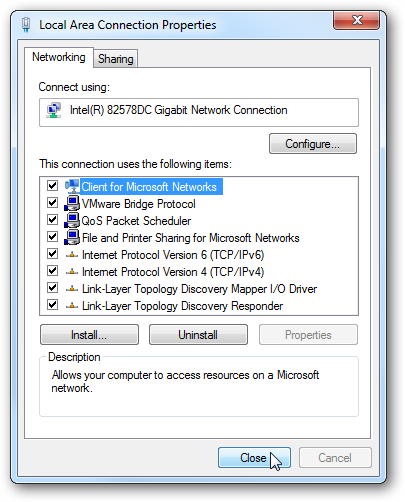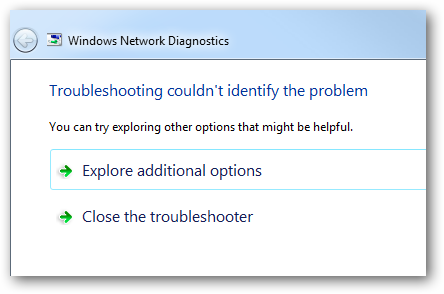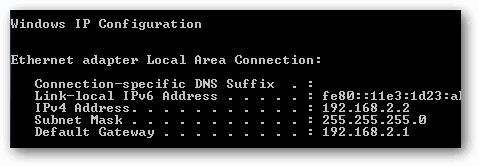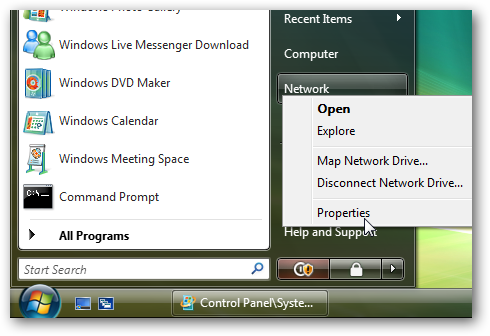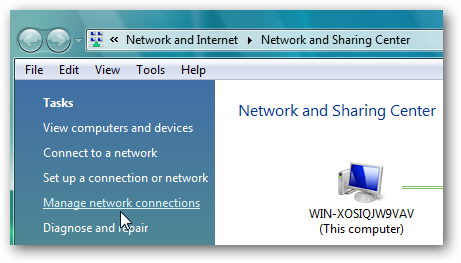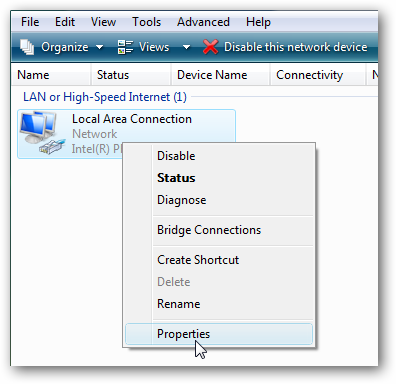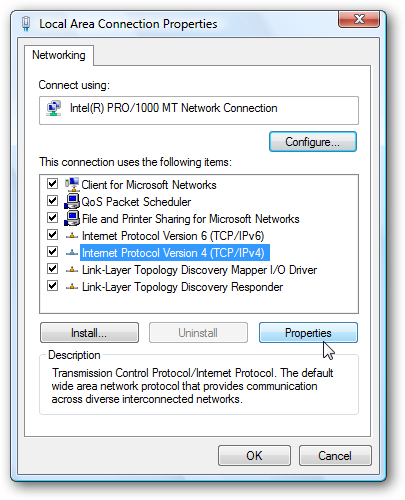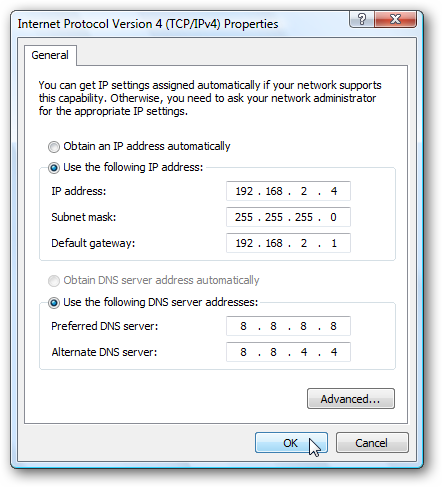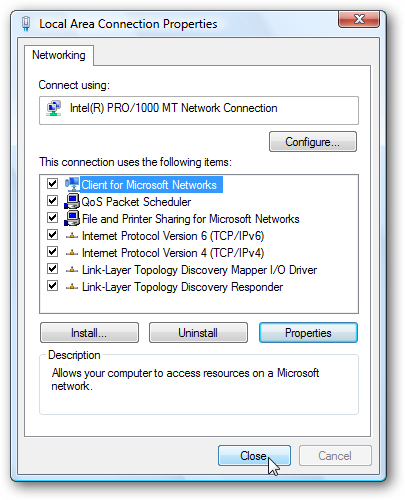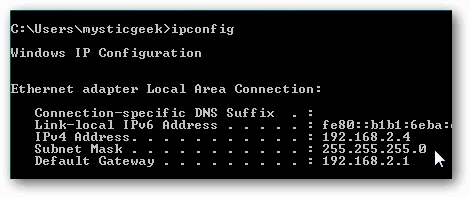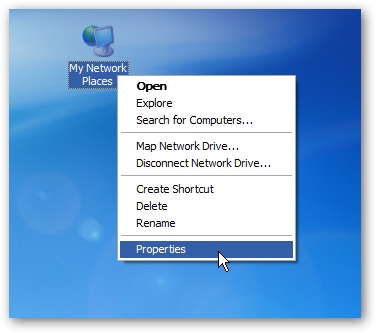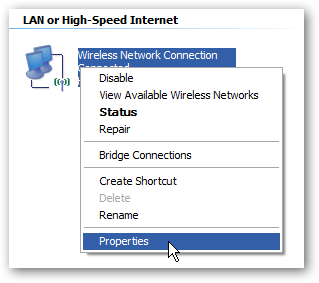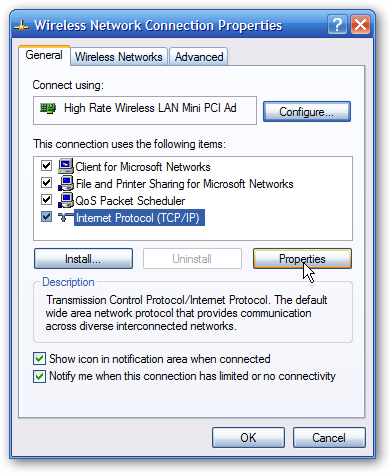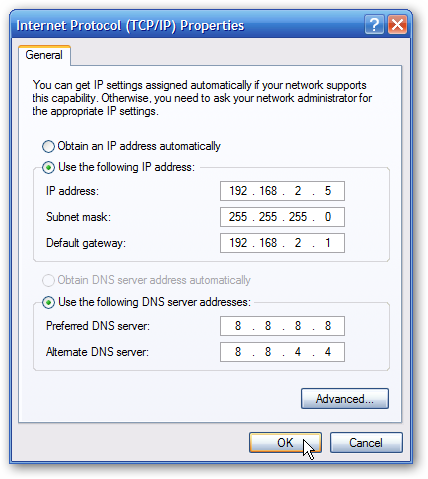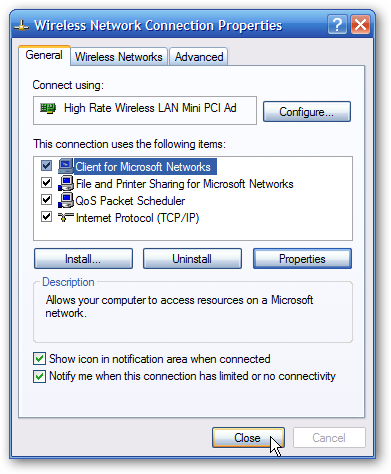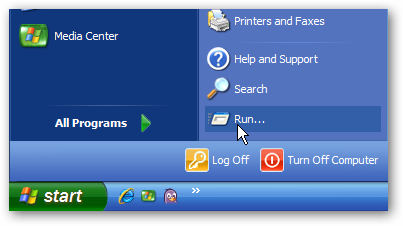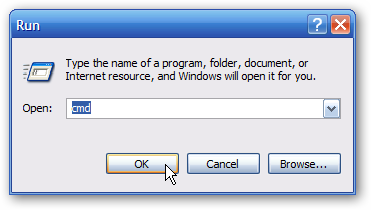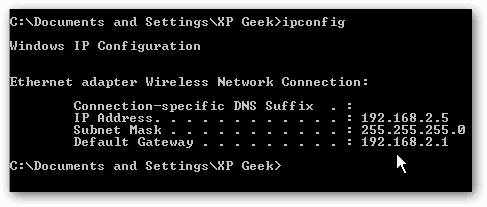چگونگی اختصاص دادن یک آدرس آیپی استاتیک به یک رایانه
در هنگام سازماندهی شبکه خانگی یا محلی خود، راحت تر این است که به هر یک از کامپیوترهای موجود در شبکه آی پی آدرس خودش را اختصاص دهید تا بخواهید از DHCP استفاده نمایید. در این مقاله نگاهی به نحوه انجام این کار در نسخه های مختلف ویندوز ایکس پی ، ویستا و ویندوز 7 خواهیم داشت.
اگر شما مدیر یک شبکه خانگی شامل چند دستگاه رایانه میباشید، بهتر است برای هر یک از آنها یک آدرس خاص تعیین کنید. در صورت استفاده از DHCP (Dynamic Host Configuration Protocol)(پروتکل پیکربندی پویای میزبان) ، هر یک از کامپیوترهای شبکه با هر بار بوت شدن درخواست اختصاص آدرس خواهند کرد. هنگامی که شما مجبور به انجام عیب یابی شبکه خود باشید، مسلما این قضیه برای شما ایجاد مزاحمت و دوباره کاری کرده چون مجبورید به سراغ تک تک دستگاه ها رفته و چک کنید که آدرس آی پی هر کدام چیست.
استفاده از آی پی آدرس استاتیک مانع از بروز اختلال بین سیستم ها شده و به شما اجازه می دهد تا آنها را آسان تر مدیریت کنید. تعیین ادرس آی پی در نسخه های ویندوز اساسا روند مشابهی دارد ، اما مراحل رسیدن به این هدف جزئیاتی دارد که شما در هر نسخه باید به آن توجه کنید تا این کار را به طور صحیح در ویندوز خود به انجام برسانید.
ویندوز 7
برای تغییر آدرس آی پی کامپیوتر در ویندوز 7 ، عبارت شبکه و به اشتراک گذاشتن(network and sharing) را در جعبه جستجوی منوی استارت تایپ کنید و هنگامی که برنامه Network and Sharing Center در بالای کادر جستجو ظاهر شد بر روی ان کلیک کنید.
بعد هنگامی که «مرکز شبکه و به اشتراک گذاری» باز شد ، بر روی تغییر تنظیمات آداپتور(Change adapter settings) کلیک کنید.
بر روی آداپتور محلی(local adapter) خود راست کلیک کرده و Properties را انتخاب کنید.
در پنجره Local Area Connection Properties این گزینه را پیدا کرده: Internet Protocol Version 4 (TCP/IPv4) بر روی ان کلیک کنید تا آبی شود سپس بر روی دکمه Properties. کلیک کنید.
حالا دکمه های رادیویی دومی که چنین عبارتی است: Use the following IP address را انتخاب کنید و به ترتیب آی پی آدرس، ماسک زیر شبکه(Subnet mask) و دروازه پیش فرض (Default gateway) مطابق با راه اندازی شبکه خود را وارد کنید. سپس باید آدرس سرور دی ان اس ترجیحی (Preferred)و جایگزین(Alternate) را وارد کنید. در تصویر زیر همانطور که ملاحظه می کنید چون ما قصد استفاده از یک شبکه خانگی را داشتیم در نتیجه ترجیح دادیم از کلاس پیکربندی شبکه C (کلاس ساده) و دی ان اس گوگل (Google DNS)استفاده کنیم.
در آخر کنار گزینه Validate settings upon exit ( تایید تنظیمات بالا به محض خارج شدن از پنجره) تیک بزنید تا ویندوز بتواند هر گونه مشکل احتمالی در مورد آدرس هایی که شما وارد کرده اید پیدا کند. وقتی که این کار به پایان رسید و ویندوز مشکلی پیدا نکرد ok کنید.
حالا می توانید از پنجره Local Area Connections Properties نیز با زدن close خارج شوید.
ویندوز 7 برنامه تشخیص شبکه را اجرا کرده و بررسی می کنند که ارتباط درون شبکه ای برقرا شده و مشکلی نداشته باشد. در مورد دستگاه ما ویندوز به هیچ مشکلی برخورد نکرد، اما اگر در مورد شما مشکلی پیدا ش ، می توانید برنامه عیب یابی شبکه(network troubleshooting wizard) را اجرا کنید تا مشخص شود مشکل از کجاست.
حالا شما می توانید برنامه خط فرمان(command prompt) را اجرا کرده و با وارد کردن دستور ipconfig می توانید مشاهده کنید که تنظیمات آداپتر شبکه با موفقیت تغییر پیدا کرده است.
ویندوز ویستا
تغییر آی پی از DHCP به نشانی استاتیک در ویندوز ویستا بسیار شبیه به ویندوز 7 است ، اما رفتن به مراحل در این ویندوز کمی متفاوت می باشد. این کار را با باز کردن منوی استارت، راست کلیک بر روی شبکه Network)) ، و انتخاب Properties آغاز کنید.
برنامه مرکز شبکه و به اشتراک گذاری (Network and Sharing Center)باز می شود… با بر روی مدیریت اتصالات شبکه (Manage network connections)کلیک کنید.
بر روی آداپتوری از شبکه که می خواهید به آن آدرس آی پی اختصاص داده راست کلیک کرده و Properties را کلیک کنید.
Internet Protocol Version 4 (TCP/IPv4) را های لایت کرده سپس بر روی دکمه Properties کلیک کنید.
حالا باید آی پی ، ماسک زیر شبکه، دروازه پیش فرض ، و آدرس دی ان اس سرور را همانند بالا تغییر داده. وقتی که کارتان به پایان رسید OK را کلیک کنید.
سپس باید پنجره Local Area Connection Properties را ببندید تا تنظیماتی که انجام داده اید در ویندوز اثر کنند.
در نهایت می توان برنامه خط فرمان را اجرا،دستور ipconfig را به منظور بررسی موفق تغییرات وارد نمود.
ویندوز ایکس پی
در این مثال ما با استفاده از ویندوز ایکس پی سرویس پک 3 نسخه مدیا سنتر به تغییر آدرس آداپتور بی سیم(وایرلس) می پردازیم.
برای تنظیم آی پی استاتیک در ایکس پی راست کلیک بر روی My Network Places کرده و Properties را انتخاب کنید.
بر روی آداپتوری از شبکه که می خواهید به آن آدرس آی پی اختصاص داده راست کلیک کرده و Properties را کلیک کنید.
حال Internet Protocol (TCP/IP) را های لایت کرده و دکمه Properties را انتخاب کنید.
حالا آی پی ، ماسک زیر شبکه ، دروازه پیش فرض ، و آدرس دی ان اس سرور را تغییر دهید. وقتی که این کار به پایان رسید OK را کلیک کنید.
سپس قبل از اینکه هر گونه تغییر در سیستم مشاهده شود باید از پنجره Network Connection Properties خارج شوید.
باز هم شما می توانید به بررسی فوری موفقیت اعمال تنظیمات با دستور ipconfig در برنامه خط فرمان بپردازید. در صورتی که شما نمی دانید چگونه برنامه خط فرمان را اجرا کنید، استارت را کلیک کرده و سپس بر روی Run کلیک کنید.
در جعبه Run عبارت cmd را تایپ کرده و OK کنید.
سپس در پنجره برنامه خط فرمان دستور ipconfig را تایپ نموده و اینتر بزنید. این کار به شما آدرس آیپی آداپتور شبکه که دچار تغییر شده است را نشان می دهد.
جمع بندی
اگر شما یک شبکه در دفتری کوچک یا شبکه خانگی دارید ، تخصیص آدرس آی پی خاص به هر یک از کامپیوترهای موجود در شبکه ،مدیریت شبکه و رفع مشکلات اتصال شبکه را بسیار آسانتر می سازد.
منبع:gooyait