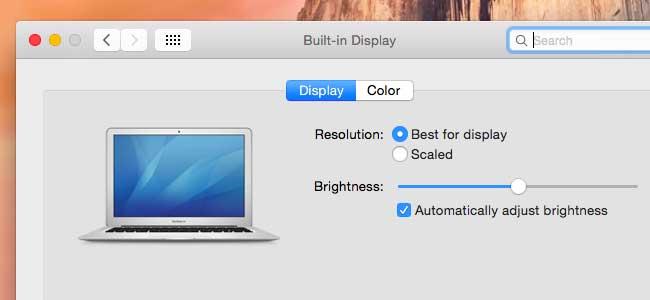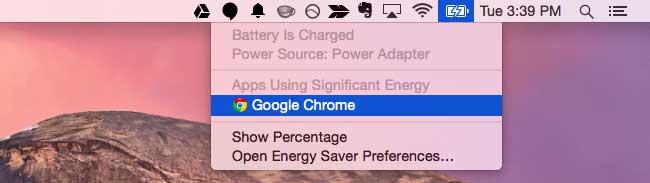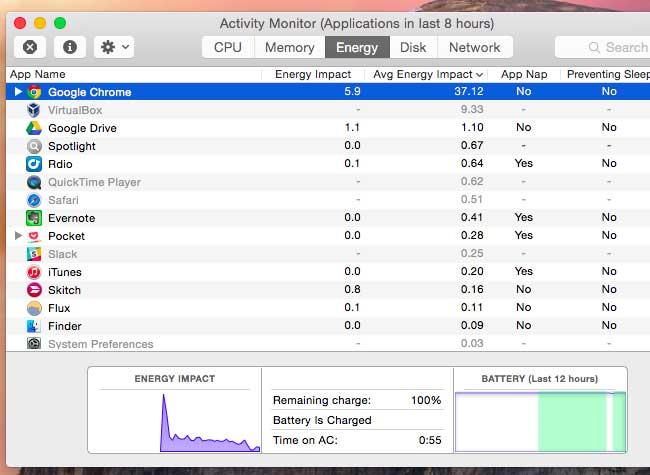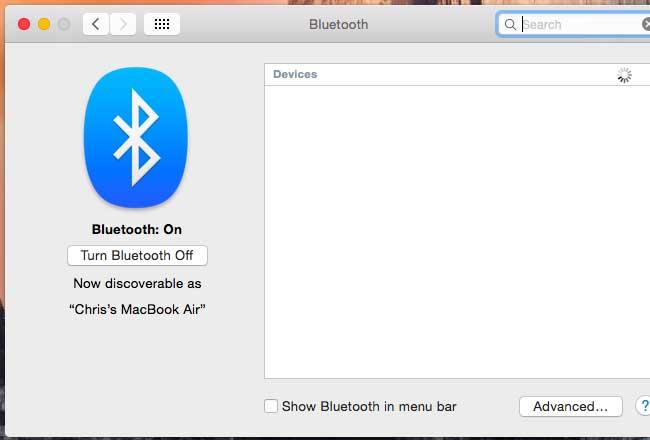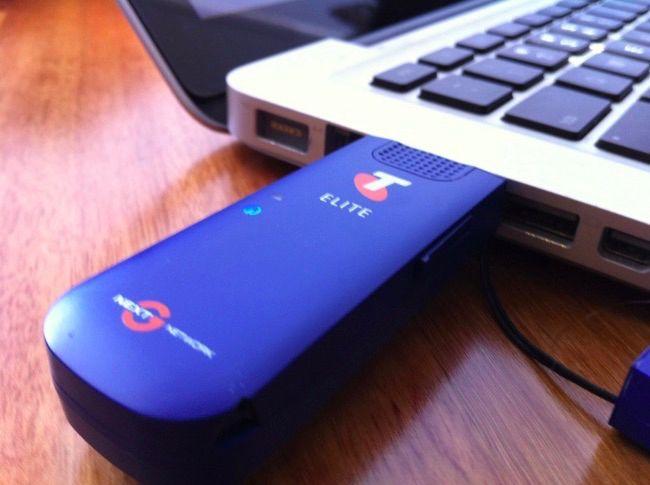مک بوک ها به دلیل داشتن عمر باتری بسیار خوبشان شناخته شده هستند، اما برخی افراد حتی بیشتر از این میزان را نیاز دارند. این موضوع وقتی بیشتر اهمیت میابد که از مدل های قدیمی تر مک بوک که پردازنده آنها انرژی بیشتری مصرف می کند استفاده نمایید. اما با نکاتی که می خواهیم در گویا آی تی و در این مطلب به شما بیاموزیم می توانید عمر باتری مک بوک خود را افزایش دهید.
تنظیم نور صفحه نمایش
صفحه نمایش ها همیشه در تلفن های هوشمند انرژی زیادی را طلب می کنند و این قضیه در مورد لپ تاپ ها نیز صدق می کند. بهترین راه برای ذخیره باتری این است که روزشنایی صفحه نمایش خود را کم کنید. برای کنترل میزان روشنایی صفحه نمایش به صورت مستقیم می توانید کلید های F1/F2 را در صفحه کلید فشار دهید که به ترتیب روزشنایی را افزایش و کاهش می دهند. البته فراموش نکنید حتما باید کلید Fn را فشرده و نگه دارید و سپس از کلید های F1/F2 استفاده نمایید. با کم کردن روشنایی صفحه نمایش قطعا خواهید دید که باتری مک بوک شما مدت بیشتری را دوام می آورد.
در ادامه مطلب با گویا آی تی همراه باشید.
البته امکان دارد پس از انجام کاری که در بالا گفتیم ببینید که روشنایی به صورت خودکار افزایش میابد. برای غیر فعال کردن این ویژگی خودکار بر روی آیکون Apple در گوشه صفحه نمایش سیستم کلیک کنید و سپس System Preferences را انتخاب نمایید. حالا بر روی آیکون صفحه نمایش ها کلیک کرده و تیک چک باکس Automatically adjust brightness را بردارید. این ویژگی به صورت طبیعی خوب است اما ممکن است با افزایش خودکار نور صفحه باعث گردد که باتری مک بوک شما بیشتر استفاده شود. با غیر فعال کردن این گزینه عمرباتری دستگاهتان بیشتر خواهد شد.
وضعیت باتری خود را بررسی کنید
اگر با مشکل عمرباتری مواجه شده اید باید وضعیت باتری مک بوک خود را بررسی کنید. برای انجام اینکار دکمه Option را در صفحه کلید فشرده و نگه دارید و سپس بر روی آیکون باتری در بالای صفحه نمایش کلیک کنید.
اگر عبارت Condition: Normal را دیدید یعنی باتری شما وضعیت خوبی دارد. اگر با پیام Replace soon مواجه شدید باتری شما با مشکل مواجه شده و در واقع از حالت طبیعی عمر کمتری دارد و باید آن را تعویض کنید. در مک بوک های قدیمی تر که باتری های قابل تعویض دارند می توانید یک باتری جدید تهیه کرده و جایگزین قبلی نمایید. در مک بودک های جدیدتر باید با اپل تماس بگیرید تا برای تعویض باتری شما اقدام نمایند. از نظر تئوری شما می توانید خودتان هم اینکار را انجام دهید اما مک بوک به نحوی طراحی نشده که بتوان آن را به آسانی باز کرد.
تنظیمات ذخیره سازی انرژی
پنجره تنظیمات ذخیره انرژی می تواند به افزایش کارکرد باتری کمک کند. برای دسترسی به آن پنجره System Preferences را گشوده و بر روی Energy Saver کلیک کنید یا بر روی آیکون باری در منوی مک خود کلیک کرده و Energy Saver Preferences را بگشایید. حالا بر روی سربرگ Battery کلیک کنید تا بتوانید تنظیمات مربوطه را ببینید.
گزینه Put hard disk to sleep when possible باعث می گردد که انرژی کمتری از طریق هارد درایو مک شما مصرف شود و گزینه Slightly dim the display when on battery power با کاهش نور پس زمینه باعث صرفه جویی در مصرف باتری می گردد. گزینه Enable Power Nap while on battery power را باید در حالت غیر فعال رها سازید و به این ترتیب مک بوک شما به صورت خودکار نور صفحه را افزیاش نمیدهد که نحوه عملکرد آن را در ابتدای مقاله توضیح دادیم. کم کردن اسلایدر Turn display off نیز به صرفه جویی بیشتر در مصرف باتری کمک می کند. مطمئن شوید که مک شما زمانی که از آن استفاده نمی کنید مدت زیادی روشن نماند.
میزان مصرف هر اپلیکیشن از باتری را ببینید
مشاهده اینکه هر کدام از اپلیکیشن های نصب شده بر روی مک بوک شما چقدر از انرژی باتری را مصرف می کنید می تواند باعث شود که بفهمید چقدر بهینه برنامه نویسی شده اند. برای مشاهده اینکه کدام اپلیکیشن بیشترین استفاده را از باتری می کند بر روی آیکون باتری در نوار منو کلیک کنید. این منو لیستی از اپلیکیشن هایی که از انرژی بیشتری استفاده می کنند را نشان خواهد داد.
برای جزئیات بیشتر برروی نام هر اپلیکیشن در لیست می توانید کلیک کنید یا اگر هیچ اپلیکیشنی د این لیست مشاهده ننمودید اپلیکیشن Activity Monitor را به صورت مستقیم از طریق فشار دادن دکمه های Command + Space که جستجوگر Spotlight را برایتان می گشاید و تایپ عبارت Activity Monitor اجرا نمایید.
در این بخش می توانید لیستی از اپلیکیشن هایی که بیشترین استفاده از باتری را دارند مشاهده کنید. این لیست حتی شامل اپلیکیشن هایی که اکنون استفاده نمی کنید هم هست. با توجه به این لیست خود شما بهتر از هر کسی می توانید تصمیم به جایگزینی اپلیکیشن های پرمصرف نمایید. در لیست ما اپلیکیشن مرورگر گوگل یعنی Google Chrome بیشترین استفاده را دارد. شاید بد نباشد در این شرایط از مرورگر خود سیستم عامل مک یعنی Safari استفاده نماییم!
بستن اپلیکیشن های در حال اجرا نیز به کمتر شدن مصرف باتری کمک می کند. خیلی از اپلیکیشن ها همانطور که احتمالا می دانید به صورت پس زمینه فعال هستید و برای این فعالیت باتری بیشتری مصرف می گردد.
بلوتوث را غیرفعال کنید
تعدادی از اجزای سخت افزاری نیز از انرژی باتری استفاده می کنند. بلوتوث یکی از آنهاست. بنابر این اگر از قابلیت های بلوتوث دستگاه خود استفاده نمی کنید بهتر است آن را غیرفعال نمایید. این بخش راهی برای یافتن آیفون و آیپد های نزدیک به شماست که قابلیت اتصال به آنها را دارید. پس اگر چنین امکانی بکار شما نمی آید غیرعفال کردن آن به شما پیشنهاد می شود.
پنجره System Preferences را باز کنید و بر روی آیکون بلوتوث کلیک نمایید. سپس با کلیک کردن بر روی Turn Bluetooth off آن را غیرفعال کنید. همچنین می توانید گزینه Show Bluetooth in menu bar را در این قسمت انتخاب کنید که آیکون بلوتوث را در نوار منو شما قرار می دهد و با کلیک بر روی آن می توانید براحتی بلوتوث مک بوکتان را فعال یا غیر فعال نمایید.
تنظیم نور پس زمینه صفحه کلید
صفحه کلید مک بوک شما در حال روشن بودن نور پس زمینه خود باعث مصرف بیشتر باتری می شود. برای تنظیم میزان روشنایی نور صفحه کلید می توانید از کلید های F5 و F6 استفاده نمایید. دقت کنید در اینجا نیز از قبل باید کلید Fn را فشرده و نگه دارید و سپس برای این کلید ها را فشار دهید. برای غیرفعال کردن نور پس زمینه صفحه کلید مطمئن شوید کلید F5 را تا آنجا فشار داده اید که خاموش شود.
جدا کردن دستگاه های متصل و دانگل ها
هر دستگاهی که به مک بوکتان متصل می کنید از انرژی باتری استفاده می کند و باعث افزایش مصرف انرژی می گردد. برای مثال اگر یک دانگل دارید که به شما اجازه می دهد به صورت بی سیم از موس خود در مک بوک استفاده کنید، با جدا کردن آن می توانید مقداری انرژی صرفه جویی نمایید. هر چه تعداد دستگاه های متصل به مک بوکتان کمتر باشد عمر باتری بیشتری را نیز تجربه می کنید.
البته نکاتی که در این مطلب به آنها اشاره نمودیم فقط برای زمانی است که نیاز به باتری بیشتری داشتید. اگر همیشه برق در دسترس دارید یا در طول روز از مک بوک خود زیاد استفاده نمی کنید در واقع نیازی به غیرفعال کردن بلوتوث یا کم کردن نور صفحه نمایش هم نخواهید داشت. این نکات در واقع پیشنهاداتی بودند که عمر باتری دستگاه شما را از قبل هم بهتر می کنند.
منبع: گویا آی تی