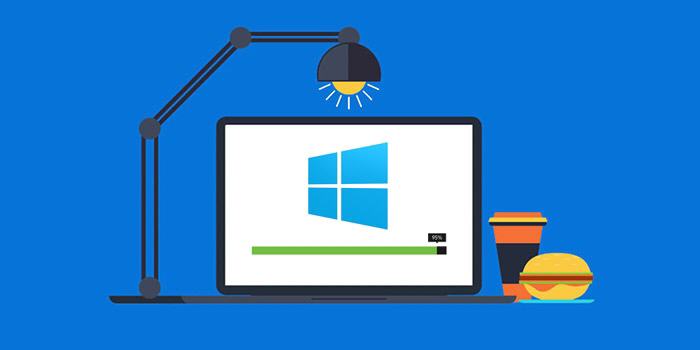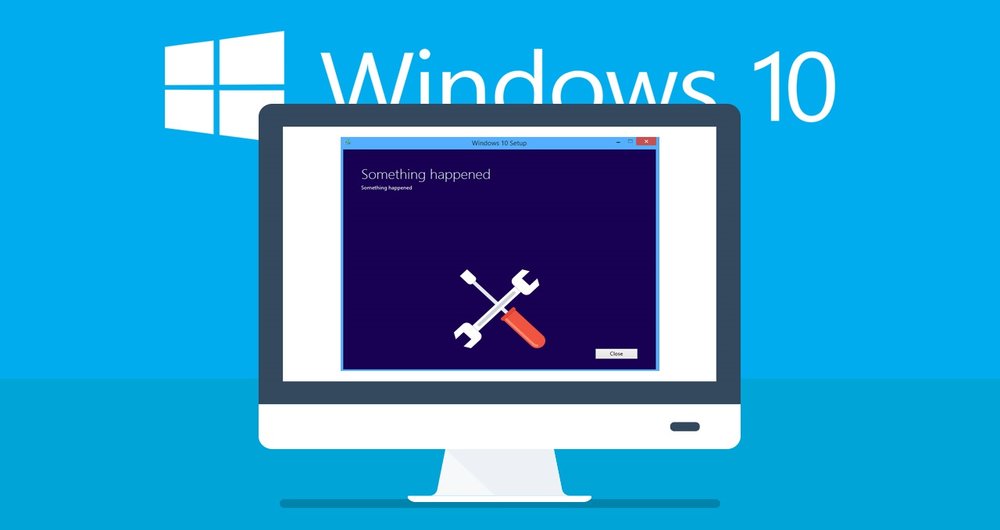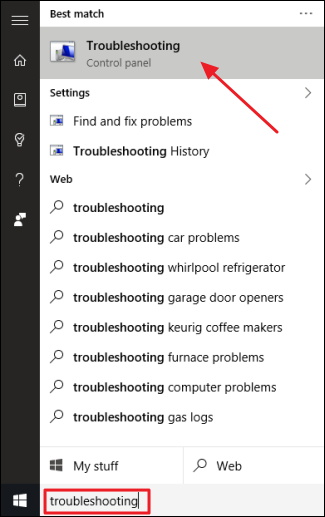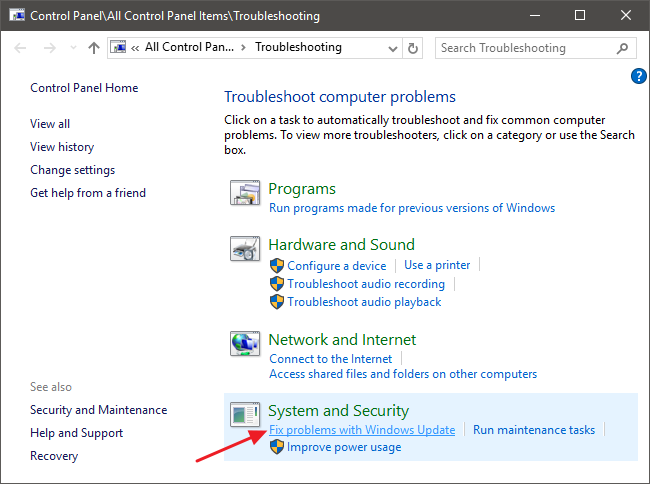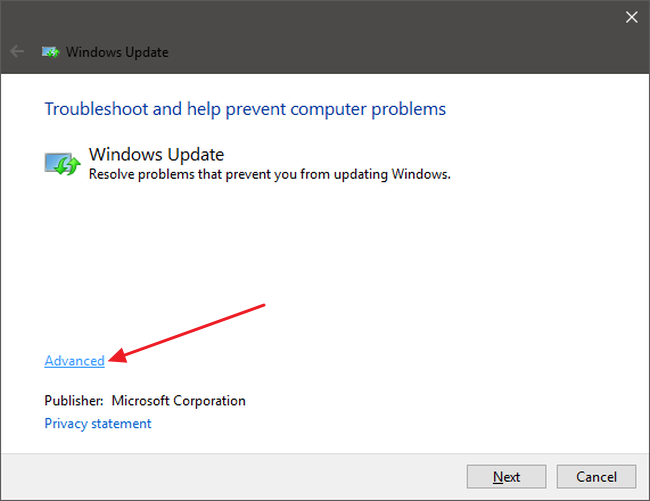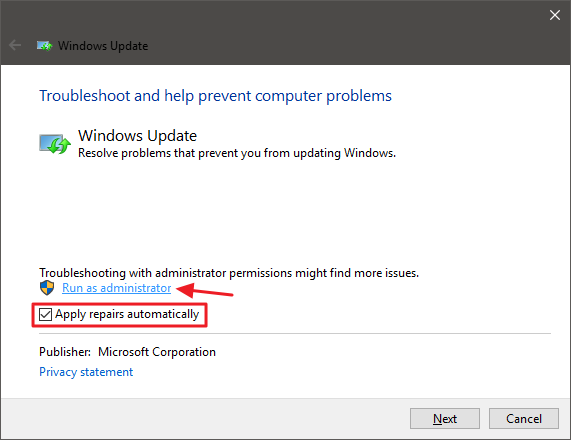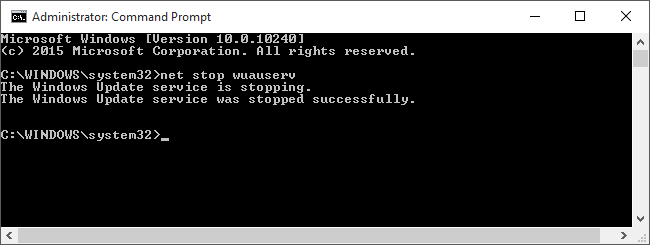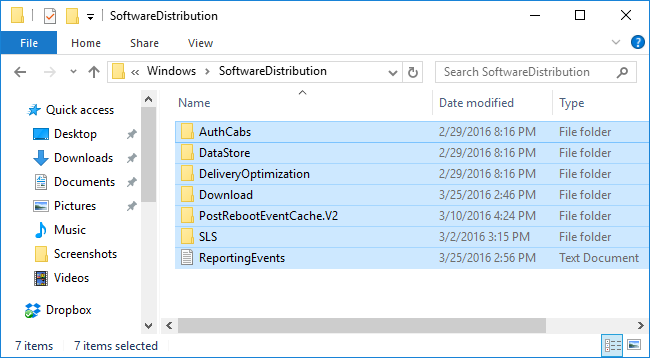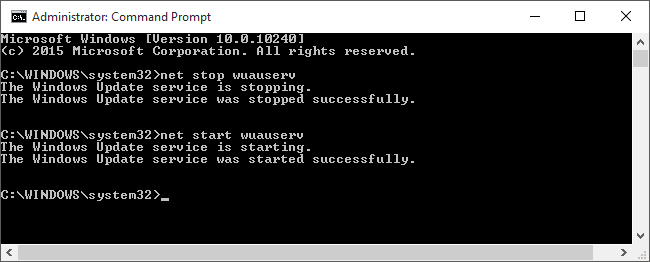آموزش رفع مشکل بروز رسانی ویندوز ۱۰
در بیشتر مواقع بروز رسانی ویندوز بدون اینکه ما متوجه شویم در پس زمینه اجرا میشود و جدیدترین بروز رسانیها را به طور خودکار دانلود میکند، آن بخشهایی را که قادر است نصب میکند و سایر بخشها را ذخیره خواهد کرد تا بعد از راهاندازی مجدد ویندوز نصب شوند. اما گاهی اوقات نصب بروز رسانی با مشکل مواجه میشود که این مسئله میتواند منجر به عدم نصب سایر قسمتها نیز شود. بروز رسانی ویندوز ۱۰ با بروز رسانی در سایر نسخههای ویندوز به طور قابل ملاحظهای متفاوت است. چون در واقع ویندوز ۱۰ آخرین نسخه از ویندور محسوب میشود بنابراین بخش بروز رسانی ویندوز درباره اینکه کامپیوترها بهروز باشند، پافشاری بیشتری دارد و به همین دلیل فعالتر و پویاتر نسبت به نسخههای قبلی عمل میکند. تمام بروز رسانیهای موجود در ویندوز به صورت پیش فرض دانلود و نصب میشوند. خبر خوب این است که شما میتوانید از دانلود خودکار بروز رسانی ویندوز ۱۰ جلوگیری کنید و اصولا باید بتوان یک بروز رسانی بد را که ارائه میشود ار سیستم پاک کرد. اما زمانی که یک بروز رسانی با مشکل مواجه میشود دیگر مسایل مطرح شده کمک چندانی نخواهد کرد. در این مطلب ما به این به شما رفع مشکل بهروز رسانی ویندوز 10 را آموزش خواهیم داد.
برطرف کردن مشکل بروز رسانی ویندوز با Troubleshooter
ویندوز دارای یک troubleshooter است که در آن تعبیه شده است و ممکن است در رفع مشکل بروز رسانی به شما کمک کند. این یکی از سادهترین روشها برای این کار است. بنابراین سعی کنید در ابتدا این شیوه را آزمایش کنید. troubleshooter سه عمل را انجام میدهد:
۱ . troubleshooter سرویس های بروز رسانی ویندوز را غیرفعال میکند.
۲ . سپس پوشه \Windows\SoftwareDistribution را به نام \Windows\SoftwareDistribution.old تغییر نام میدهد. در حقیقت کش مربوط به بخش دانلود بروز رسانی ویندوز را پاک میکند طوری که این عملیات دوباره میتواند از سر گرفته شود.
۳ . در نهایت سرویسهای بروز رسانی ویندوز مجددا راهاندازی میشوند.
جهت اجرای troubleshooter، بر روی منوی استارت کلیک کنید، سپس گزینه troubleshooter را جستجو کنید و در نهایت اولین گزینه از نتایج جستجو را انتخاب کنید.
در Control Panel در قسمت troubleshooter، در بخش System and Security گزینه Fix problems with Windows Update را انتخاب کنید.
در پنجره Windows Update troubleshooting گزینه Advanced را انتخاب کنید.
در بخش تنظیمات پیشرفته (advanced settings) دقت کنید که گزینه Apply repairs automatically تیک خورده و فعال است. سپس گزینه Run as administrator را برگزینید و در نهایت بر روی Next کلیک کنید. اینکه به ابزار مدیریت ویندوز همچون troubleshooter اولویت داده میشود باعث میشود تا مطمئن شویم که فایلهای دانلود شده و موجود در کش پاک خواهند شد.
troubleshooter طبق فرایندی خودکار پیش میرود و در نهایت اعلام میکند که آیا توانسته است مشکل را برطرف سازد یا خیر. در بیشتر موارد troubleshooter با موفقیت بروز رسانی ویندوز را که در هنگام اجرا با مشکل مواجه شده است، حل میکند. پس از اینکه فرایند troubleshooter به پایان رسید بار دیگر بروز رسانی ویندوز را اجرا کنید. اگر troubleshooter اعلام کرد که نمیتواند مشکل را بیابد، ممکن است که فرایند اجرا و متوقف کردن سرویس بروز رسانی و پاکسازی کش به درستی انجام نشده باشد.
برطرف مشکل بهروز رسانی ویندوز با پاک کردن کش به طور دستی
اگر شما بعد از اجرای troubleshooter هنوز با مشکل مواجه هستید (یا جزو آن دسته از افراد هستید که دوست دارید خودتان کارها را انجام دهید) اجرای عملیات فوق به صورت دستی ممکن است به شما کمک کند. در این بخش ما قصد داریم یک گام اضافی را که آن در واقع راه اندازی ویندوز در حالت Safe Mode است انجام دهیم. این عمل را به این خاطر انجام میدهیم تا مطمئن شویم که ویندوز حتما به ما اجازه دسترسی به بخش کش بروز رسانیهای دانلود شده ویندوز را خواهد داد.
کار را با راهاندازی ویندوز در حالت Safe Mode آغاز میکنیم. محیط ویندوز در این حالت مقداری با آن چیزی که ما به آن عادت داریم متفاوت است. اما با این وجود قابل قبول است.
وقتی که وارد محیط Safe Mode میشوید گامی بعدی متوقف کردن سرویس بروز رسانی ویندوز است که سادهترین راه برای این کار استفاده از خط فرمان (Command Prompt) است. برای باز کردن خط فرمان بر روی منوی استارت کلیک راست کنید (یا کلید ترکیبی Windows+Xرا فشار دهید) ، گزینه command Prompt بخش Admin را انتخاب کنید و در نهایت بر روی گزینه Yes برای اجرای برنامه در حالت administrative کلیک کنید. در خط فرمان دستور زیر را تایپ کنید و کلید Enter را جهت متوقف کردن سرویس آپدیت ویندور بزنید. اجازه دهید پنجره خط فرمان همچنان باز باقی بماند.
net stop wuauserv
سپس پنجره File Explorer را باز کنید و به مسیر C:\Windows\SoftwareDistribution بروید. تمام فایلهای موجود در پوشه جاری را پاک کنید. نگران نباشید. فایلهای ضروری در این قسمت وجود ندارند. بروز رسانی ویندوز مجددا به صورت خودکار فایلهایی که مورد نیاز باشد را ایجاد خواهد کرد.
حالا سرویس بروز رسانی ویندوز را دوباره راهاندازی کنید. به پنجره Dos، قسمت خط فرمان برگردید و دستور زیر را تایپ کنید و کلید Enter را برنید
net start wuauser
زمانی که سرویس دوباره راهاندازی شد شما میتوانید پنجره خط فرمان Dos را ببندید و ویندوز را مجدد در حالت عادی راهاندازی کنید. حالا یک بار دیگر بروز رسانی ویندوز را آزمایش کنید و ببینید که آیا مشکل شما حل شده است یا خیر.
منبع:gooyait