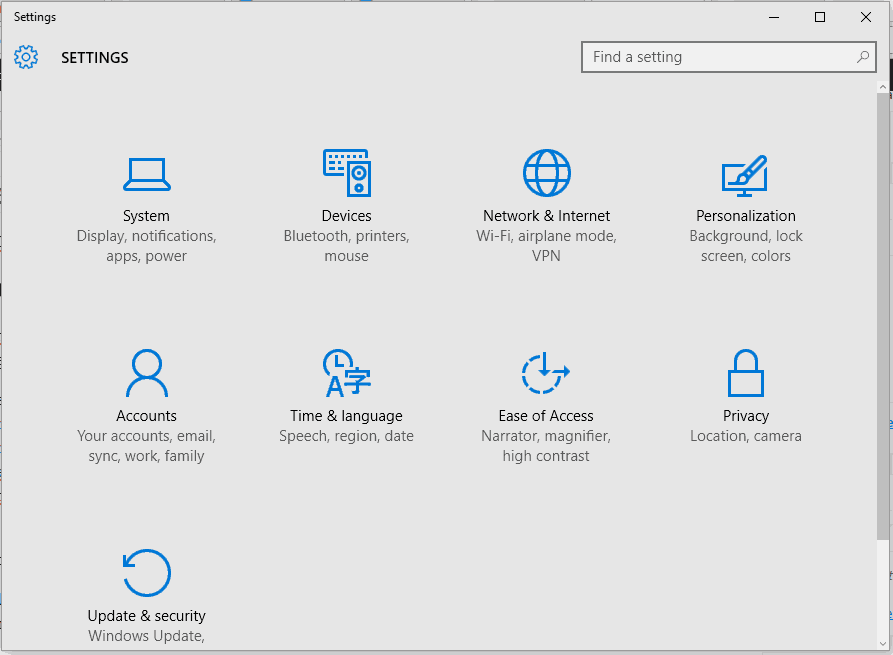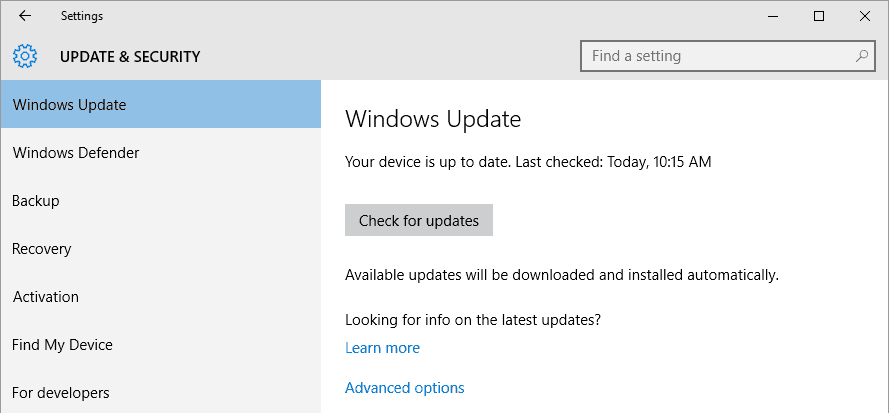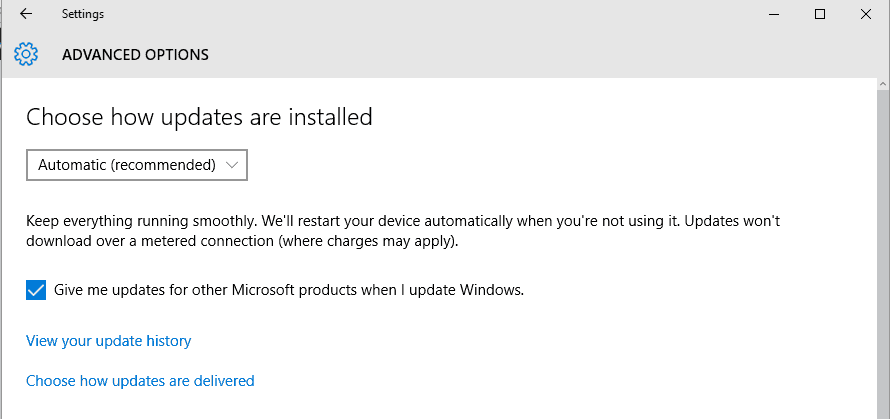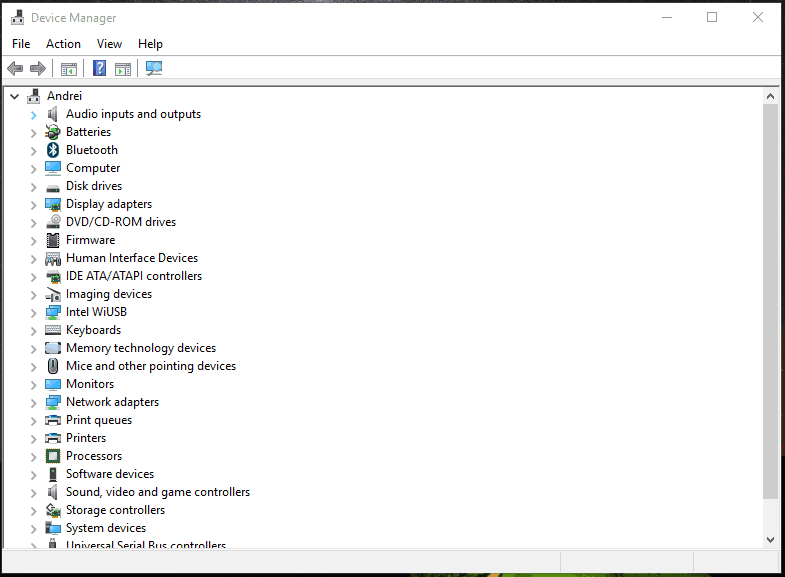رفع پیام خطای status device power failure در ویندوز ۱۰
عملکرد ویندوز ۱۰ مبتنی بر اجرای راه اندازهای اختصاصی و ویژه است. این راه اندازها در حقیقت رابط هایی هستند که ارتباط مجازی بین سیستم عامل ویندوز و برخی از اجزای سخت افزار داخلی را امکان پذیر می کنند. در حقیقت این راه اندازها اجزای سخت افزاری را فعال کرده و امکان انجام کارهای روزانه را برای کاربر فراهم می کنند؛ برای مثال راه انداز بلوتوث، نرم افزاری است که در هنگام نیاز شما به استفاده از این ویژگی، قابلیت بلوتوث را فعال می کند.
همان طور که احتمالا حدس می زنید زمانی که مشکلی برای این راه اندازها پیش می آید، هنگام انجام برخی عملیات های خاص در ویندوز ۱۰ شاهد بروز اختلالاتی خواهید بود. ظاهر شدن پیام خطای status_device_power_failure دقیقا نشان دهنده وجود نقص جدی در راه اندازهاست.
بنابراین اگر اخیرا با خطای status_device_power_failure مواجه شده اید نیازی به نگرانی نیست چرا که به راحتی می توان این خطای رایج در ویندوز ۱۰ را برطرف کرد. در اکثر موارد راهکارهای حل این مشکل روی این دو توصیه اصلی متمرکز هستند: بروزرسانی خودکار راه اندازهایی که سبب بروز مشکل شده اند، و در صورت عدم رفع مشکل، نصب دستی این راه اندازها.
علاوه بر این گاهی اوقات خطای status_device_power_failure در نتیجه بروزرسانی ویندوز رخ می دهد. در پاره ای از موارد بروزرسانی سیستمی ویندوز ۱۰ همه چیز را به هم می ریزند؛ به طور مثال یک سری فایل را معیوب کرده یا تنظیمات را تغییر می دهند. در این مواقع کاربر مجبور است بروزرسانی مذکور را حذف کرده یا به منتظر عرضه یک بروزرسانی سیستمی جدید باشد که قادر به مرتفع کردن مشکلات بسته بروزرسانی قبلی است.
در این مطلب ۴ راهکار برتر برای حل فوری خطای status_device_power_failure در ویندوز ۱۰ برای شما آماده کرده ایم که عبارتند از:
- بررسی بروزرسانی های سیستمی ویندوز ۱۰
- حذف بروزرسانی سیستمی اخیرا نصب شده
- بروزرسانی خودکار راه اندازها
- نصب مجدد راه اندازها به طور دستی
راهکار اول: بررسی به روزرسانی های سیستمی ویندوز ۱۰
همان طور که قبلا توضیح دادیم یک به روزرسانی جدید سیستمی قادر به حل خودکار مشکل status_device_power_failure است؛ پس شما نیازمند بررسی امکان اعمال یک وصله جدید هستید (شاید بروزرسانی ها موجود بوده و تنها منتظر تائید شما باشند):
۱- برای ورود به قسمت تنظیمات ویندوز ۱۰ کلیدهای میانبر Win+I را فشار دهید.
۲- در پنجره باز شده روی آیکن Update & Security کلیک کنید.
۳- از پنل سمت چپ پنجره اصلی روی گزینه Windows Update کلیک کنید (گزینه اول لیست).
۴- حال در پنل سمت راست با استفاده از گزینه Check for updates عرضه بروزرسانی های سیستمی جدید را بررسی کنید.
۵- اگر یک وصله جدید برای ویندوز ۱۰ عرضه شده باشد کافی است برای نصب آنها دستورالعمل های بعدی که نشان داده می شوند را دنبال کنید.
۶
– بعد از پایان کار، کامپیوتر را از نو راه اندازی کرده و برطرف شدن خطای status_device_power_failure را بررسی کنید.
راهکار دوم: حذف به روزرسانی سیستمی اخیرا اعمال شده
اگر احیانا بعد از اعمال یک بسته بروزرسانی ویندوز ۱۰ با خطای status_device_power_failure مواجه شده اید، برای حل مشکل می توان این بروزرسانی را از روی سیستم حذف کرد. برای انجام این عملیات گام های زیر را دنبال کنید:
۱- مجددا کلیدهای Win+I را فشار داده و بعد از باز شدن پنجره تنظیمات به بخش Update & Security مراجعه کنید.
۲- بعد از کلیک روی گزینه Windows Update روی لینک View installed update history کلیک نمایید (از قسمت سمت راست پنجره اصلی).
۳- بعد از این، تمام وصله های نصب شده روی سیستم نمایش داده خواهند شد.
۴- روی لینک Uninstall updates کلیک کنید.
۵- حال فایل بروزرسانی که باید حذف شود را انتخاب و پروسه را به اتمام برسانید.
۶- بعد از پایان پروسه سیستم را از نو راه اندازی نمایید.
راهکار سوم: بروزرسانی خودکار راه اندازها
ممکن است قدیمی بودن راه انداز یکی از سخت افزارها سبب بروز خطای status_device_power_failure شود. فرض می کنیم زمانی که که قصد فعال کردن قابلیت بلوتوث را دارید پیام خطای مذکور ظاهر می شود؛ در این صورت باید به نحو زیر راه اندازهای بلوتوث را به روزرسانی کنید:
۱- با کلیک راست روی دکمه استارت از منوی ظاهر شده گزینه Device Manager را انتخاب کنید.
۲- در پنجره باز شده راه اندازهای Bluetooth را پیدا کنید.
۳- مدخل Bluetooth را گسترش داده و روی راه انداز مورد نظر کلیک راست کنید.
۴- گزینه Update driver را بزنید.
۵- اجازه دهید راه اندازها بروز رسانی شوند.
۶- کامپیوتر را از نو راه اندازی کنید.
راهکار چهارم: نصب مجدد راه اندازها به طور دستی
اگر بروزرسانی خودکار راه اندازها جواب نداد باید آنها را به صورت دستی نصب کنید:
۱- همان طور که در راهکار قبل توضیح دادیم ابتدا Device Manager را باز کنید.
۲- روی راه انداز ابزاری که به درستی عمل نمی کند کلیک راست نمایید.
۳- از منو گزینه Uninstall device را بزنید.
۴- بعد از کامل شدن پروسه کامپیوتر را از نو راه اندازی کنید.
۵- راه اندازها هنگام روشن شدن ویندوز به صورت خودکار نصب خواهند شد.
۶- البته شما می توانید راه اندازها را از وب سایت رسمی شرکت تولید کننده قطعات سخت افزاری هم دانلود نمایید (این روش توصیه می شود).
سخن پایانی
راهکارهای پیشنهاد شده قطعا شما را در حل مشکل status_device_power_failure یاری خواهند داد. هر چند اگر بعد از دنبال کردن این روش ها همچنان با این پیام خطا دست و پنجه نرم می کنید بهترین کار به روزرسانی بایوس سیستم است. ممکن است در محیط بایوس یک گزینه برای این منظور لحاظ شده باشد؛ البته با مراجعه به وب سایت شرکت سازنده مادربرد هم می توان جدیدترین نگارش عرضه شده برای بایوس را به صورت دستی دریافت نمود و با استفاده از نرم افزار مخصوص ارائه شده از سوی شرکت مذکور، در محیط ویندوز اقدام به بروزرسانی بایوس کرد.
به هر حال اگر این راهکارهای نرم افزاری هم مشکل گشا نبودند بعید نیست قطعات سخت افزاری کامپیوتر دچار مشکل جدی باشند؛ برای حصول اطمینان از عملکرد صحیح آنها باید آزمایشات مختلفی روی آنها انجام شود.
منبع:gooyait