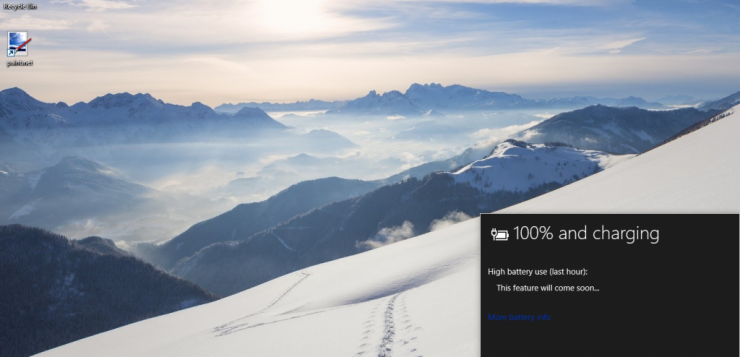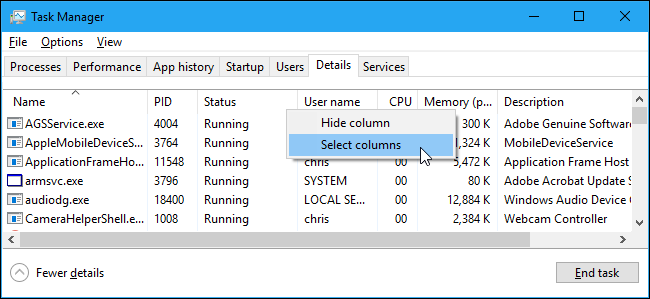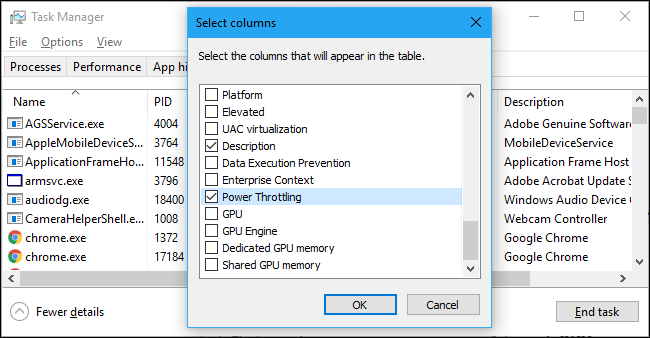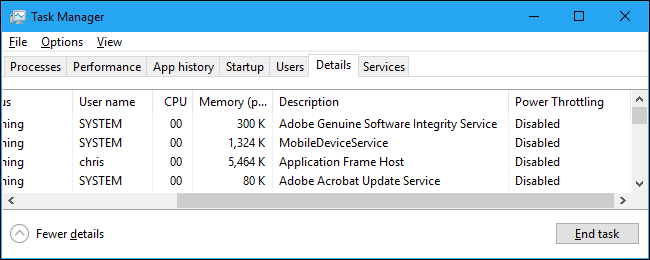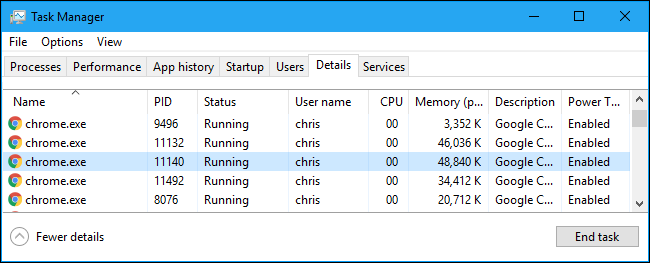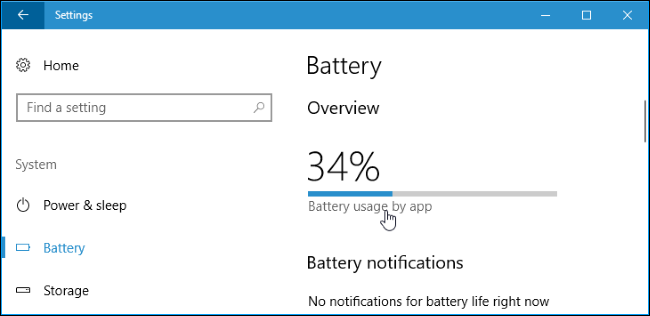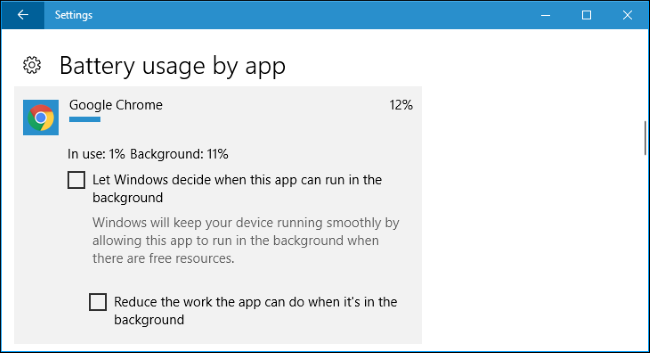آموزش صرفه جویی در مصرف باتری نوت بوک در ویندوز 10
اگر راهی وجود داشت که شارژ نوت بوک تمام نمیشد خیلی خوب بود !! دیگر نگرانی از بابت این نداشتیم که بعد از مشاهده یک سریال چند ساعته پریز برق از کجا پیدا کنیم . خوشبختانه در ویندوز 10 این قابلیت وجود دارد که با استفاده از یکسری از ترفندها بتوانیم در مصرف باتری صرفه جویی کنیم . این تنظیمات از طریق برنامه های فعال شده در دسکتاپ ، فرایند مربوط به پس زمینه ، محدود کردن پردازنده موجود در برنامه ها ، بروز رسانی Fall Creators ویندوز 10 و … اعمال خواهد شد که در نتیجه عمر باتری تبلت و لپ تاپ افزایش پیدا می کند .
پردازنده های جدید دارای حالت های مختلف قدرت و کارایی هستند و در زمانهایی که سیستم عامل از برنامه خاصی استفاده نکند ، پردازنده با قدرت کمتری کار پردازش را انجام میدهد . به طور مثال هنگامی که شما از یک برنامه کاربردی مانند مرورگر وب استفاده می کنید، ویندوز از حداکثر ظرفیت CPU برای اجرای سریع تر برنامه کمک می گیرد یا زمانیکه برنامه در پس زمینه اجرا می شوند CPU از قدرت کمتری استفاده می کند . هرچه مقدار استفاده از سخت افزار بیشتر شود به طبع مصرف باتری افزایش پیدا می کند .
در همین راستا مایکروسافت تلاش می کند در نسخه های جدید سیستم عامل این مشکل را تا حدی که امکان دارد رفع کرده و در جهت کاهش مصرف باتری همچنین افزایش طول عمر باتری بر روی تنظیمات سیستم عامل یکسری تغییرات اساسی انجام بدهد .
مایکروسافت برای اینکه به کاربران این اطمینان خاطر را بدهد که حداکثر کارایی ممکن بهاپلیکیشن در حال استفاده اختصاص داده میشود یک سیستم شناسایی بسیار پیشرفته را در داخل ویندوز تعبیه کرده است. سیستمعامل اپهای در حال اجرا را شناسایی میکند و با کنترل توان مصرفی آنها باعث میشود تا مشکلی در حین اجرا نداشته باشند.
اگر یک اپ از نظر کاربر غیرمهم باشد، ویندوز آنرا نشانهگذاری میکند تا توان مصرفی آن محدودتر شود. با اینحال، فرآیند شناسایی همیشه بهبهترین شکل عمل نمیکند. برای همین بهتر است همیشه اپلیکیشنها را بررسی کنید تا متوجه شوید که کدامیک از آنها توسط ویندوز نشانهگذاری شده است.
این ویژگی برای تقویت و افزایش عمر باتری در پیسیهای پرتابل درنظر گرفته شده و روی دسکتاپها یا لپتاپهایی که بهبرق زده میشوند کار نمیکند.
چگونه می توانیم بررسی کنیم کدام یک از فرآیند ها قدرت باتری را کاهش میدهد
برای دیدن فرآیندهایی که از نظر توان مصرفی تحت فشار قرار گرفتهاند از Task Manager استفاده کنید. کلیدهای Ctrl+Shift+Ecs را بگیرید یا روی نوار ابزار پایین صفحه کلیک راست کنید و “Task Manager” را انتخاب کنید. تب “Details” را بزنید تا لیست تمام فرآیندهای در حال اجرا بر روی سیستم را مشاهده کنید. اگر تبها را نمیبینید، گزینه “More Details” را انتخاب کنید.
در صفحه باز شده، روی عناوین کلیک راست کنید و گزینه “Select Columns” را انتخاب کنید.
بهپایین لیست بروید و ستون “Power Throttling” را فعال کنید. برای ذخیره تنظیمات “OK” کنید.
در این مرحله، میتوانید ستون Power Throttling را مشاهده کنید. در این ستون تمام اطلاعات در خصوص حالت Throttle هر فرآیند ارائه شده است. اگر از دسکتاپ یا لپتاپ متصل بهبرق استفاده میکنید ستون Power Throttle برای همه اپها “Disabled” خواهد بود.
در تست انجام شده دقیقا تنظیمات Power Throttling را برای Google Chrome مشاهده کردیم . هنگامیکه تنظیمات پردازش Google Chrome را در پس زمینه به حداقل رساندیم . ویندوز تنظیم Power Throttling را به «Enabled» برای فرآیندهای chrome.exe تنظیم کرد .
چگونه Power Throttle را غیرفعال کنیم
برای غیرفعال کردن این قابلیت، پیسی پرتابل خود را بهپریز برق وصل کنید. اگر دسترسی بهبرق ندارید، روی آیکون باتری در قسمت نوتیفیکیشن کلیک کنید. اسلایدر مربوط به Power Throttle را تنظیم کنید.
وقتی آنرا روی “Battery saver” یا “Better Battery” قرار دهید، Power Throttling فعال میشود. در حالت “Better Performance” این قابلیت فعال میشود اما شدت آن کمتر خواهد بود. و در حالت “Best Performance” این قابلیت غیرفعال میشود.
چگونه Power Throttle را فقط برای یک فرآیند خاص غیرفعال کنیم
برای غیرفعال کردن این ویژگی برای یک اپلیکیشن، به Settings -> System -> Battery بروید. روی “Battery Usage By App” کلیک کنید.
اگر صفحه “Battery” را نمیبینید، پس پیسی شما باتری ندارد و این یعنی آنکه، Power Throttling هیچگاه استفاده نمیشود.
اپ موردنظرتان را انتخاب کنید. اگر در زیر یک اپ، گزینه “Decided By Windows” وجود دارد، یعنی ویندوز بهطور خودکار تعیین میکند که کدام برنامه کنترل شود.
تیک گزینه “Let Windows Decide when this app can run in the backgrond” و “Reduce the work app can do when it’s in the background” را بردارید. این ویژگی برای اپلیکیشن موردنظر غیرفعال میشود.
منبع:asarayan