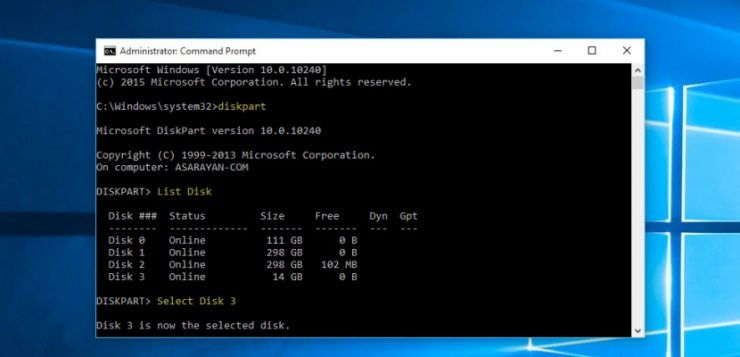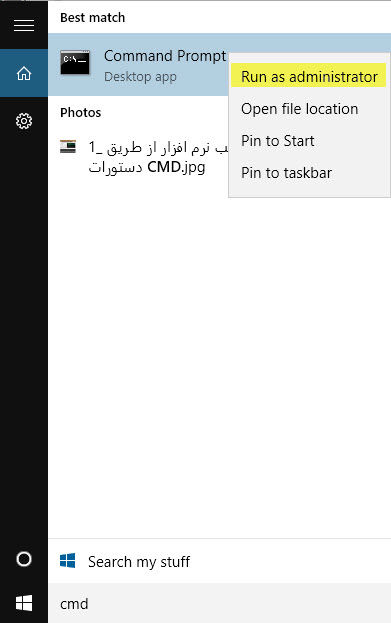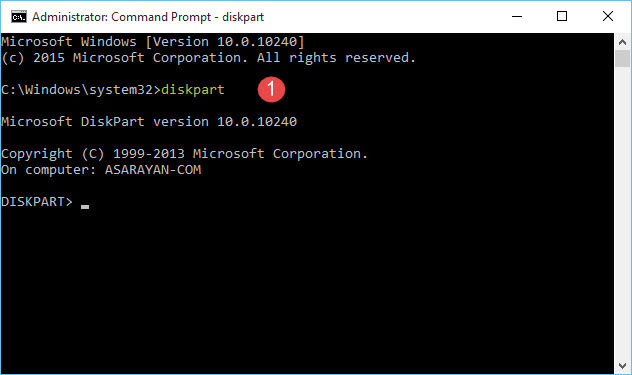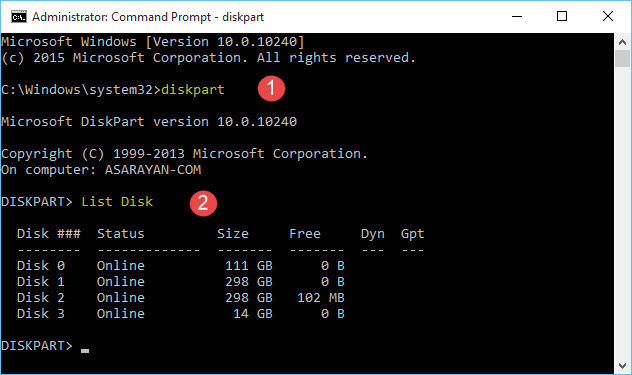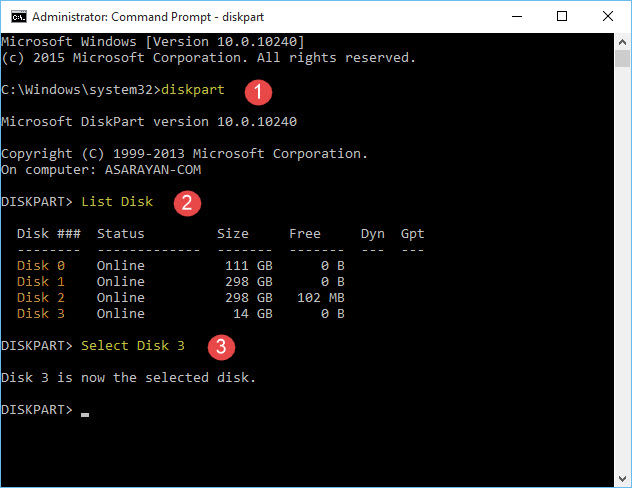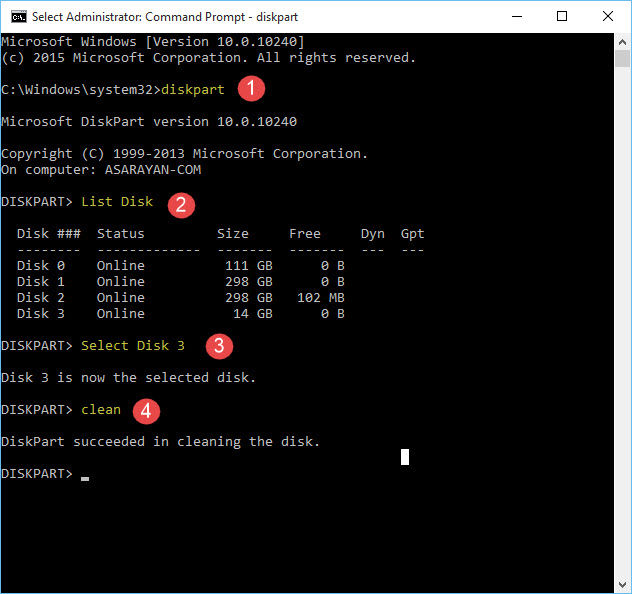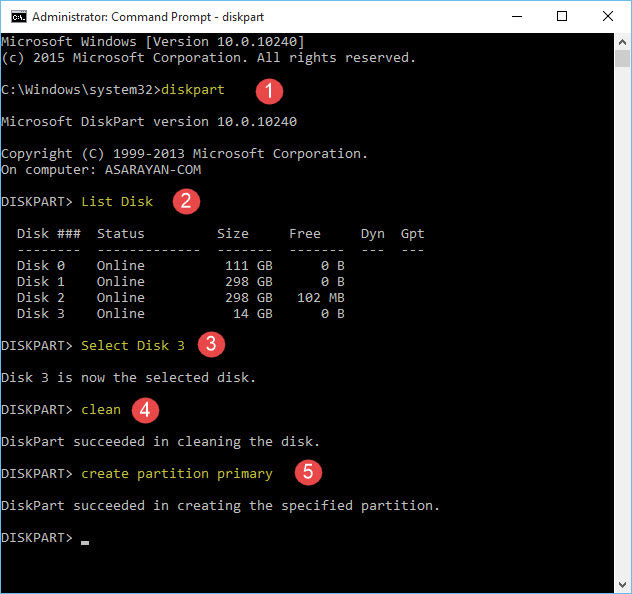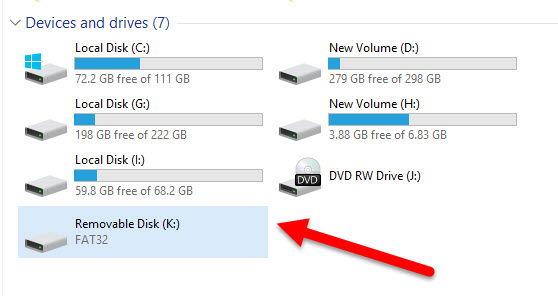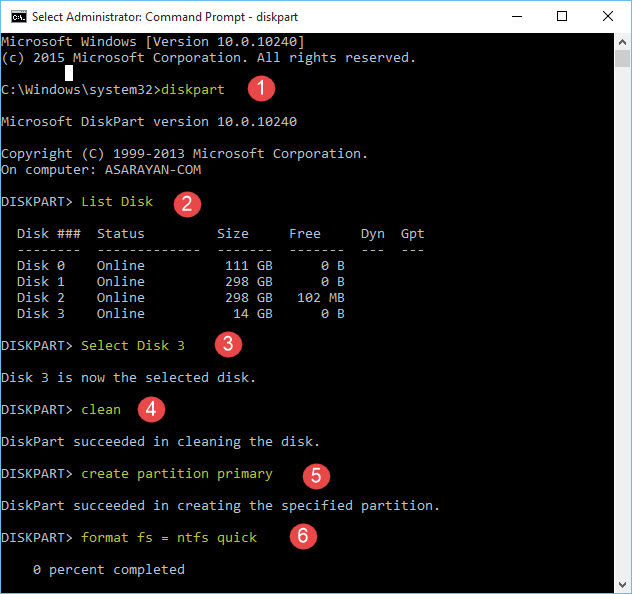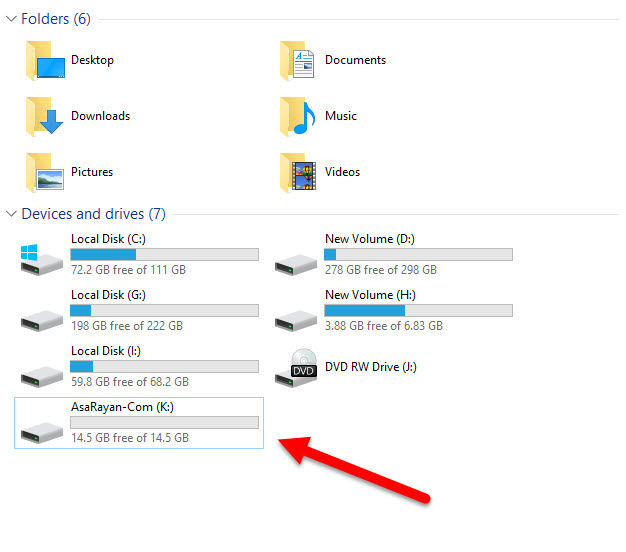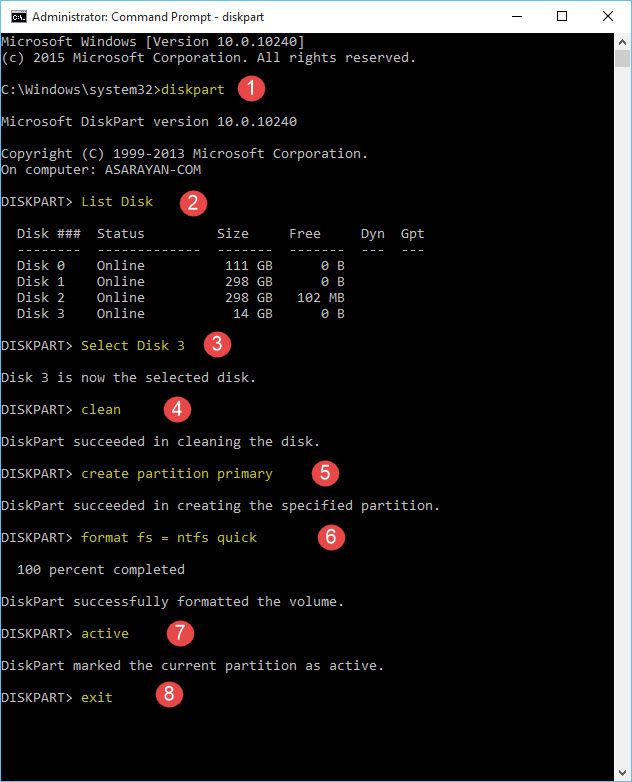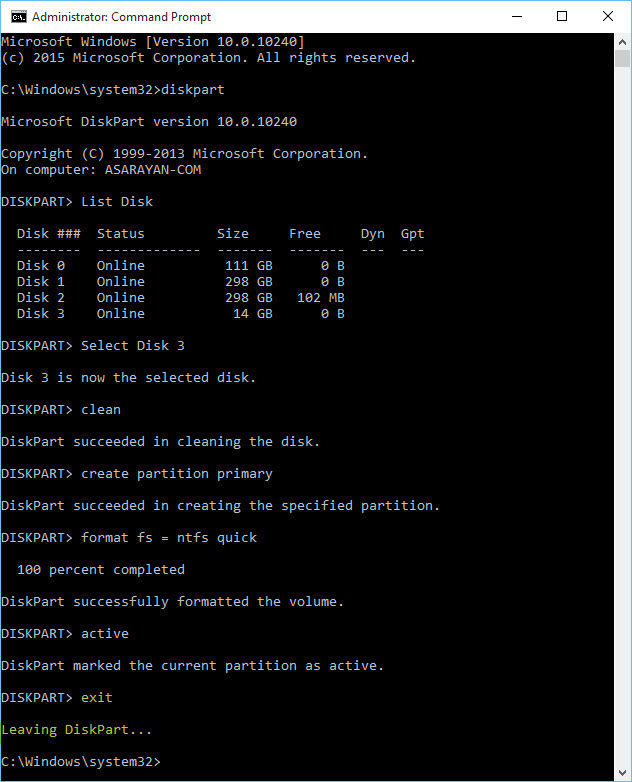ساخت یک فلش مموری Bootable از طریق دستورات CMD و نصب ویندوز از روی آن
همانطور که میدانید سرعت نصب ویندوز از روی CD / DVD نسبت به فلش مموری خیلی دیرتر انجام می شود از طرفی نوت بوک هایی که در بازار عرضه می شوند بر روی آنها اپتیکال درایو (درایو نوری یا همان دی وی دی رایتر) وجود ندارد و فقط از پورت USB پشتیبانی می کند . به همین دلیل اگر بخواهید ویندوز نصب کنید حتما باید از فلش مموری استفاده کنید که از نظر سرعت بسیار سریعتر از اپتیکال درایو می باشد . به صورت پیش فرض امکان نصب ویندوز از طریق فلش مموری وجود ندارد و حتما باید ابتدا بوتیبل شود . Bootable همان قابلیت شناخت نرم افزاری کامپیوتر برای شروع نصب از یک حافظه خارجی می باشد . در ادامه با استفاده از دستورات CMD یاد می گیرید چگونه یک فلش مموری را ابتدا Bootable کرده و سپس فایل های نصب ویندوز را درون فلش مموری کپی و به سادگی ویندوز نصب کنید ، البته با سرعت بالاتر .
1. در جستجوی منوی استارت CMD را تایپ کرده و سپس روی آن کلیک راست و گزینه Run As Administrator را انتخاب کنید . البته اگر از ویندوز 10 استفاده می کنید کادر جستجو در منوی استارت وجود ندارد و کنار آن قرار گرفته است .
2. بعد از باز شدن CMD دستور Diskpart را تایپ کرده و بر روی کلید اینتر کلیک کنید . شاید قبل از انجام اینکار بخواهید بدایند کاربرد این دستور چیست ؟ برنامه Diskpart یک مفسر سطر فرمانی طراحی شده به عنوان یک وسیله مدیریت دیسک است. Diskpart از جنبه های مختلف به برنامه خدماتی FDISK ویندوز 98 شباهت دارد، اما قدرتمندتر و انعطاف پذیرتر است. Diskpart می تواند برای دیسک سخت پارتیشن بسازد، پارتیشن های موجود را حذف کند، و پارتیشن های موجود را تغییر اندازه بدهد. همچنین، به دیسک ها می تواند حرف نماینده اختصاص بدهد، و تعدادی از تکالیف دیگر پیکربندی دیسک را انجام بدهد، اما در این مقاله، توجه ما به ساخت و مدیریت پارتیشن ها است. احتیاط: برای اهداف آموزشی فقط دیسک سختی را به کار بگیرید که حاوی داده های مهم نیست.
3. در مرحله بعدی با استفاده از دستور List Disk مشخص می کنید که چه پارتیشن یا درایوهای سخت افزاری بر روی کامپیوتر نصب شده است . کافیست بعد از تایپ دستور بر روی کلید اینتر کلیک کنید .
4. سه هارد دیسک و یک فلش مموری بر روی کامپیوتر من نصب شده است . از روی ستون Size (حجم هاردیسک) می توانید متوجه شوید .
در این مرحله با استفاده از دستور Select Disk باید درایو سخت افزاری فلش مموری را انتخاب کنید .
سمت چپ در ستون Disk عنوان هر حافظه درج شده است . فلش مموری من با عنوان Disk 3 توسط سیستم شناسایی شده است .
به همین دلیل دستور Select Disk 3 را وارد کرده و بر روی کلید اینتر کلیک می کنم . این عدد ممکن است در سیستم شما صفر یا یک یا هر عدد دیگری نسبت به تعداد هارد دیسک های کامپیوتر شما باشد و تغییر کند
5. اطلاعات داخل حافظه فلش مموری در این مرحله باید فرمت شده و اگر پارتیشن فلش مموری نامعتبر است به شکل دیگر یا استاندارد باید تغییر کند .
ابتدا دستور Clean را تایپ کرده و اجازه دهید اطلاعات فلش مموری حذف و پارتیشن نیز Delete شود . البته پارتیشن فلش مموری . به این مرحله خیلی دقت کنید و اشتباهی در قسمت Select Disk عنوان هارد دیسک را تایپ منکرده باشید که به صورت کامل اطلاعات حذف خواهد شد .
6. در مرحله بعدی دستور create partition primary را تایپ کرده و بر روی کلید اینتر کلیک کنید .
7. اگر وارد Computer شوید مشاهده می کنید که دسترسی به فلش مموری ندارید و برای وارد شدن به آن باید ابتدا از طریق سیستم عامل آن را فرمت کنید . من برای انجام اینکار از دستور format fs = ntfs quick استفاده می کنم .
حالا به حافظه فلش مموری دقت کنید .
8. صبر کنید تا پیغام 100 percent completed نمایش داده شود . اگر این پیغام نمایش داده نشد و فلش مموری فرمت شد در صفحه CMD دوبار بر روی کلید اینتر کلیک کنید .
در پایان دستور active را تایپ کرده تا فلش مموری بوتیبل شود . سپس یکبار دیگر دستور Exit را تایپ کنید و بر روی کلید اینتر کلیک تا صفحه بسته شود .
منبع:asarayan