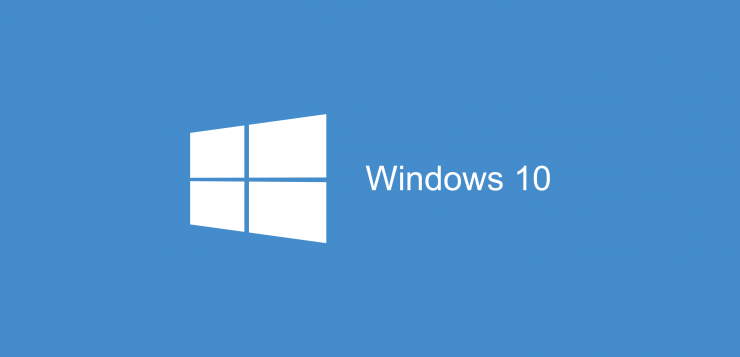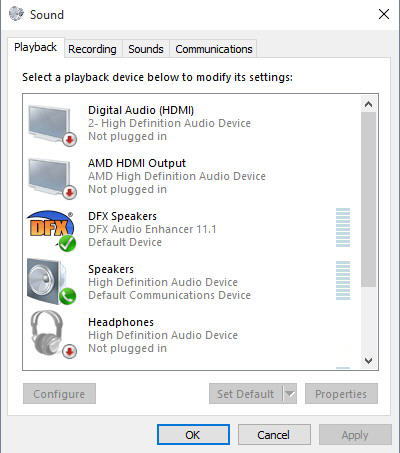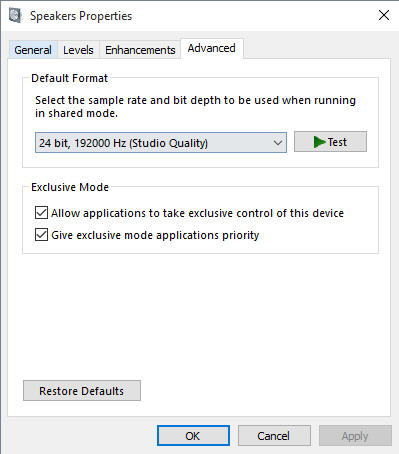پس از یکی از آپدیت های ویندوز 10 ، بسیاری از کاربران ویندوز با مشکل قطع و عدم پخش صدا مواجه می شوند . در این آموزش بسیار ساده راه حل این مشکل را بیان می کنیم.
نصب ورایور ها
در ابتدا دقت داشته باشید که درایورهای مربوط به صدا در ویندوز نصب شده باشند. اگر از این موضوع اطمینان ندارید ، با استفاده از نرم افزار رایگان DriverMax اقدام به اسکن ، دانلود و نصب درایور صدا نمایید. ( با این نرم افزار می توانید درایور های دیگر را هم مورد بررسی قرار دهید و از آپدیت بودن درایور های خود اطمینان حاصل کنید)
پس از نصب درایورهای مربوطه ، در سمت راست و پایین صفحه دسکتاپ ویندوز در نوار تسکبار ، روی آیکن صدا راست کلیک کنید.
گزینه Playback Devices را انتخاب کنید تا با پنجره ای مشابه تصویر زیر (پنجره Sound) مواجه شوید.
از میان گزینه های موجود در صفحه ،روی Speakers راست کلیک کرده و Set as default را انتخاب کنید. پس از این کار یک علامت سبز رنگ که تیک سفید در داخل آن قرار دارد در کنار اسپیکر ظاهر می شود. (البته در تصویر ارائه شده به دلیل نصب نرم افزار DFX برای تقویت صدا ، این نرم افزار خودبخود به عنوان پخش کننده پیشفرض انتخاب می شود)
دوباره روی Speakers راست کلیک کنید و این بار Test را انتخاب کنید تا برای آزمایش صدایی از اسپیکر پخش شود. دقت کنید که اسپیکر ها روشن باشند.
تنظیمات پیشرفته
اگر با وجود روشن بودن اسپیکر ها ، هنوز صدایی نمی شنوید ، اینبار روی Speakers در پنجره Sound دابل کلیک کنید تا پنجره Speakers Properties نمایش داده شود.
در این پنجره به تب Advanced که در بالای پنجره قرار دارد بروید. در قسمت Default Format روی منوی آبشاری که کیفیت صدا را مشخص می کند و احتمالا برای شما مقدار 16bit 44100Hz (CD Quality) است ، کلیک کنید تا سایر گزینه های آن ظاهر شوند. این مقدار را روی 24bit 44100Hz (Studio Quality) و یا 24bit 192000Hz (Studio Quality) قرار داده و هر بار با کلیک روی دکمه Test که در کنار همین منو قرار دارد پخش شدن صدا را آزمایش کنید.
منبع:honartech