در ابتدای آموزش حتما حتما دقت کنید که این اموزش برای تمامی BIOS ها یکی نیست و صفحه بایوس ها در مادربوردهای مختلف به صورت عکسهای زیر نمیباشد ولی تقریبا تا حدی روال کار با چند گزینه پس و پیش به صورت اموزش داده شده می باشد پس خواهشا این نکته را مد نظر داشته باشید در ضمن تغییرات در بخش بایوس کاملا تخصصی بوده و در صورت تغییرات اشتباه ممکن است عملکرد سیستم دچار اختلال شود بنابراین تغییرات خود را به دقت انجام دهید و یا از متخصصین کمک بگیرید.
مهترین کار درهنگام نصب ویندوز که خیلی از کاربران با آن مشکل دارند فعال کردن بوت سیستم عامل یا بایوس می باشد . بوت همان صفحه ای است که یک س دی اتوران در محیط آن میخواهد اجرا شود . با دیسک بوت یک کامپیوتر میتوان یک سیستمعامل (مانند ویندوز یا لینوکس) یا یک نرمافزار را اجرا و به اصطلاح بوت کرد. دیسکهای بوت کارهای مختلفی مانند نصب یک سیستمعامل، بازیابی دادهها، عیبیابی سختافزاری یا نرمافزاری، دسترسی به رمز عبور مدیر یک سیستم و… را انجام میدهند. آموزش نصب ویندوز یا پاک کردن ویروس از طریق هیرن بوت سی دی فقط چند کار کوچک است که از طریق فعال کردن بوت می توان انجام داد. در ادامه روش فعال کردن این گزینه را در بایوس آموزش میدهم .
1. به طور کلی بوت منو کامپیوتر با نوت بوک متفاوت می باشد . در نوت بوکها هنگام بالا آمدن سیستم عامل کلید مربوطه در پایین صفحه درج شده است . اما در کامپیوتر اگر نمیخواهید به صورت دستی از طریق بایوس اینکار را انجام بدهید بهتر است با نگه داشتن کلید F8 از روی صفحه کلید پنجره بوت را فعال کنید . این صفحه بسته به نوع مادربردهای مختلف متفاوت می باشد در برخی از مادربورد ها کلیدهای دیگری عمل میکنند مثلا کلیدهای F10 تا F12. باید به این نکته هم توجه داشت که در ادارات یا سازمانها بسته به نوع مادربورد ممکن است این منو توسط ادمین یا متخصصین بخش کامپیوتر غیر فعال شده باشد و یا برای مشاهده از شما کلمه عبور بخواهد. من دو نمونه پنجره بوت که از طریق کلید F8 فعال می شود را برای شما قرار داده ام .
2. اما از طریق بایوس . ابتدا کلید Delete را هنگامی که کلید پاور را میفشارید تا سیستم روشن شود از روی کیبورد فشار دهید تا واد بایوس شوید . اگر مادربرد شما قدیمی می باشد صفحه آبی رنگ زیر را مشاهده می کنید . در بعضی از مادربردها باید از کلید F2 استفاده کنید .
گزینه ‘Advanced Bios Features’ را انتخاب کنید تا وارد صفحه بعدی شوید . در مرحله بعدی بر روی گزینه first boot device کلیک کرده و گزینه CDROM را انتخاب کنید . کلید F10 را از روی کیبورد بفشارید تا تنظیماتذخیره و صفحه بسته شود .
اگر بایوس شما به شکل زیر بود همانند تصویر زیر مراحل را دنبال کنید . دقت داشته باشید که حتما بعد از تغییر بوت باید از کلید F10 و بعد از آن تایپ حرف Y و اینتر جهت ذخیره استفاده کنید .
و در آخر کلید بوت منو برخی مادربوردهای موجود در بازار:
Asus : F8
MSI : F11
ECS (AMD): F8 or F11
ECS (Intel):F11
GIGABYTE: F12
ASROCK: F11
INTEL: F11
ABIT=ALBATRON=FOXCONN: ESC

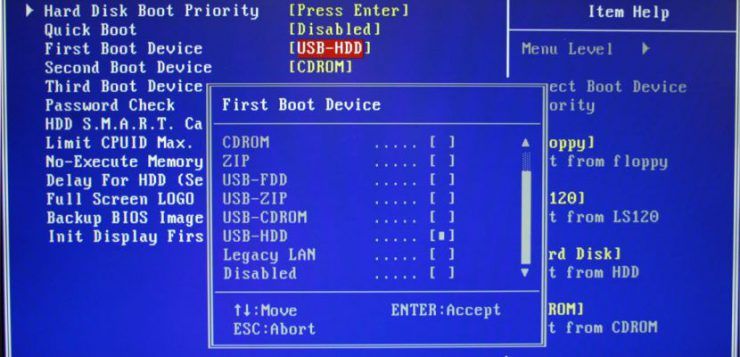
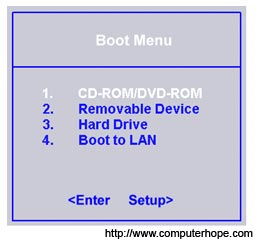

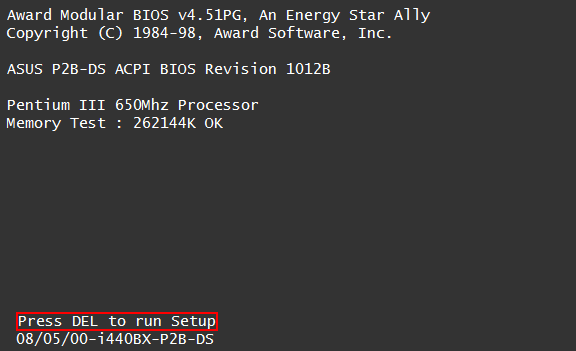
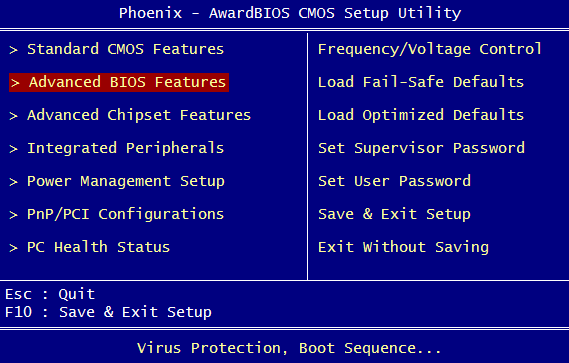
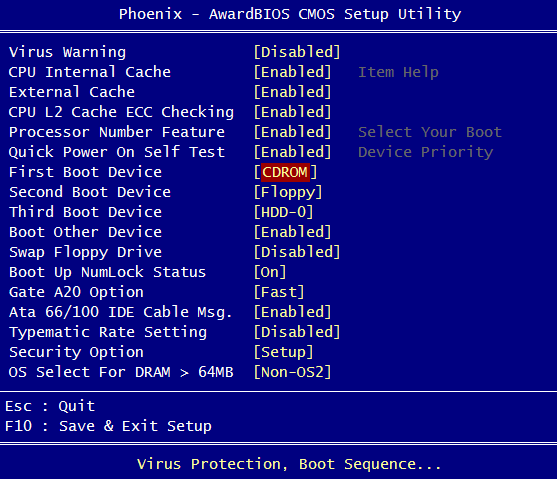
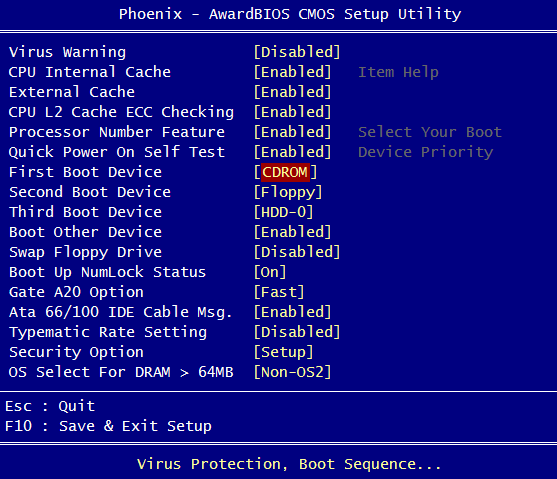



گفتگو2 دیدگاه
با سلام
ویندوز ۱۰ به درستی ریختم داخل فلش و داخل بوت هر سه گزینه رو حالت usb قرار میدم ولی موقع بالا اومدن ویندوز فلش نمیخونه و به ویندوز میره مشکل چی میتونه باشه؟؟
باتشکر
سلام
میتونه از درایور خود درگاه فلش شما باشه مخصوصا اگر یو اس بی 3 (پورت آبی رنگ) بزنید
درکل نصب ویندوز رو فلش گاهی خیلی دردسر داره و باید بوت سکتور فلش رو هم تنظیم کنید نوع فرمت فلش هم مهم هست
کسانی که نصاب ویندوز حرفه ای هستند هم گاه در این مورد به مشکل میخورن و گاهی روی یک سیستم خاص کلا جواب نمیده
اول فلش را روی سیستم دیگه هم تست کنید اگر آنجا هم بالا نیامد اشکال از نصب است
موفق باشید