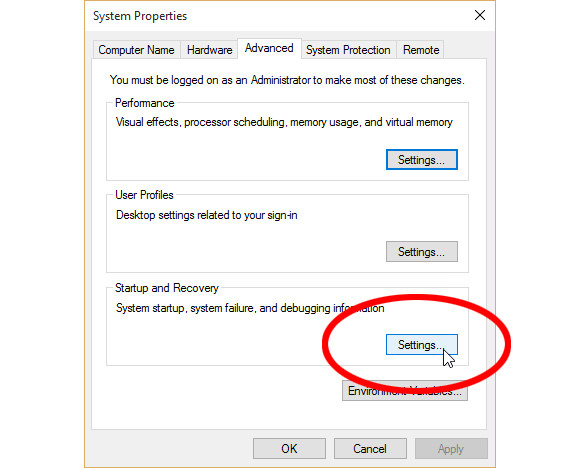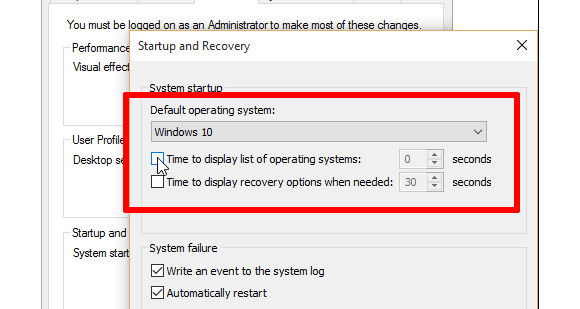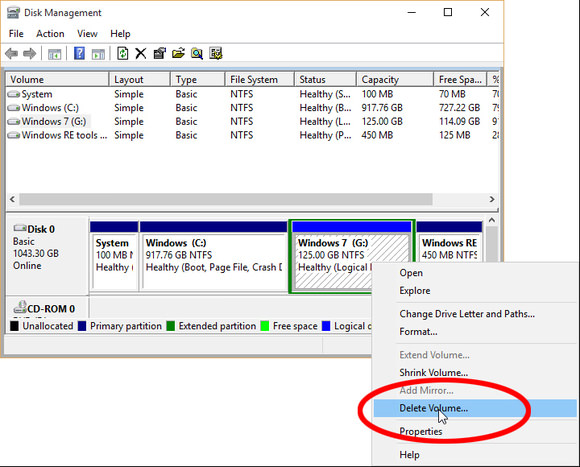اگر روی سیستم خود، دو سیستم عامل را به صورت همزمان نصب کردهاید و تنها از یکی استفاده میکنید، میتوانید با استفاده از این روش ساده، سیستم عامل اضافی و همینطور منوی بوت را از روی سیستم خود حذف کنید تا هنگام بوت شدن سیستم خود، از مواجه شدن منوی بوت و انتخاب سیستم عامل پیش فرض، اجتناب کنید. در این مقاله با فرض اینکه سیستمعامل پیش فرض شما، ویندوز ۱۰ است، روش گام به گام این کار ارائه شده است.
اگر شما تنها از یکی از سیستم عاملهایی که روی کامپیوترتان نصب شده استفاده میکنید، چرا همیشه در زمان بوت، خود را با منوی مربوط به انتخاب سیستم عامل، آزار میدهید؟
اجرای چند نسخهی سیستم عامل روی کامپیوتر، گزینهها و امکانات بسیاری برای شما ایجاد میکند، اما در نهایت احتمالا مجبور خواهید بود فقط یکی از آنها را روی سیستم خود نگه دارید. زمانی که این تصمیم را عملی کردید، خیلی زود از منوی بوت چندگانه (Dual-Boot) که در هنگام بوت شدن کامپیوترتان نمایش داده میشود، خسته میشوید. همیشه شما به راحتی میتوانید منوی بوت (Boot Menu) را خاموش کنید اما حذف نسخههای قبلی ویندوز میتواند خطرناک باشد. این دستورالعمل با فرض این که شما از ویندوز۱۰ استفاده میکنید و میخواهید آن را روی سیستم خود نگه دارید. با کمی تغییر، میتوانید، این روش را در نسخههای دیگر ویندوز نیز به کار ببرید.
برای حذف منوی بوت، روی Start راست کلیک کرده و System را انتخاب کنید. در پنل سمت چپ پنجرهی System، گزینهی Advance System settings را انتخاب کنید.
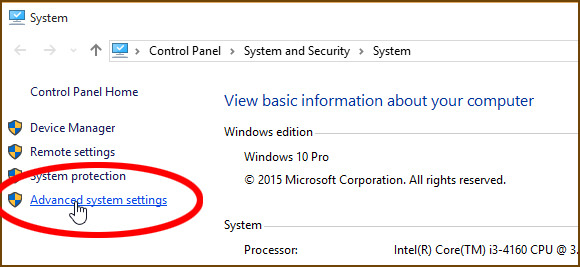 در پنجرهی باز شده، در تب Advance دیالوگ باکس System Poroperties، روی دکمهی Setting در بخش Start up and Recovery کلیک کنید. (سومین و آخرین دکمهی Setting در این تب)
در پنجرهی باز شده، در تب Advance دیالوگ باکس System Poroperties، روی دکمهی Setting در بخش Start up and Recovery کلیک کنید. (سومین و آخرین دکمهی Setting در این تب)
این کار باعث نمایش دیالوگ باکس Start up and Recovery میشود. اطمینان حاصل کنید که سیستم عامل پیش فرض، ویندوز ۱۰ باشد، سپس تیک گزینهی Time to Display List Of Operating System را بردارید.
کامپیوترتان را مجددا بوت کنید، همانطور که مشاهده خواهید کرد، منوی بوت حذف شده است.
شاید بخواهید که پارتیشن مربوط به ویندوز ۷ را نیز به همین صورت حذف کنید، اما این کار ممکن است مشکلاتی را برای سیستم شما ایجاد کند. قبل از این که این روش را امتحان کنید، مطمئن شوید هیچ یک از پوشههای دادهای در پارتیشن مربوطه، وجود نداشته باشد. علاوه بر این، یک نسخهی پشتیبان و مجازی از کل درایو روی هارد دیسک خارجی، ایجاد کنید. این کار به شما امکان میدهد اگر با مشکل مواجه شدید، همه چیز را به حالت اولیه باز گردانید.
هنگامی که این اقدامات امنیتی را انجام دادید، روی Start راست کلیک کرده و Disk Management را انتخاب کنید. پارتیشن مربوط به ویندوز ۷ را شناسایی کنید. سپس روی آن راست کلیک کرده و Delete Volume را انتخاب کنید. برای تکمیل فرآیند، Yes را انتخاب کنید.
پارتیشن مورد نظر، با Free Space (فضای خالی)، جایگزین خواهد شد، اما احتمالا کاملا خالی نسیت. روی Free Space راست کلیک کرده و گزینهی Delete Partiton را انتخاب کنید و مجددا فرآیند را تایید کنید.
روی پارتیشنی که میخواهید این فضای خالی به آن اضافه شود، راست کلیک کنید (ابتدا فضای خالی را انتخاب کنید) و گزینهیExtend Volume را انتخاب کنید و مراحل را دنبال کنید.
منبع:zoomit