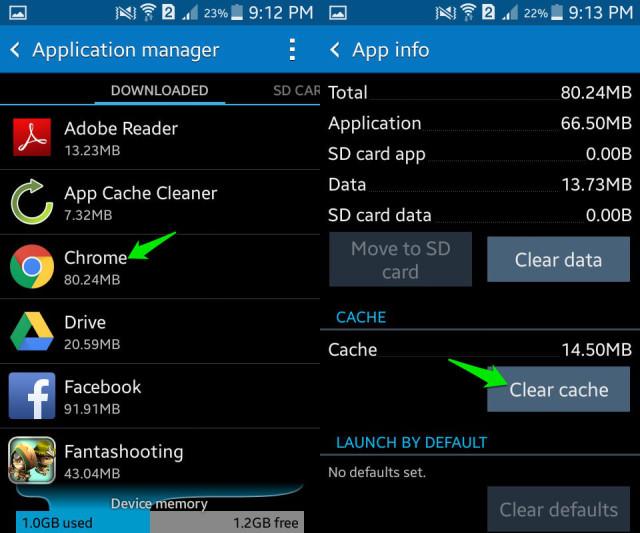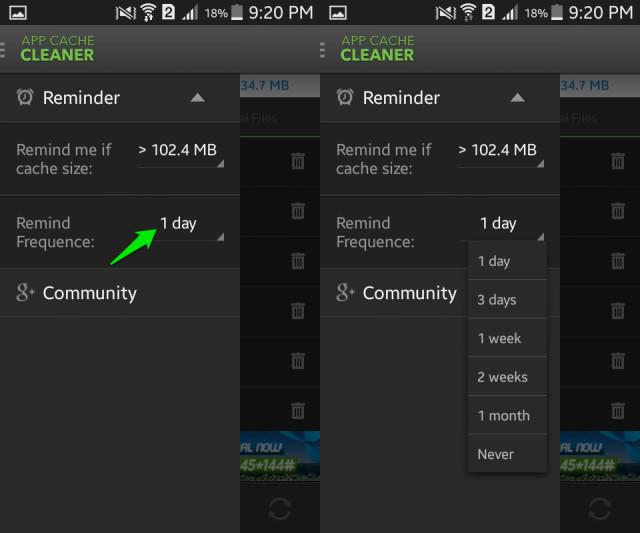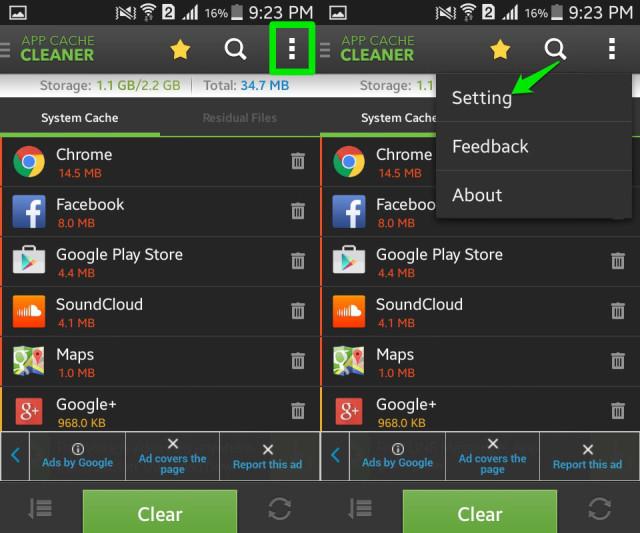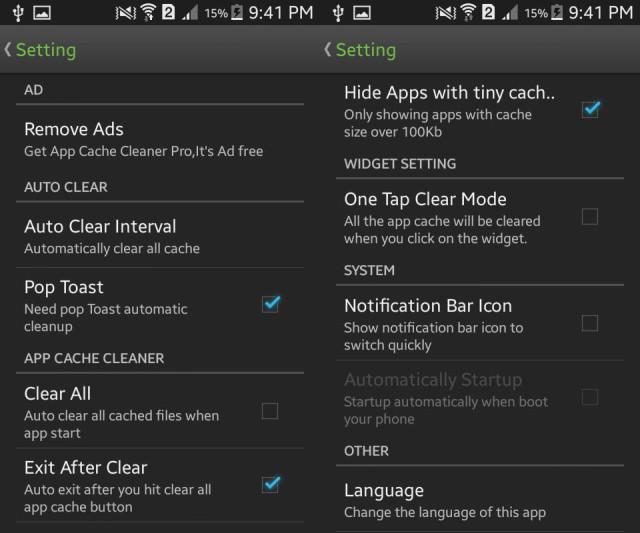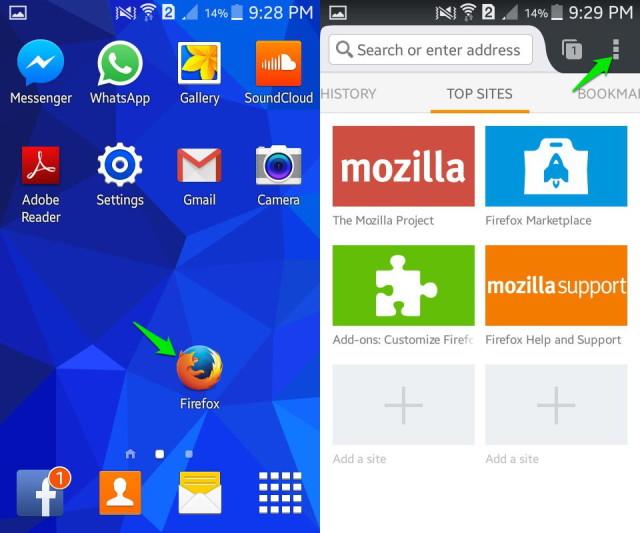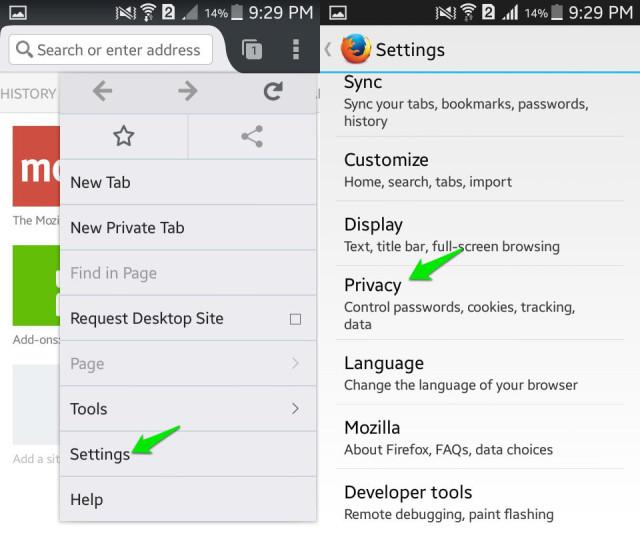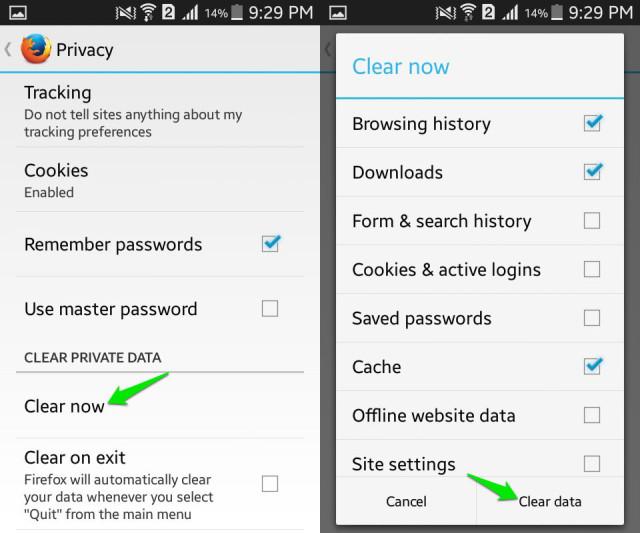Cache جایگاهی است که برنامه نویسان و سازندگان نرم افزار آن را ایجاد می کنند تا اطلاعات خاصی ذخیره شود. به عنوان مثال شما سایتی را قبلاً باز کرده اید و ۱۰ ثانیه طول کشید تا آن سایت بارگذاری شود. اما هنگامی که شما برای بار دوم اقدام به باز کردن آن می کنید، مدت زمان کم تری طول می کشد؛ دلیلش چیست؟ برای اولین بارگذاری نیاز به دانلود اطلاعات کامل سایت می باشد. این اطلاعات در پوشه ی Cache ذخیره می شوند تا در صورت استفاده ی مجدد، زمان و شارژ کم تری صرف شود.
مهم ترین هدف ساخت Cache بهبود کیفیت استفاده از اینترنت و افزایش سرعت بارگذاری وب سایت ها می باشد. البته Cache با وجود تمام مزایایی که برای ما دارد، دارای خصیصه های منفی نیز می باشند. این خصیصه های منفی به اندازه ای هستند که بخواهید آن را از گوشی خود حذف کنید. یکی از مهم ترین آن ها این است که فایل های موجود در Cache درون حافظه ی گوشی شما ذخیره می شوند در نتیجه فضایی را اشغال می کنند. شاید با خود بگویید که حجم یک سایت کم باشد و از مرز ۳ مگابایت عبور نکند اما اگر بخواهیم در مقیاس ماهیانه بررسی کنیم، کمی نظرمان تغییر می کند. به علاوه اگر این فایل ها را هر چند وقت به چند وقت حذف نکنیم ممکن است باعث کندی ، توقف و یا هنگ کردن گوشی تان شود. حال در می یابیم که چرا باید این ویژگی را حذف کرد. حذف Cache از نگه داشتن آن در گوشی مزایای بیشتری دارد که در ذیل به اختصار ذکر خواهند شد.
- فضای زیادی از حافظه ی تلفن دستگاه شما آزاد می شود و تقریباً فضایی برابر با یه نرم افزار پر حجم آزاد می شود.
- اگر شما از آن دسته افرادی هستید که هر چند وقت به چند وقت پوشه ی Cache را حذف می کنید پس انتظار تغییر چشمگیری در سرعت گوشی تان نداشته باشید اما افرادی که هرگز این پوشه را حذف نکرده اند شاهد افزایش سرعت گوشی شان خواهند بود.
- بدون شک همه ی ما شاهد توقف Browser گوشی خود بوده ایم؛ حذف Cache می تواند به بهبود این مشکل کمک شگرفی کند.
برای بهبود مشکلات ذکر شده، روش های مختلفی برای حذف Cache موجود می باشد که در ذیل یکی از آن ها را به شما عزیزان آموزش خواهیم داد.
Cache یک نرم افزار را حذف کنید
حدف Cache یک نرم افزار می تواند بسیار موثر باشد؛ به ویژه اگر نرم افزاری پر حجم باشد. این فرایند روی دیگر فایل ها تاثیری نخواهد داشت. این فرایند بسیار ساده است و می توانید با انجام دستورات زیر کنید.
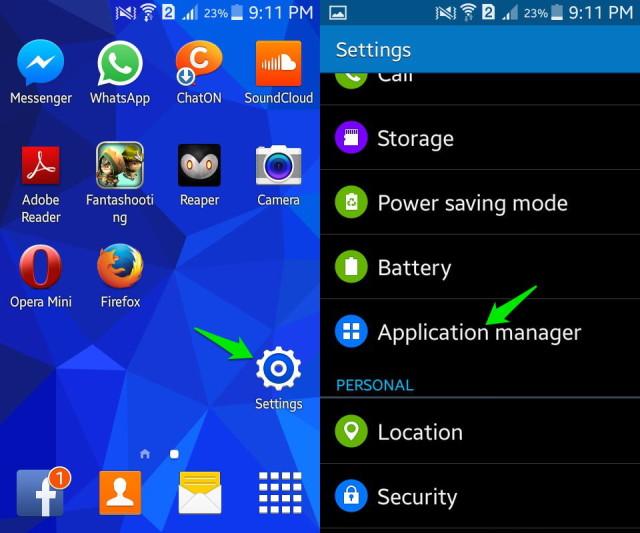 به قسمت Setting مراجعه کرده و گزینه ی Application Manager را انتخاب کنید. لازم به ذکر است که این بخش در بعضی از گوشی ها با نام Apps نوشته شده است.
به قسمت Setting مراجعه کرده و گزینه ی Application Manager را انتخاب کنید. لازم به ذکر است که این بخش در بعضی از گوشی ها با نام Apps نوشته شده است.
در آن جا شما قادر خواهید بود که تمام نرم افزار های نصب شده روی گوشی تان را مشاهده کنید. اکنون می توانید نرم افزاری را که مورد نظرتان بوده است انتخاب کنید و به قسمت جزئیات آن بروید. برای مثال ما اپلیکیشن Google Chrome را بر می گزینیم. سپس می توانید تمام فضایی که cache گوگل کروم شما اشغال کرده است را مشاهده کنید. در زیر همان صفحه گزینه ای به نام clear cache وجود دارد که با انتخاب آن، cache گوگل کروم شما به طور موقت حذف می شود. شما دو راه برای حذف بقیه ی cache ها دارید: راه اول این که روش شرح داده شده در بالا را برای هر نرم افزار تکرار کنید که کاری زمان بر است. اما راه دوم که آسان تر است در مرحله ی دوم شرح داده خواهد شد.
Cache تمام نرم افزار ها را حذف کنید
نوجه: این مرحله فقط برای اندروید ۴٫۲ و نسخه های بالاتر از آن عملی می شود. در صورتی که اندروید پایین تر از ۴٫۲ دارید، از این مرحله بگذرید و به سطر پایانی مرحله ی اول رجوع کنید. ابتدا طبق معمول وارد بخش Setting شوید. سپس روی گزینه ی Storage کلیک کنید.
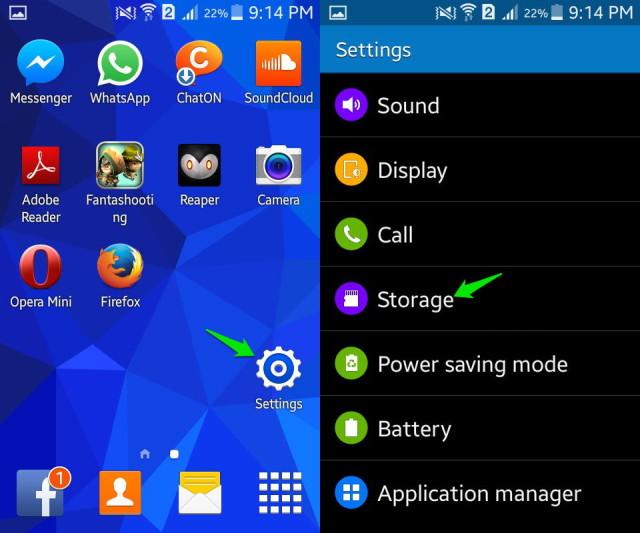 با کلیک بر روی گزینه ی storage وارد بخشی دیگر می شوید که اطلاعات مفیدی از حافظه ی گوشی تان به شما می دهد. به عنوان مثال فضای آزاد و خالی حافظه ی گوشی شما و یا میزان اشغال فضا توسط cache . هیچ کاری به این گزینه ها نداریم. تنها گزینه ای که لازم است، Cached data است. بر روی ان کلیک کنید. سپس پنجره ای باز خواهد شده که باید گزینه ی OK را انتخاب کرد. Cache همه ی نرم افزار های شما حذف گردیده است.
با کلیک بر روی گزینه ی storage وارد بخشی دیگر می شوید که اطلاعات مفیدی از حافظه ی گوشی تان به شما می دهد. به عنوان مثال فضای آزاد و خالی حافظه ی گوشی شما و یا میزان اشغال فضا توسط cache . هیچ کاری به این گزینه ها نداریم. تنها گزینه ای که لازم است، Cached data است. بر روی ان کلیک کنید. سپس پنجره ای باز خواهد شده که باید گزینه ی OK را انتخاب کرد. Cache همه ی نرم افزار های شما حذف گردیده است.
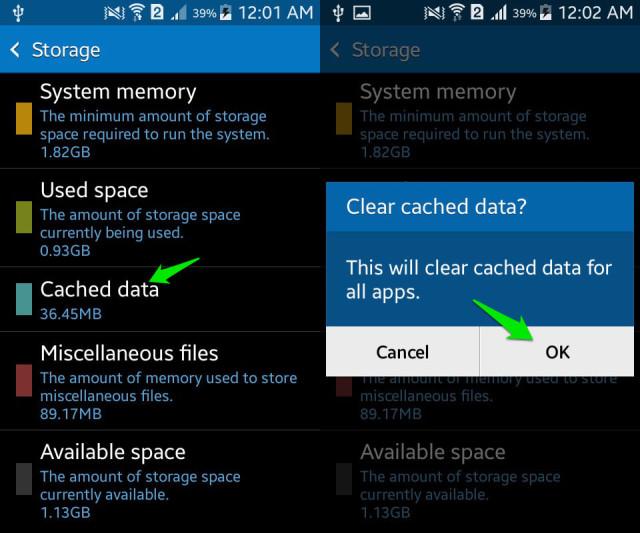
استفاده از یک نرم افزار مخصوص حذف Cache
حذف cache توسط یک نرم افزار کمکی برای حذف آن، این فرایند را مثل آب خوردن می کند. برای این مقاله ی آموزشی، ما نرم افزار App Cache Cleaner ار برگزیدیم. ما به این خاطر App Cache Cleaner را انتخاب کریدم که بسیار آسان می باشد. البته نرم افزار خای متنوعی در این باره در Google Play Store وجود دارند که می توانید از آن ها استفاده کنید.
اجرای Cache Cleaner
به وسیله ی این نرم افزار شما قادر خواهید بود که Cache یک نرم افزار و یا چند نرم افزار را یک جا از بین ببرید. این گزینه Clear نام دارد که سبز رنگ است.
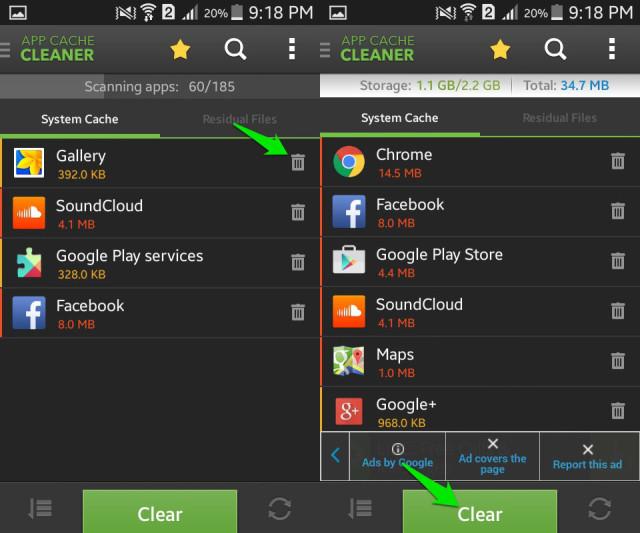 همچنین شما می توانید گزینه ای را فعال کنید که با رسیدن حجم Cache به حد مورد نظر (این حد را شما انتخاب می کنید) به شما هشدار می دهد؛ این هشدار در بازه ی زمانی معینی انجام می شود که آن هم در اختیار شماست.
همچنین شما می توانید گزینه ای را فعال کنید که با رسیدن حجم Cache به حد مورد نظر (این حد را شما انتخاب می کنید) به شما هشدار می دهد؛ این هشدار در بازه ی زمانی معینی انجام می شود که آن هم در اختیار شماست.
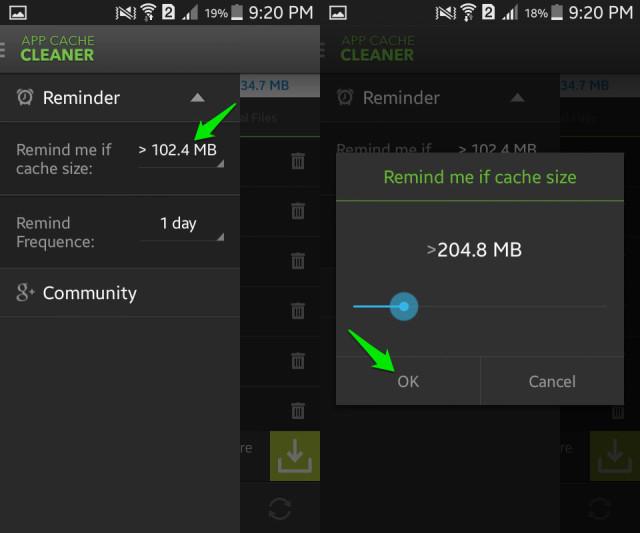 البته لازم به ذکر است که گزینه های دیگری هم وجود دارند که شما را در حذف cache ها یاری می دهند. به عنوان مثال هنگامی که نرم افزار اجرا بشود تمامی Cache ها حذف شوند و یا ویجت های مفید که در این بحث نمی گنجد.
البته لازم به ذکر است که گزینه های دیگری هم وجود دارند که شما را در حذف cache ها یاری می دهند. به عنوان مثال هنگامی که نرم افزار اجرا بشود تمامی Cache ها حذف شوند و یا ویجت های مفید که در این بحث نمی گنجد.
برای دستیابی به این ویژگی ها کافی است که بر روی منوی سمت راست و بالای این اپلیکیشن کلیک کنید تا گزینه ی Setting نماسا شود. حال بر روی گزینه ی Setting کلیک کنید. حال پنجره ای پیش روی شما باز می شود که می توانید ویژگی های یاد شده را تیک بزنید و یا تیک آن ها را بردارید.
حذف Cache بر روی Firefox اندروید
برای از بین بردن Cache در Firefox سیستم عامل اندروید کافی است که ابتدا Firefox را اجرا کرده و سپس در سمت راست . بالای آن، روی منوی گوشه ی صفحه کلیک کنید.
پس از انتخاب گزینه ی منو، Settings قابل مشاهده خواهد بود. با کلیک بر روی آن گزینه ی Privacyرا انتخاب کنید.
با اجرای دستورات فوق، گزینه ای به نام Clear now پیش روی شما ظاهر می شود. روی آن کلیک کنید. پس از انتخاب گزینه ی یاد شده، فهرستی از موارد نمایش داده می شود که شما می توانید آن ها را تیک بزنید یا تیک آن ها را بردارید. به دلیل این که ما در اینجا فقط می خواهیم Cache را از بین ببریم، پس روی گزینه ی Cache تیک می زنیم. در صورت لزوم می توانید موارد دیگری را هم تیک بزنید. همچنین گزینه ی دیگری نیز وجود دارد که به شما این امکان را می دهد تا به محض اجرای Browser عملیات حذف cache اجرا شود.
برای فعال کردن این ویژگی، کافی است که روی گزینه ی Clear on exit کلیک کنید تا فهرستی پیش روی شما نمایش داده شود. از این لیست می توانید Cache را انتخاب کرده و روی گزینه ی set کلیک کنید. پس از انجام این کار، به محض این که از Firefox خارج شدید، گزینه های تیک زده شده حذف می گردند.
منبع: گویا آی تی