آموزش تنظیمات گرافیک بازیها
گیمرهای بازیهای کامپیوتر برای به تعادل درآوردن عملکرد سیستم با کیفیت گرافیک باید با تنظیمات گرافیکی زیادی سروکله بزنند. اگر نمیخواهید این تنظیمات را به صورت دستی تغییر دهید، انویدیا، AMD و حتی خود اینتل ابزارهایی برای انجام این کار در اختیار شما قرار دادهاند. البته اگر گیمر حرفهای هستید بهتر است این کار را به صورت دستی انجام دهید. چون با تنظیم دستی تنظیمات بهترین ترکیب ممکن برای توان عملکردی و ترجیحات سیستمی به دست میآید، اما برای انجام این کار ابتدا باید گزینههای موجود را بشناسید و بعد برای آزمایش آنها وقت بگذارید. منتها با کمک راهکارهای جایگزین موجود فقط به یک کلیک نیاز دارید. و اگرچه که این روش کاملاً ایدهآل نیست، ولی تعادل خوبی بین تلاش و نتایج زحمات شما را به ارمغان میآورد.
تنظیمات خودکار بازیها بصورت پیشفرض
اکثر بازیها سعی میکنند به طور خودکار تنظیمات گرافیک شما را تنظیم کنند. وقتی بازیها برای اولین بار اجرا میشوند، تنظیماتی که به صورت پیشفرض مناسب هستند انتخاب میشود، و گروههای تنظیماتی مختلفی مثل Low، Medium، High و Ultra را برای شما فراهم میکنند. البته ممکن است گزینهای تحت عنوان Autodetect هم داشته باشد که به طور خودکار میتواند تنظیمات سختافزار شما را شناسایی کند.
ولی این تنظیمات خودکار درون-گیمی بهترین تنظیمات موجود نیست. تنظیماتی مثل Low، Medium، High و Ultra به سختافزار شما بستگی ندارند، بلکه صرفاً دستهبندیهای مختلفی از تنظیمات هستند. مثلاً برای بازیهای قدیمیتر میتوانید از حالت Ultra و برای بازیهای جدیدتر که سختافزار قویتری میطلبند از حالت Medium استفاده کنید. اما همچنان باید به آزمون و خطا ادامه دهید تا شاید در نهایت بتوانید به یک نتیجهی خوب برسید. گزینهی Autodetect هم همیشه خوب عمل نمیکند، چون گاهی اوقات نمیتواند شرایط را به خوبی شناسایی کند و اگر سختافزار خوبی داشته باشید، ممکن است نتواند از حداکثر توان آن بهره بگیرد.
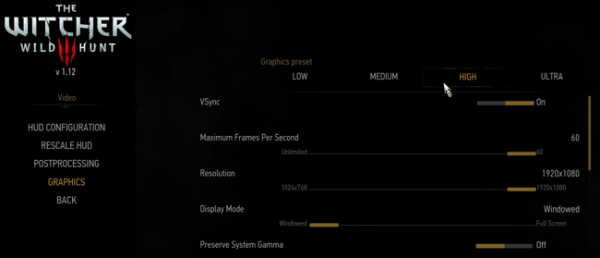
ابزارهایی که توسط انویدیا، AMD و اینتل ساخته شدهاند هوشمندانهتر هستند. در این برنامهها توجه بیشتری به GPU، CPU و رزولوشن صفحه شده و اطلاعات نرمافزار با پایگاه دادهای از آزمایشات مختلف که بر روی سختافزارهای گوناگون صورت گرفته مقایسه میشود. با این اطلاعات، خود بازی تنظیمات پیشنهادیِ مربوط به سختافزار شما را ارائه میکند. حتی میتوانید به بازی بگویید که گرافیک خود را در مقابل عملکرد سیستم بر روی چه سطحی تنظیم کند.
به عبارت دیگر، اگر میخواهید از تنظیمات گرافیکی سفارشی استفاده کنید آن را دستکاری نمایید. ولی اگر تنظیمات خودکار را ترجیح میدهید، به جای گزینههایی که در بازی وجود دارد از این ابزارها استفاده کنید. تنظیمات خودکار نقطهی شروع خوبی برای دستکاری بازیها یا فراهم کردن تنظیمات خودکار برای بازیهایی است که حتی نمیخواهید زحمت سروکله زدن با آنها را به دوش بکشید.
مرحله اول: دانلود NVIDIA GeForce Experience، AMD Gaming Evolved یا جدیدترین درایور اینتل
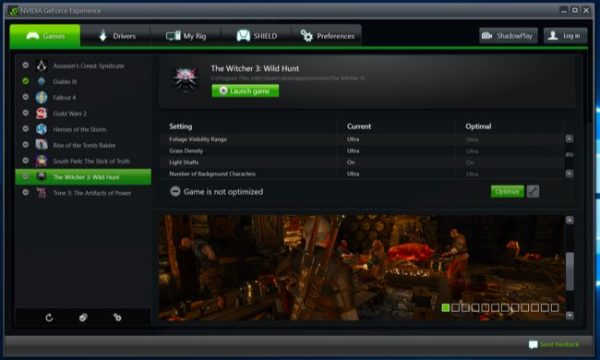
اگر گرافیک انویدیا دارید، باید اپلیکیشن GeForce Experience را نصب کنید. البته ممکن است آن را از قبل نصب کرده باشید، چون آپدیت درایور گرافیک سیستم از طریق همین برنامه انجام میشود. این ابزار ویژگیهایی دیگری مثل استریم داخلی بازی و امکان ضبط هم دارد، ولی ما در این آموزش فقط روی جنبهی بهینهسازی گرافیک تمرکز میکنیم.
اگر کارت گرافیک AMD دارید، نرمافزار Gaming Evolved Client را دانلود و نصب کنید. این برنامه نسبت به GeForce Experience جنبهی ارتباطی بیشتری دارد ولی ابزارهای بهینهسازیاش شبیه GeForce Experience است.
اگر گرافیک اینتل دارید، با نصب جدیدترین نسخهی کنترل پنل گرافیکهای HD اینتل میتوانید این تنظیمات را انجام دهید. برای استفاده از این قابلیتها حداقل به نسخهی ۱۵٫۶۵ درایور گرافیکهای اینتل نیاز دارید، این نسخه در تاریخ ۱۳ فوریهی ۲۰۱۸ منتشر شده است.
مرحله دوم: کتابخانهی بازیهای خود را اسکن کنید
قبل از این که بازی را بهینه کنید، ابتدا باید در کتابخانهی بازی خود به دنبال بازیهای سازگار بگردید.
اگر از نرمافزار انویدیا استفاده میکنید، GeForce Experience را باز کرده و روی زبانهی Games کلیک کنید. با این کار کتابخانهی شما به طور خودکار اسکن شده و بازیهای سازگار در سمت چپ نشان داده میشود.
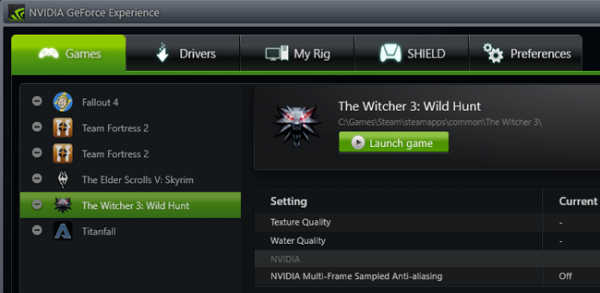
کاربران AMD باید Gaming Evolved را اجرا کرده و به زبانهی Library بروند. در این زبانه کتابخانهی شما به طور خودکار اسکن میشود و بازیهای سازگار در سمت چپ به نمایش در میآید.
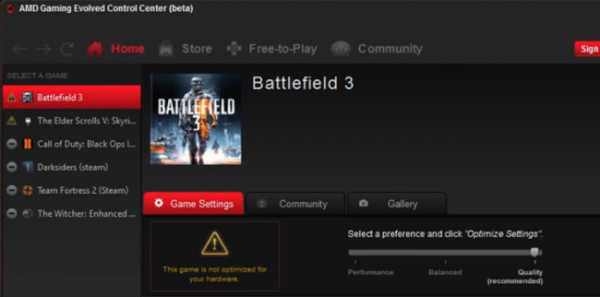
کاربران اینتل هم باید نرمافزار Intel HD Graphics Control Panel را اجرا کرده و از پایین صفحه بر روی آیکن Gaming کلیک کنند. برای اجرای Intel Control Panel کافی است روی دسکتاپ کلیک راست کرده و گزینهی Intel Graphics Settings را انتخاب نمایید.
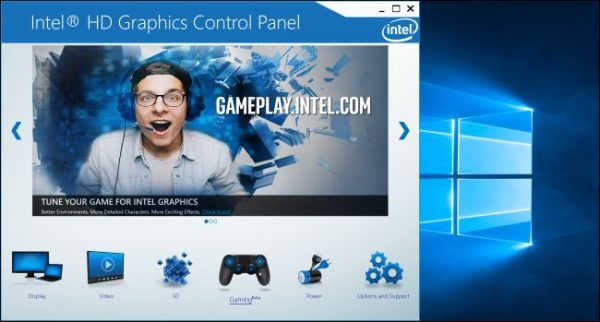
از آن جایی که این ابزارها از همهی بازیها پشتیبانی نمیکنند، در این بخش نمیتوانید همهی بازیها را ببینید، بلکه فقط بازیهایی که توسط نرمافزارهای مخصوص انویدیا، AMD و اینتل پشتیبانی شده باشند به نمایش در میآیند.
با این حال، اگر یک بازی سازگار باشد ولی در ظاهر چنین به نظر نرسد، با استفاده از ابزار مربوطه میتوانید آن را شناسایی کنید. در اپلیکیشن GeForce Experience روی آیکن Preferences که در پایین لیست بازیها قرار دارد کلیک کنید. با انجام این کار پوشهی Program Files به طور طبیعی مورد جستجو قرار میگیرد، ولی میتوانید پوشهی جدید هم به این بخش اضافه کنید. برای مثال، اگر همهی بازیهای خود را در مسیر C:\Games یا D:\Games نصب کرده باشید، باید یک پوشه به این مسیر اضافه نمایید.
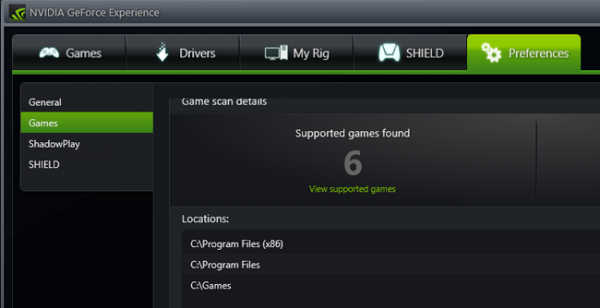
در اپلیکیشن Gaming Evolved شرکت AMD، میتوانید به زبانهی Library بروید، روی آیکن آچار فرانسه کلیک کرده و از پایین نوار سمت چپ علامت به اضافه را انتخاب کنید و در صورتی که فایل .exe مربوطه به طور خودکار در لیست ظاهر نشد، آن را به نرمافزار بدهید.
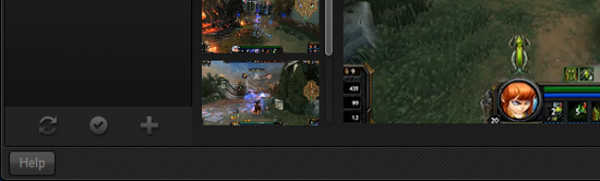
این حالت فقط به درد زمانی میخورد که برنامه از بازی پشتیبانی میکند، ولی نمیتواند آن را پیدا کند. با استفاده از این قابلیت میتوانید بازیهای ناسازگار را به صورت دستی اضافه کنید.
اینتل روشی خاصی برای وصل کردن Intel HD Graphics Control Panel به فایلهای .exe ندارد. پس باید به نحوی مطمئن شوید که این ابزار همیشه میتواند بازیهای سازگار را پیدا کند.
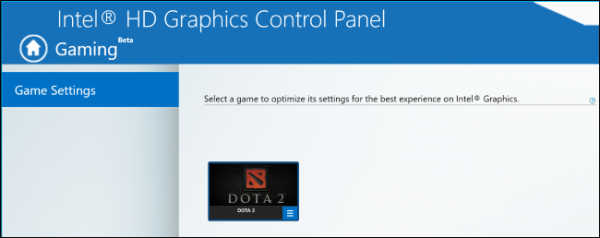
مرحله سوم: بهینهسازی
حالا برای این که یک بازی را بهینهسازی کنید آن را از لیست انتخاب کرده و روی دکمهی Optimize کلیک نمایید. در نرمافزار اینتل، ابتدا روی آیکن بازی و بعد روی Optimize کلیک کنید. (اگر قبلاً بازی را اجرا نکردهاید، برای عملکرد صحیح این دکمه ابتدا باید آن را اجرا نمایید.)
بعد از این که در نرمافزار انویدیا یا AMD روی دکمهی Optimize کلیک کردید، میتوانید در لیست اسکرول کنید تا فرق بین تنظیمات فعلی بازی و تنظیمات پیشنهادی انویدیا یا AMD را که با عنوان Optimal نمایش داده شده است ببینید.
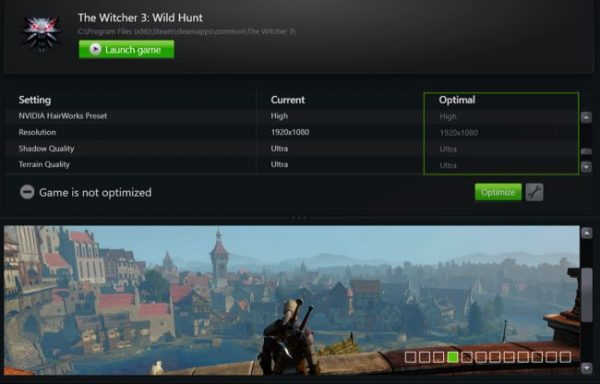
البته فراموش نکنید که ممکن است تنظیمات Optimal در تلاش اول به آن خوبیها که فکر میکنید هم نباشد. شاید گرافیک خیلی برایتان باکیفیت نباشد یا بازی کُند و مشکلدار اجرا شود. زمانی که صحبت از عملکرد در برابر کیفیت میشود، برای این که بهینهسازی بازیها به بهترین نحو انجام گردد باید نیازهای خود را تعیین کنید. (برای مثال، من دوست دارم بازیها را با ۶۰ fps انجام دهم، حتی اگر لازم باشد که به خاطر این حالت کمی از کیفیت گرافیکی بازی را از دست بدهم.)
برای اعمال این تنظیمات در GeForce Experience روی آیکن کنار دکمهی Optimize کلیک کنید تا گزینههای لازم برای تغییر رزولوشن و حالت نمایش در اختیارتان قرار بگیرد، اما مهمتر از همه یک اسلایدر هم پیش رویتان ظاهر میشود که با آن میتوانید تنظیمات عملکرد یا گرافیک بازی را تغییر دهید.
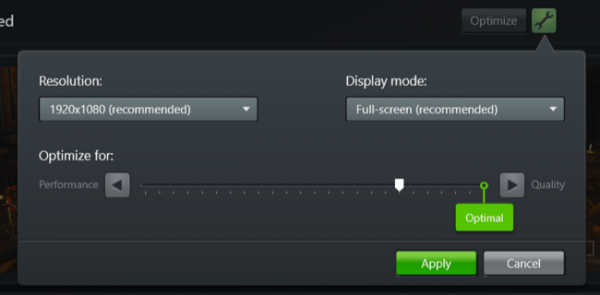
در نرمافزار AMD Gaming Evolved، میتوانید این اسلایدر را از صفحهی اصلی برنامه ببینید، ولی گزینههای آن به اندازهی نرمافزار انویدیا نیست و فقط سه حالت دارد: Performance، Quality و Balanced.
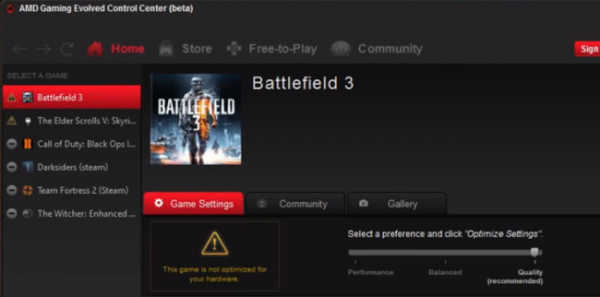
این دو ابزار بیشتر بر روی جنبهی کیفیت گرافیکی بازیها تاکید دارند، پس اگر میخواهید از حالت ۶۰ فریم بر ثانیه استفاده کنید، باید اسلایدر را کمی به سمت چپ ببرید. دوباره باید بگوییم که تغییر تنظیمات فقط از درون خود بازی امکانپذیر است، ولی این ابزارها تغییرات مدنظر شما را بیشتر از جنبهی سختافزاری اعمال میکنند. این برنامهها در کمترین حالت به شما اجازه میدهند تا نقطهای برای تعیین تنظیمات گرافیکی خود داشته باشید.
ابزار اینتل نمیگذارد که از داخل اپلیکیشن به چیزی بیشتر از فعال یا غیرفعال کردن تنظیمات توصیه شده دسترسی داشته باشید. برای دیدن تنظیمات توصیه شده روی آیکن یکی از بازیها کلیک کرده و گزینهی View settings را انتخاب کنید.
برای تغییر دادن این تنظیمات با استفاده از ابزار اینتل، باید بازی را اجرا کرده و تنظیمات را از داخل خود بازی تغییر دهید.
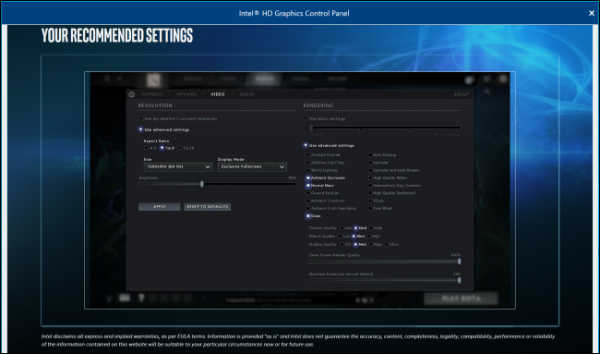
استفاده از این ابزارها بسیار ساده است. گیمرهایی که به دنبال بهینهسازی حرفهای تنظیمات بازیهای خود هستند، با استفاده از این برنامهها میتوانند به گزینهها و امکانات بیشتری دسترسی داشته باشند.
برای دریافت آخرین تحولات در حوزه علم و فناوری رایانه در کانال تلگرامی ما به آدرس HamiRayane_com@ همراه ما باشید.
منبع:gooyait




