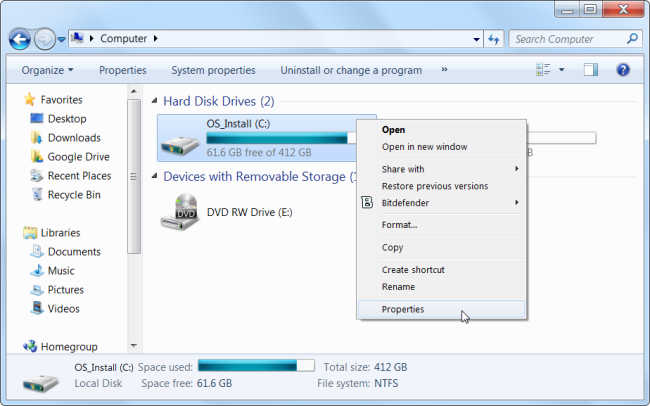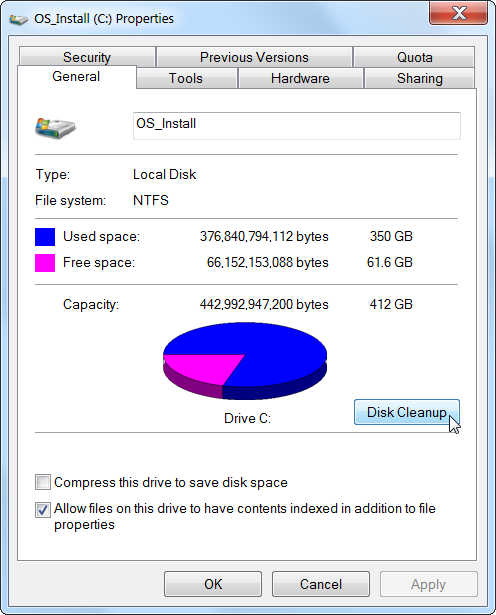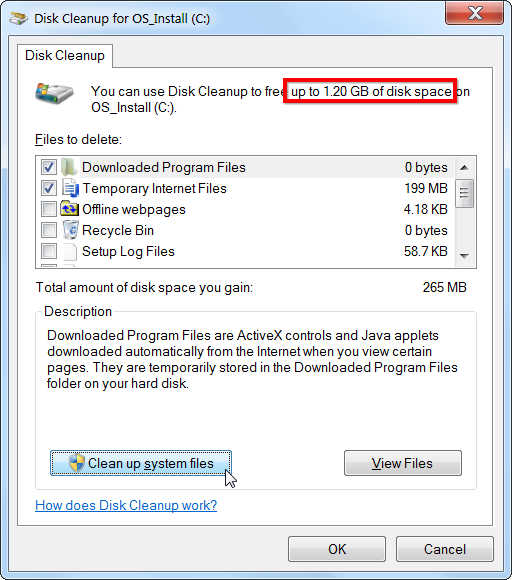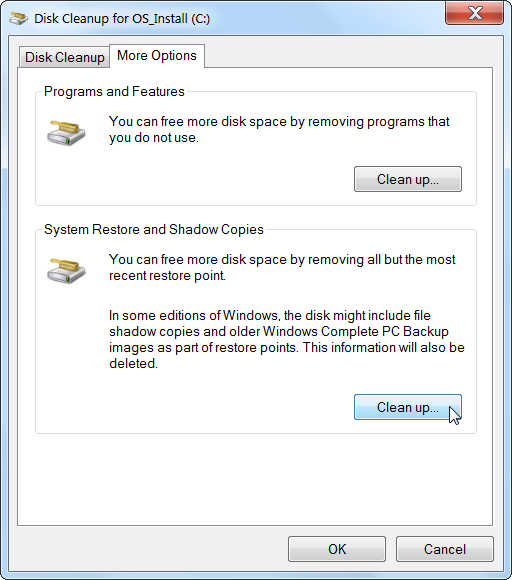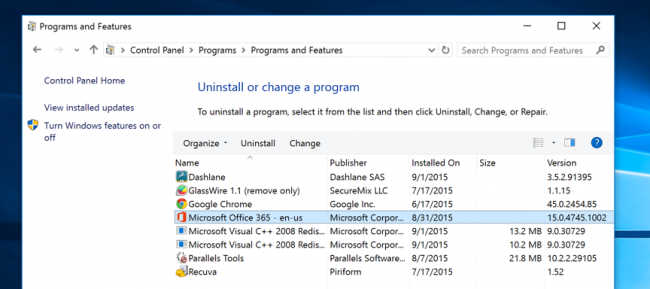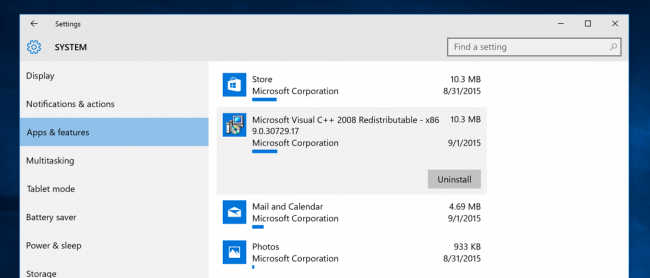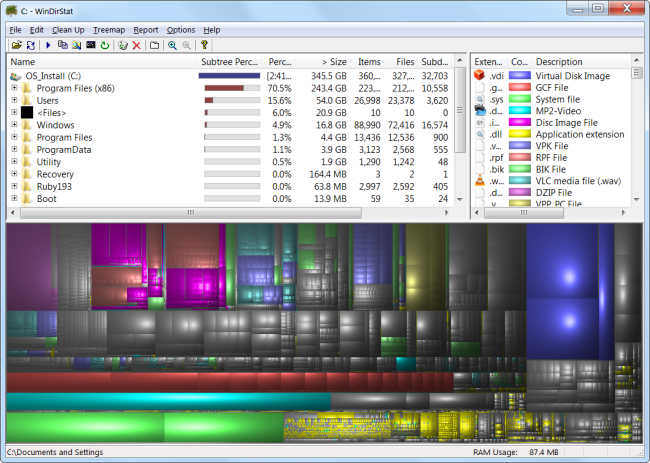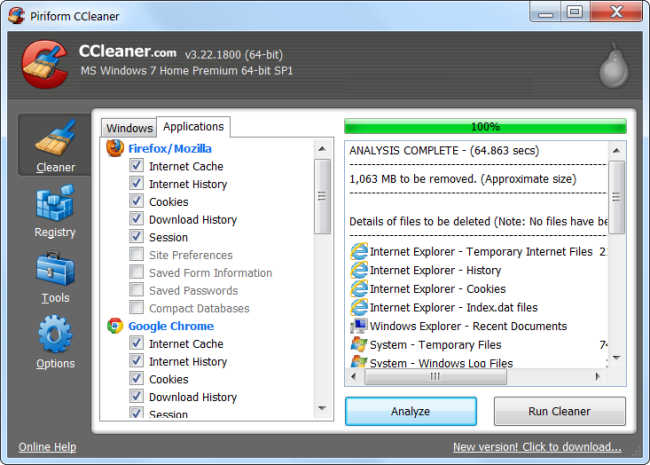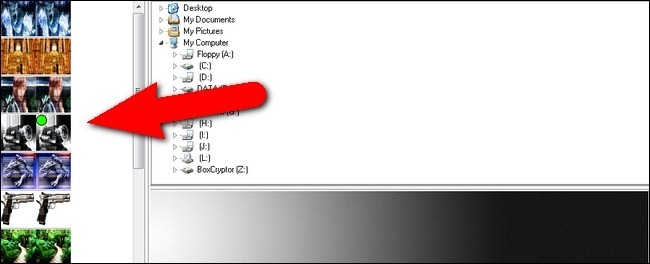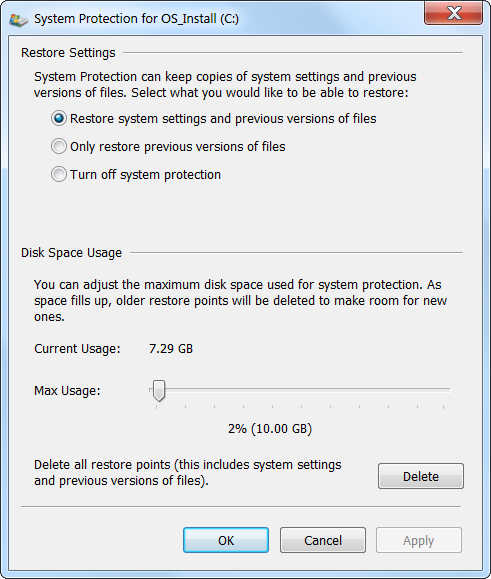آموزش افزایش فضای هارد دیسک در ویندوز
ظرفیت هارد دیسک ها روز به روز در حال افزایش است اما از طرفی دیگر همیشه مشکل پرشدن آن ها وجود دارد. این مشکل زمانی بیشتر نمایان می شود که شما از حافظه های SSD که ظرفیت پایین تری نسبت به هارد دیسک های متداول قدیمی (HDD) دارند، استفاده کنید. اگر شما نیز جز آن دسته از کاربرانی هستید که از کم بودن فضای هارد دیسک خود رنج می برید به شما توصیه می کنیم که تا پایان این مقاله با ما همراه باشید تا با ترفندها و روش های افزایش فضای هارد دیسک آشنا شوید.
Disk Cleanup
در ویندوز ابزاری به نام Disk Cleanup تعبیه شده است که شما می توانید به وسیله آن فایل های موقت و سایر داده های غیرضروری را حذف نمایید. به منظور دسترسی به این ابزار کافی است بر روی یکی از درایوهای خود در پنجره My Computer کلیک راست کنید و سپس گزینه Properties را برگزینید. (البته شما می توانید با وارد شدن به منوی استارت و جستجوی عبارت Disk Cleanup به این ابزار دسترسی پیدا کنید.)
حال کافی است بر روی دکمه Disk Cleanup کلیک کنید
همان طور که در تصویر زیر مشخص است، نوع فایل هایی که تصمیم به حذف آن ها را دارید انتخاب کرده و بر روی ok کلیک کنید.
هم چنین شما می توانید فایل های سیستمی را که در این لیست قابل مشاهده نیستند پاک کنید. برای این منظور گزینه Clean up system files را انتخاب کنید.
پس از این کار پنجره زیر ظاهر می شود. به برگه More Options بروید و سپس بر روی دکمه Clean up در زیر بخش System Restore and Shadow Copies کلیک نمایید تا داده های مربوط به ویژگی نقاط بازگشت (system restore) پاک شوند. انتخاب این گزینه سبب می شود که تمام نقاط بازگشت به جز جدیدترین نقطه بازگشت پاک شوند. بنابراین قبل از این که این کار را انجام دهید مطمئن شوید که سیستم شما به درستی کار می کند زیرا بعدا نمی توانید از این نقاط بازگشت قدیمی استفاده کنید.
پاک کردن نرم افزارهای حجیم
پاک کردن برنامه همیشه به عنوان یکی از راه های آزادسازی فضای هارد دیسک محسوب می شود. اما برخی از نرم افزارها فضای بسیار کمی اشغال می کنند. برای پی بردن به سایز هر نرم افزار از بخش Control Panel > Programs and Features بر روی ستون Size کلیک کنید تا کلیه برنامه های نصب شده در سیستم بر اساس میزان فضای اشغال کرده در هارد دیسک مرتب شوند و در نتیجه بتوانید حجیم ترین برنامه ها را در بالای این لیست ببینید. (البته شما می توانید از طریق منوی استارت و جستجوی عبارت programs and features به این قسمت دست یابید.)
اگر این ستون را نمی بینید بر روی دکمه options که در گوشه بالا و سمت است این پنجره قرار دارد کلیک کنید و Details view را انتخاب نمایید. البته توجه داشته باشید آمار ارائه شده در این بخش چندان دقیق نیست و برخی از برنامه ها میزان فضای مصرفی خود را گزارش نمی کنند. یک برنامه ممکن است فضای زیادی اشغال کرده باشد ولی هیچ اطلاعاتی از آن در ستون Size دیده نشود.
علاوه بر این شما می توانید در صورت تمایل از نرم افزارهای جانبی مانند Revo Uninstaller استفاده کنید تا مطمئن شوید که تمام فایل های باقی مانده از یک برنامه از روی هارد دیسک پاک شده است و فضایی به هدر نرقته است.
اگر از ویندوز ۱۰ استفاده می کنید، می توانید به مسیر Settings > System > Apps & features بروید.
شما می توانید هم اپلیکیشن های مربوط به فروشگاه ویندوز (windows store) و هم نرم افزارهای معمولی را از این بخش پاک کنید. البته در ویندوز ۱۰ باز هم می توانید از بخش Uninstall Programs در Control panel اقدام به پاک کردن برنامه ها کنید.
تجزیه و تحلیل فضای دیسک
اگر می خواهید بفهمید که دقیقا چه چیزی در حال استفاده از فضای هارد دیسک شما است، می توانید از یک برنامه آنالیز هارد دیسک استفاده نمایید. این برنامه ها هارد دیسک را اسکن می کنند و دقیقا نشان می دهند که چه فایل ها و فولدرهایی بیشترین فضای هارد را اشغال کرده اند. WinDirStat یکی از بهترین نرم افزارهایی است که در این زمینه وجود دارد. دقت داشته باشید تا فایل های سیستمی مهم را پس از اسکن پاک نکنید و فقط فایل های شخصی را حذف نمایید. اگر مشاهده کردید که یک فولدر در Program Files فضای زیادی اشغال کرده است، می توانید برنامه مربوط به آن را Uninstall نمایید. WinDirStat به شما می گوید که هر برنامه ای چقدر فضای هارد دیسک را اشغال کرده است حتی اگر در Program and Features به آن اشاره نشده باشد.
پاک کردن فایل های موقت
اگر چه Disk Cleanup ابزار مفیدی است اما نمی تواند فایل های موقتی که توسط سایر برنامه ها استفاده می شود پاک کند. برای مثال این ابزار قادر به پاک کردن کش های مرورگر کروم یا فایرفاکس نیست. کش هایی که می توانند چندین گیگابایت از فضای هارد دیسک را اشغال کنند. (البته بهتر است بدانید کش شدن فایل های مربوط به یک وب سایت بر روی هارد دیسک شما سبب می شود تا در مراجعات بعدی شما به آن وب سایت خاص، اطلاعات با سرعت بالاتری بارگذاری شوند. در هر صورت اگر شما از کمبود فضای هارد دیسک رنج می برید چاره ای جز پاک کردن این فایل ها وجود ندارد.)
در صورتی که قصد دارید به صورت دقیق تری تمام فایل های زائد در کامپیوتر خود را بیابید ما به شما نرم افزار CCleaner را پیشنهاد می کنیم. CCleaner تمام فایل های زائد که مربوط به نرم افزارهای جانبی مختلف است و هم چنین فایل های ویندوزی که ابزار Disk Cleanup به آن ها دسترسی ندارد را پاک می کند.
فایل های تکراری
شما می توانید از یک نرم افزار جانبی به منظور یافتن فایل های تکراری در سیستم خود استفاده نمایید. برای این منظور می توانید از نرم افزار Duplicate Cleaner Pro استفاده نمایید. این برنامه علاوه بر دارا بودن ویژگی های زیادی که در اختیار شما قرار می دهد دارای واسط کاربری زیبا و راحتی نیز است.
کاهش فضای به کار گرفته شده برای ویژگی System Restore
اگر این ویژگی فضای زیادی را برای ایجاد restore point ها در سیسمتان به خود اختصاص داده است شما می توانید این میزان فضا را کاهش دهید. راه حل داشتن تعداد نقاط بازگشت کمتر و هم چنین کاهش میزان فایل های کپی شده برای نقاط بازگشت است. بنابراین اگر از ویژگی System Restore چندان استفاده ای نمی کنید و داشتن فضای بیشتری در هارد دیسک برایتان اهمیت دارد، بنابراین مقدار فضای اختصاص یافته به این ویژگی را کاهش دهید.
روش های دیگر
با استفاده از این روش ها می توانید فضای بیشتری بدست آورید اما باید برخی از ویژگی های ویندوز را برای این منظور غیرفعال کنید.
غیرفعال کردن گزینه Hibernation: زمانی که شما سیستم خود را Hibernate می کنید، محتویات موجود در رم بر روی هارد دیسک ذخیره می شود. این کار به ویندوز اجازه می دهد تا وضعیت سیستم را حتی در حالتی که خاموش است حفظ کند. دفعه بعد که شما سیستم خود را روشن می نمایید، دقیقا به همان حالتی که آخرین بار ویندوز شما در آن قرار داشت برمی گردید. ویندوز محتویات رم را در فایلی تحت عنوان C:\hiberfil.sys ذخیره می کند. با غیرفعال کردن این ویژگی فایل مذکور نیز به طور کامل حذف می شود.
غیرفعال کردن System Restore: اگر کاهش دادن میزان فضای اختصاص یافته به ویژگی System Restore مشکل را حل نکرد، در نتیجه شما می توانید به طور کلی این ویژگی را غیرفعال نمایید. مراقب باشید! زیرا در صورتی که بخواهید سیستم خود را به آخرین وضعیت برگردانید دیگر نقطه بازگشتی وجود ندارد که بخواهید از آن استفاده کنید.
منبع:gooyait