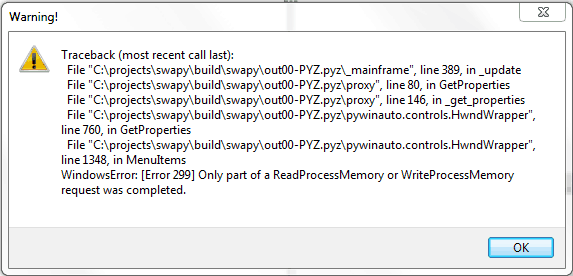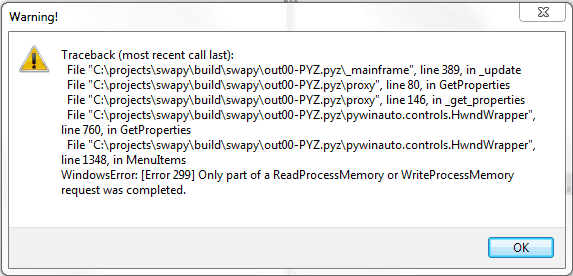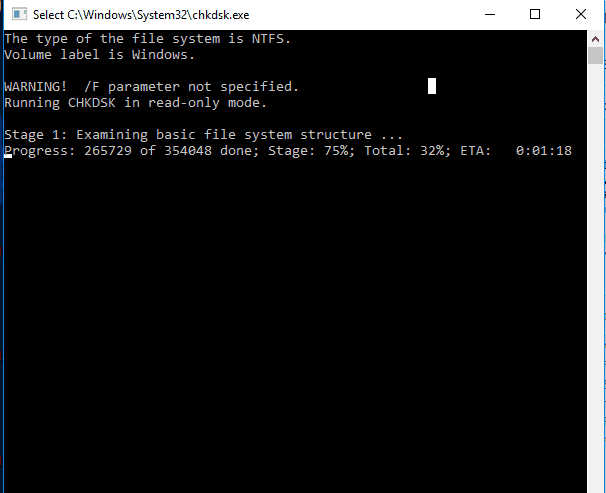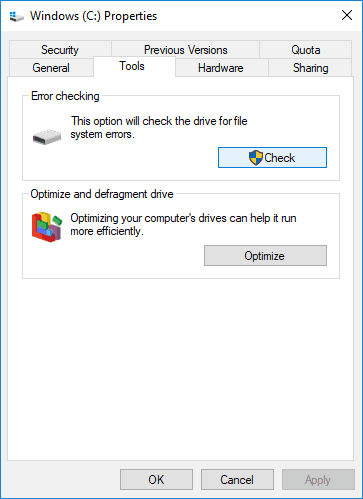آموزش رفع خطای Read Process Memory
رفع خطایOnly a part of Read Process Memory or Write Process Memory was completed
خطای Read Process Memory یکی از مشکلاتی است که کاربران ویندوز را حسابی به دردسر انداخته و عیب یابی آن هم چندان آسان نیست. معمولا این خطا در زمانی که ویندوز پردازش های بسیار زیادی را در پشت صحنه اجرا کرده باشد ظاهر می شود. گاهی اوقات هم هنگام باز کردن نرم افزارها و فایل های نصب کننده (Installer) شاهد ظاهر شدن آن هستیم. (آموزش رفع خطای Read Process Memory)
همان گونه که از محتوای پیام مشهود است این خطا به مساله استفاده از حافظه سیستم مربوط می شود. ضمنا در پیغام خطا اشاره به امکان ناتوانی سیستم عامل در زمینه پردازش درخواست های خواندن و نوشتن هم شده است. همانند سایر مشکلات بهتر است به سادگی از کنار این پیام خطا عبور نکرده و راه حلی برای مرتفع کردن آن پیدا کنیم.
ابتدا از گام هایی ساده شروع می کنیم و بعد از آن راهکارهای دشوارتر را بررسی خواهیم کرد.
حل خطاهای ReadProcessMemory یا WriteProcessMemory
۱- راه اندازی مجدد کامپیوتر
بله، راه اندازی مجدد کامپیوتر دوای هر دردی است. اکثر مشکلات با راه اندازی کامپیوتر برطرف می شوند و خطای ReadProcessMmory هم از این قاعده مستثنی نیست. ضمنا برای حل مشکل می توان پردزش کاوشگر ویندوز (Explorer) را هم از راه اندازی کرد. بعید نیست با غیرفعال کردن ضدویروس یا فایروال سیستم هم شاهد رو به راه شدن اوضاع باشید.
۲- بررسی مجدد مجوزهای اجرای فایل
این خطا ممکن است به واسطه عدم برخورداری کاربر از مجوزهای لازم برای انجام کارها رخ دهد. در این چنین مواقعی کاربر باید مالکیت فایل را در دست بگیرد. برای این کار ابتدا نرم افزار ۵۰۰ کیلوبایتی TakeOwnershipEx را از اینجا دانلود کنید. بعد از نصب و اجرای برنامه، دکمه Take Ownership را زده و پوشهای که فایل(ها) مذکور در آن قرار دارد را انتخاب کنید. کار تمام است.
۳- اجرای ابزار Check Disk Utility
گاهی اوقات خطاهای دیسک را می توان با اجرای ابزار Check Disk Utility که وظیفه آن بررسی سلامت درایوهای ذخیره سازی اطلاعات است، پیدا کرد کرد. گام های زیر را دنبال کنید:
روی درایو کلیک راست کنید.
گزینه Properties را بزنید.
در برگه Tools دکمه Check را زده و گزینه Scan Drive را انتخاب کنید.
به خاطر داشته باشید که گزینه Scan در صورت عدم وجود مشکل در دیسک نشان داده نخواهد شد.
بعد از اتمام بررسی دیسک، کامپیوتر را از نو راه اندازی کرده و حل شدن خطا را چک نمایید.
۴- بوت تمیز
بوت تمیز چیزی شبیه حالت ایمن (Safe Mode) است و طی آن ویندوز با مجموعه محدودی از راه اندازها و برنامه های استارت آپ اجرا می شود. اما چگونه بوت تمیز را فعال کنیم؟
۱- در قسمت جستجوی منوی استارت عبارت msconfig را تایپ و Enter را بزنید.
۲- بعد از باز شدن پنجره System Configuration، در همان برگه General که به صورت پیش فرض برایتان باز شده گزینه Selective Startup را انتخاب نمایید.
۳- حال به برگه Boot رفته و تیک گزینه Hide All Microsoft Services را زده و بعد از آن دکمه Disable all را کلیک کنید.
۴- روی OK کلیک کرده و سیستم را از نو راه اندازی نمایید. به این ترتیب سیستم در حالت بوت تمیز راه اندازی خواهد شد.
۵- مشکل با درایوهای نوری
در پاره ای از موارد این خطا با مشکلات درایو نوری در ارتباط است. اگر از یک فلش درایو یا یک هارددیسک پرتابل استفاده می کنید بهتر است قبل از سعی دوباره، فایل ها را روی درایو محلی ذخیره نمایید.
۶- فایل های مخرب در پوشه Temporary Internet Files
تعدادی از کاربران گزارش داده اند که این خطا ناشی از فایل های موقتی معیوبی بوده که پاک سازی آنها نیازمند مجوز مدیر سیستم (Admin) است. احتمال دارد با پاک کردن فایل های موقتی این برنامه، فایلی که سبب ایجاد مشکل شده حذف نخواهد شد چرا که نیازمند دسترسی فراتر از دسترسی حساب کاربران عادی است.
به منظور ردیابی فایل دردسرساز نیازمند استفاده از نرم افزار Process Monitor هستید و احتمالا مسیر فایل مذکور چیزی شبیه آدرس زیر خواهد بود:
D:\\\Users\\\Default\\\AppData\\\Local\\\Microsoft\\\Windows\\\Temporary Internet Files\\\SQM\\\iesqmdata_setup0.aqm
خطای Only part of a ReadProcessMemory or WriteProcessMemory با دنبال کردن یکی از راهکارهای فوق مرتفع خواهد شد. اگر هیچ کدام از روش های پیشنهادی کمکی نکرد به دنبال رفع مشکلات سخت افزاری مثل رابط ذخیره سازی معیوب در هارددیسک باشید.