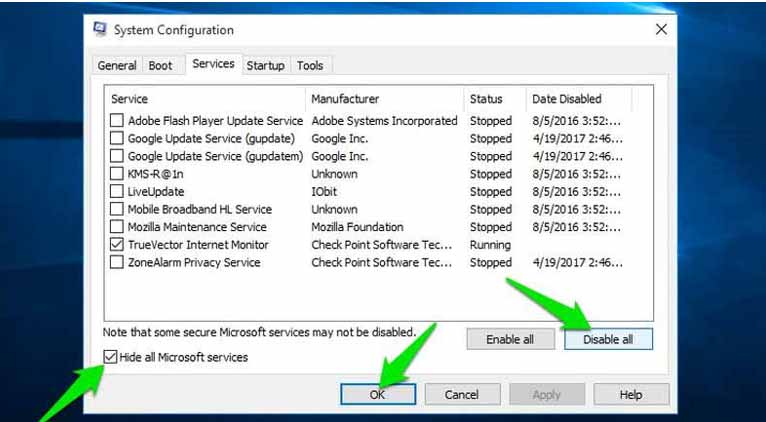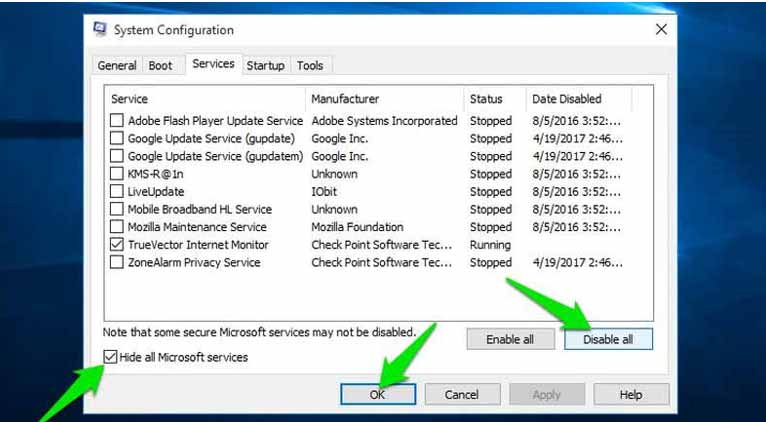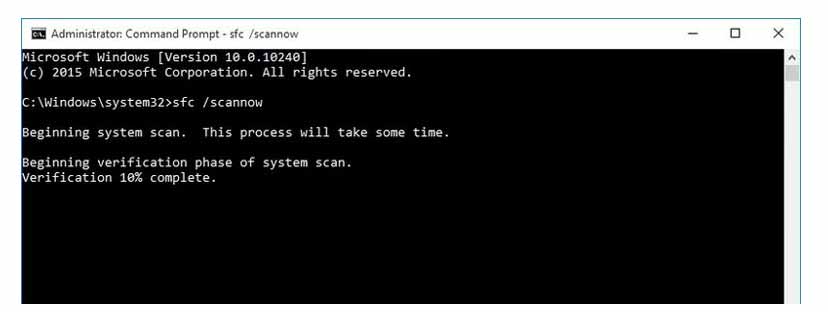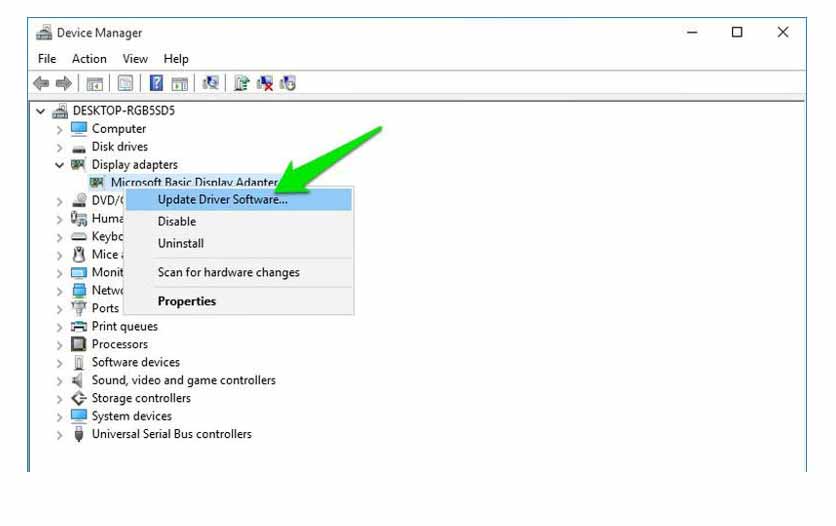آموزش بر طرف کردن خطای Apps Not Responding در ویندوز ۱۰
خطای عدم پاسخگویی برنامه یا خطای Apps Not Responding یکی از رایج ترین خطاهایی است که کاربران ویندوز با آن روبرو می شوند. این خطا در اغلب مواقع با بستن برنامه و اجرای مجدد آن برطرف می گردد. اما گاه پیش می آید که در حال کار کردن با یک برنامه برای چندین بار با چنین خطایی مواجه شویم. برای رفع چنین مشکلی نیاز به اعمال یک سری تنظیمات ساده در ویندوز هست. در این نوشته قصد داریم به آموزش بر طرف کردن خطای Apps Not Responding در ویندوز 10 بپردازیم.
برای برطرف کردن خطای Apps Not Responding در ویندوز ۱۰ اقدامات زیر را امتحان نمایید:
1-راه اندازی سیستم در حالت پاک
در گام اول لازم است تا سیستم را در حالت پاک راه اندازی نمایید. منظور از راه اندازی سیستم در حالت پاک این است که اطمینان حاصل کنید که در زمان بالا آمدن سیستم، هیچگونه برنامه یا سرویسی با برنامه ای که دچار خطای Apps Not Responding شده است تداخل نداشته باشد.
برای حصول اطمینان از این نظر، کلیدهای Windows+R را به صورت همزمان بفشارید تا پنجره ی Run اجرا شود. در این پنجره عبارت msconfig را وارد کنید تا به محیط پیکربندی سیستم عامل ویندوز وارد شوید.
پس از این مرحله وارد برگه ی Services شوید و تیک گزینه ی Hide all Microsoft Services را بزنید.
سپس روی گزینه ی Disable all کلیک نمایید تا از این طریق همه ی سرویس های غیرسیستمی غیرفعال گردند.
برای ذخیره ی تغییرات بر روی OK کلیک کنید.
پس از بستن پنجره ی قبلی این بار پنجره ی Task Manager را با فشردن کلیدهای Ctrl+shift+Esc باز کنید. در این پنجره با کلیک کردن بر روی تمامی برنامه های در حال اجرا و انتخاب گزینه ی Disable آن ها را غیرفعال نمایید.
پس از انجام مراحل فوق سیستم خود را ری استارت کنید. با انجام این اقدامات شما قادر خواهید بود تا سیستم خود را در حالت پاک مورد بررسی قرار دهید. اگر پس از ری استارت کردن سیستم برنامه ای که دچار خطای Apps Not Responding شده بود، به درستی کار کرد، مشکل از تداخلی است که این برنامه با یکی از برنامه ها یا سرویس های اجرا شده پس از بالا آمدن سیستم دارد. پس شما باید تمامی برنامه هایی که در مراحل قبل غیر فعال نمودید را مورد بررسی قرار دهید تا متوجه شوید که کدام یک از آن ها با برنامه ای که دچار خطا شده، تداخل دارد. پس از آن لازم است تا همیشه به هنگام اجرای این برنامه، برنامه ای که با آن دارای تداخل است را به صورت غیر فعال قرار دهید.
2-بررسی کردن نیازهای سخت افزاری برنامه
در صورتی که برنامه ای که دچار خطای Apps Not Responding شده یک نرم افزار یا بازی سنگین باشد، این احتمال وجود دارد که بین این نرم افزار با امکانات سخت افزاری شما سازگاری وجود نداشته باشد. برای حصول اطمینان از تطابق مشخصات سخت افزاری رایانه ی خود با مشخصات سخت افزاری مورد نیاز برنامه، به صفحه ی رسمی آن نرم افزار مراجعه نمایید و مشخصات سخت افزاری مورد نیاز برای عملکرد صحیح آن برنامه را مطالعه کرده و با سخت افزار رایانه ی خود مقایسه نمایید.
3-بستن تمام برنامه های دیگر
برای حصول اطمینان از تداخل نداشتن دیگر برنامه ها با برنامه ای که دچار خطای Apps Not Responding شده می توانید تمامی برنامه های در حال اجرا را ببندید. بهتر است ابتدا مطمئن شوید که هیچ برنامه ای در نوار ابزار ویندوز وجود ندارد و پس از آن با فشار دادن همزمان کلیدهای Ctrl+shift+Esc وارد Task Manager شده و در قسمت Processes سعی کنید تا همه ی نرم افزاهای غیر ضروری را ببندید. علاوه بر این بهتر است در همین پنجره پردازش های سیستمی در حال اجرا را نیز مورد بررسی قرار دهید و از نبودن مورد مشکوکی در بین این پردازش ها اطمینان حاصل نمایید. توجه داشته باشید که پردازش های سیستمی را نباید غیرفعال کنید.
4-اسکن کردن سیستم از طریق SFC
ممکن است بروز خطای Apps Not Responding به سبب وجود یک فایل آسیب دیده باشد. بررسی سیستم با استفاده از SFC یا ابزار بررسی فایل سیستم به شما این امکان را می دهد تا وضعیت سیستم خود را از این نظر مورد بررسی قرار دهید. برای استفاده از این ابزار پس از راست کلیک کردن بر روی منوی Start، گزینه ی Command Prompt(Admin) را انتخاب کنید.
در پنجره ی ظاهر شده در خط فرمان عبارت sfc/scannow را تایپ کنید و سپس کلید اینتر را فشار دهید. با این دستور سیستم اسکن می شود و در صورتی که مشکلی وجود داشته باشد به صورت خودکار برطرف می گردد. اسکن شدن سیستم در این حالت ممکن است در حدود ۱۰ تا ۱۵ دقیقه طول بکشد.
اگر پس از اسکن سیستم لیستی از مشکلات موجود برای شما نشان داده شد، یک بار سیستم را ری استارت کنید و پس از بالا آمدن دوباره، همین دستور را مجدداً اجرا کنید و ببینید آیا هنوز هم پس از اسکن آن مشکلات وجود دارند یا خیر.
5-بروزرسانی برنامه، درایور و ویندوز
خطای Apps Not Responding ممکن است به سبب به روز رسانی نشدن سیستم ایجاد شود. بهتر است مطمئن شوید که ویندوز، درایورها و برنامه همگی به روز هستند.
برای به روزرسانی درایورها می توانید از دو روش استفاده کنید. در روش اول از نرم افزارهای جانبی ای مانند Driver Booster استفاده می شود. این نرم افزار تمامی درایورهای شما را بررسی می کند و در صورت وجود آپدیت جدید برای یک درایور آن را به روز می نماید. این نرم افزار علاوه بر این، قابلیت ترمیم کردن مشکلات موجود در درایورها را نیز دارا می باشد.
در روش دوم درایورها را باید به صورت دستی آپدیت نمود. برای این کار با فشردن کلیدهای Windows+R پنجره ی Run را اجرا نموده و دستور devmgmt.msc را در آن تایپ کنید. در صفحه ای که باز می شود شما می توانید با راست کلیک کردن بر روی هر یک از درایورها و انتخاب گزینه ی Update driver در صورت اتصال به اینترنت آن را به روزرسانی نمایید.
6-ترمیم کردن رجیستری ویندوز
ممکن است خطای Apps Not Responding به سبب پاک سازی نشدن رجیستری ویندوز برای مدتی طولانی ایجاد شده باشد. این امر ممکن است با برنامه ها ایجاد تداخل کرده و باعث بروز خطای Apps Not Responding گردد. برای پاک سازی رجیستری ویندوز می توانید از برخی از نرم افزارهای جانبی مانند Wise Registry Cleaner استفاده کنید. نرم افزار CCleaner نیز دیگر نرم افزاری است که می توان از آن برای پاک سازی رجیستری ویندوز بهره برد.
7-حصول اطمینان از ویروسی نبودن سیستم
وجود یک ویروس یا بدافزار نیز ممکن است باعث بروز خطای Apps Not Responding شود. بهتر است کامپیوتر خود را با استفاده از یک آنتی ویروس مناسب و به روز اسکن کنید تا اطمینان حاصل نمایید که سیستم شما از این بابت مشکلی ندارد. یکی از بهترین گزینه ها برای این کار آنتی ویروس Avast است که به صورت رایگان عرضه شده است.
با نصب آنتی ویروس Avast و اسکن سیستم می توانید از عدم وجود ویروس و بدافزار در رایانه ی خود اطمینان حاصل نمایید. در صورتی که خطای Apps Not Responding در صورت وجود چنین عواملی ایجاد شده باشد پس از استفاده از آنتی ویروس برطرف خواهد شد.
8-اسکن کردن سیستم از طریق chkdsk
ممکن است برنامه ای که دچار خطا شده روی یک Bad Sector بر روی هارد شما نوشته شده باشد. اسکن سیستم از طریق chkdsk می تواند هارد دیسک را از این نظر بررسی کرده و برنامه های نوشته شده بر روی سکتورهای خراب را به جای دیگری منتقل کند تا دستگاه قادر به خواندن صحیح آن ها باشد.
برای اسکن chkdsk به This PC بروید و روی درایوی که برنامه ی دچار خطا در آن است راست کلیک کنید و گزینه ی Properties را انتخاب نمایید.
در این قسمت وارد برگه ی Tools شوید و گزینه ی Check را انتخاب نمایید. با انتخاب این گزینه درایو مورد نظر شما اسکن خواهد شد و مشکل سکتورهای خراب آن برطرف خواهد گشت.
9-نصب کردن دوباره برنامه
ممکن است حذف برنامه و نصب کردن دوباره ی آن بتواند مشکل خطای Apps Not Responding را برطرف نماید. البته دقت داشته باشید که در صورت داشتن اطلاعات مهم از آن ها نسخه ی پشتیبان مناسبی تهیه کنید.
توصیه می شود که پیش از نصب مجدد برنامه، از برنامه هایی مانند IObit uninstaller برای حذف برنامه استفاده کنید. استفاده از این نرم افزار باعث می شود تا تمامی داده های مربوط به برنامه، شامل اطلاعاتی که ممکن است باعث بروز تداخل در اجرای آن شوند نیز حذف گردند.
منبع:gooyait