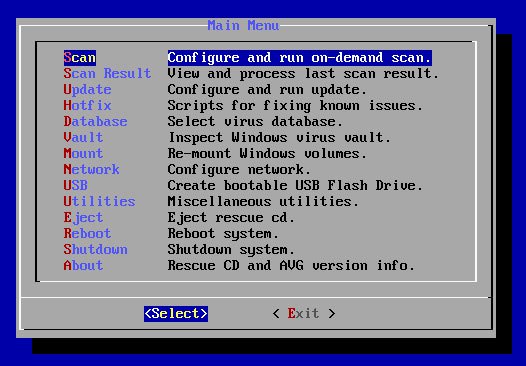بررسی دلایل روشن نشدن کامپیوتر
اگر کامپیوتر شخصی یا لپتاپ شما روشن نمیشود، نترسید. با این پنج روش شاید خودتان بتوانید مشکل را حل کنید. با ما همراه باشید تا ایرادهای احتمالی را با هم بررسی کنیم دلایل روشن نشدن کامپیوتر را چست و آن را درست کنیم.
۱. منبع تغذیه را بررسی کنید
منبع تغذیه لپ تاپ ها:
این مورد بین کاربران خیلی رایج است و گونههای بسیار زیادی دارد. مثلاً شاید از منبع تغذیهای استفاده میکنید که ولتاژش برای دستگاه شما کم یا زیاد است، یا شاید یکی از فیوزهای درون دوشاخه از بین رفته است.
شاید هم منبع تغذیهی شما صرفاً خراب شده است. در این صورت ابتدا باید مطمئن شوید که باتری لپتاپتان مقداری شارژ داشته باشد. اگر از این موضوع مطمئن نیستید و روی خود باتری چیزی برای نشان دادن میزان انرژی وجود ندارد، آن را به طور کامل جدا کنید و از شارژر اصلی خود استفاده نمایید.
باز هم مطمئن شوید که شارژر که استفاده میکنید همان شارژر مخصوص لپتاپتان باشد. شارژر خیلی از لپتاپها – خصوصاً آنهایی که توسط یک تولیدکننده ساخته میشوند – سوکت یکسانی دارند، اما تامین برق آنها متفاوت است، بنابراین باید بدانید کدام کابل چه قدر انرژی تامین میکند و لپتاپ شما به چه قدر انرژی نیاز دارد.
سایر گجتها هم شرایط مشابهی دارند. به طور مثال شاید از شارژر لپتاپ بتوان برای بلندگوهای باتریدار هم استفاده کرد، ولی ولتاژ اینها معمولاً متفاوت است و باید این نکته را در نظر داشته باشید.
در مرتبهی دوم باید فیوز دوشاخه را بررسی کنید. با استفاده از یک پیچگوشتی فیوز را باز کرده و یک فیوز جدید جای آن بگذارید. اگر دوشاخهی یدکی دارید، میتوانید از آن استفاده کنید تا سریعتر بفهمید مشکل از فیوز بوده یا نه.
خود کابل را هم بررسی کنید، چون به خصوص اگر زیاد آن را با خودتان حمل میکنید، ممکن است خراب شده باشد. نقاط ضعیف کابل که معمولاً در انتهای دو سر آن قرار دارد را بررسی کنید. اگر میتوانید سیمهای رنگی داخل پوشش بیرونی را ببینید، احتمالاً زمان آن رسیده که یک کابل جدید بخرید.
منبع تغذیهی کامپیوتر:
منبع تغذیهی کامپیوترهای شخصی هم میتواند مشکلساز باشد. معمولاً کمتر کسی منبع تغذیهی یدکی برای تعویض و تست دارد، بنابراین اولین چیزی که باید امتحان کنید فیوز دوشاخه است. علاوه بر این داخل خود منبع تغذیه هم یک فیوز وجود دارد، اما برای بررسی آن باید منبع تغذیه را از کامپیوتر خارج، پوشش آن را باز کنید و بعد ببینید مشکل از آنجا است یا نه.
یکی از رایجترین مشکلات مربوط به منبع تغذیهی کامپیوترهای شخصی این است که دستگاه به جای بالا نیامدن به طور ناگهانی خاموش میشود.
اگر LED روشن است یعنی برق به قطعات کامپیوتر میرسد، از اتصال و عملکرد صحیح دکمهی پاور مطمئن شوید.
با استفاده از پینهایی که روی مادربرد قرار گرفته میتوانید اتصال را مستقیم کرده و دکمهی پاور را از معادله حذف کنید (از طریق دفترچه راهنمای مادربرد خود ببینید پینهای مربوطه کداماند).
۲. نمایشگر را بررسی کنید
نمایشگر لپتاپها:
یک بار همهی نمایشگرهای اکسترنال از جمله پروژکتورها و مانیتورها را قطع کنید تا مطمئن شوید که بالا نیامدن ویندوز ربطی به اینها نداشته باشد.
اگر چراغ LED لپتاپ روشن میشود و صدای هارد یا فن دستگاه خود را میشنوید، اما هیچ تصویری روی نمایشگر نمیبینید، چراغها را خاموش کنید یا به یک فضای تاریک بروید تا ببینید آیا تصویر بسیار کمرنگی روی صفحه نمایش دیده میشود یا نه.
خیلی وقتها در لپتاپها با وجود این که ایراد از نمایشگر است، اما ما فکر میکنیم دستگاه کلاً روشن نمیشود.
اگر روی صفحه نمایش خود تصویر کمرنگی میبینید، احتمالاً ایراد از وارونگر (Inverter) صفحه است. این قطعه جریان مستقیمی (DC) که از باتری یا منبع تغذیه وارد میشود را به جریان متناوبی که نمایشگر لازم دارد تبدیل میکند.
اگر با کار با پیچگوشتی را بلد باشید، تعویض وارونگر کار خیلی سختی نیست، اما باید قطعهای را بخرید که مناسب دستگاه خودتان است. با توجه به این که قیمت وارونگرها چندان ارزان نیست، در صورتی که اشتباه کنید، متحمل هزینهی زیادی خواهید شد.
اگر دستگاه روشن میشود، ولی هیچ تصویری روی صفحه مشاهده نمیکنید، احتمالاً ایراد از پنل LCD میباشد. تعویض صفحه نمایش لپتاپ ممکن اما مشکل است، و صفحات نمایش معمولاً قیمت بالایی دارند. اگر لپتاپتان قدیمی است، شاید بهتر باشد یک لپتاپ جدید بخرید.
نمایشگر کامپیوترهای شخصی:
وقتی مانیتور کامپیوترهای شخصی خراب میشود گزینههای زیادی پیش رو ندارید، ولی راحتتر میتوانید کابل برق، ویدیو یا حتی کل مانیتور را تعویض کنید تا ببینید مشکل از کجاست.
۳. درایوهای USB یا کارتهای حافظه را جدا کنید
با فرض این که منبع تغذیه و نمایشگر سالم است، احتمال دارد کامپیوتر پیش از بالا آمدن ویندوز گیر کند.
یکی از سناریوهای معمول در چنین مواقعی این است که یک درایو USB یا کارت حافظه به دستگاه وصل است و فراموش کردهاید که آن را جدا کنید. در این صورت ممکن است با پیغامی شبیه Operating system not found مواجه شوید و بیهوده بترسید.
این خطاها در اکثر مواقع به معنای این است که BIOS طوری تنظیم شده که پیش از رجوع به هارد درایو داخلی دستگاه سعی میکند سیستم عامل را از روی رسانههای ذخیره سازی جانبی (مثل کارت حافظه و USB) بخواند.
شاید هم یک دیسک دیویدی یا بلوری در دستگاه شما جا مانده باشد، پس درایو نوری را هم بررسی کنید.
۴. از دیسک نجات استفاده کنید
اگر خطاهای مختلفی میبینید، یا علت مشکل به خاطر وصل بودن کارت حافظه، درایو اکسترنال یا دیسک نیست، استفاده از دیسک نجات را امتحان کنید.
برای استفاده از دیسک نجات میتوانید از دیویدی نصب ویندوز استفاده کنید. اگر چنین دیسکی ندارید، میتوانید آن را دانلود و روی سیدی، دیویدی یا فلش USB بریزید. سپس سیستم را از روی آن بالا بیاورید و با استفاده از ویندوز مشکل را برطرف کنید.
اگر علت این مشکل به خاطر ویروسی شدن دستگاه باشد، از دیسکهای نجات شرکتهای سازندهی آنتی ویروس استفاده کنید، چون آنها در دیسکهای خود ابزارهای خاصی برای کشف و حذف بدافزارها میگذارند.
برای ایجاد و استفاده از دیسکهای نجات میتوانید از این راهنما استفاده کنید.
۵. وارد حالت Safe Mode شوید
گاهی اوقات با وجود این که ویندوز بالا نمیآید، اما شاید بتوانید وارد حالت Safe Mode شوید. همزمان با بالا آمدن لپتاپ دکمهی F8 را فشار دهید تا منویی که گزینهی Safe Mode در آن وجود دارد مقابلتان ظاهر شود. برای وارد شدن به Safe Mode میتوانید از این راهنما استفاده کنید.
اگر میتوانید وارد Safe Mode شوید، شاید بتوانید مشکلی که مانع از بالا آمدن سیستم میشود را برطرف کنید. میتوانید برنامهها یا درایورهایی که به تازگی نصب کردید را حذف نمایید یا اگر حساب کاربریتان دچار مشکل شده، یک حساب کاربری جدید بسازید.
برای کسب اطلاعات بیشتر دربارهی نحوهی تعمیر پروفایلهای کاربری مشکلدار میتوانید به این لینک مراجعه کنید.
۶. سختافزارهای معیوب یا ناسازگار را بررسی کنید
اگر به تازگی یک کارت حافظهی جدید یا قطعهی سختافزاری دیگر به سیستم خود اضافه کردهاید، ممکن است همین تغییر مانع از بالا آمدن کامپیوتر شما شده باشد. آن را جدا کرده و دوباره امتحان کنید.
اگر مادربرد شما به ویژگی نمایش کد POST از طریق LED مجهز است، دفترچه راهنمای آن را بررسی کنید تا ببینید کد مربوطه به چه معناست.
غالباً بالا آوردن کامپیوتری که به تازگی جمع شده کار مشکلی است. در این مواقع بهترین کار این است که همهی قطعات به جز آنهایی که برای بالا آمدن BIOS لازم است را جدا کنید:
- مادربرد
- CPU
- کارت گرافیک
- یک کارت حافظه (سایر کارتها را جدا کرده و این یکی را روی اسلات صفر یا هر اسلاتی که در دفترچهی راهنما گفته شده قرار دهید)
- منبع تغذیه
- مانیتور
سایر قطعات ضروری نیستند، چون برای بالا آمدن کامپیوتر به هارد درایو، درایو نوری یا بقیهی قطعات نیازی نداریم.
کامپیوترهایی که جدیداً جمع شدهاند به چند دلیل ممکن است بالا نیایند، رایجترین آنها عبارتاند از:
- کابل برق به درستی به مادربرد وصل نشده باشد. اگر برد شما کنار CPU یک سوکت ۱۲v اضافه هم دارد، مطمئن شوید که علاوه بر کانکتور ۲۴ پین ATX، کابل درست را از منبع تغذیه به آن وصل کرده باشید.
- قطعات وصل نشده یا به درستی در جای خود قرار نگرفته باشند. حافظه، گرافیک و CPU را جدا کرده و دوباره وصل کنید. به پینهای خمیدهای که روی CPU و سوکت CPU قرار دارد دقت کنید.
- سیمهای دکمهی پاور به پینهای اشتباهی مادربرد وصل شده باشد.
- کابل برق به کارت گرافیک وصل نشده باشد. مطمئن شوید که کابل برق PCI-E به درستی وصل شده باشد.
- هارد درایو به پورت درست SATA وصل نشده باشد. مطمئن شوید که درایو اول به آن پورت SATA که از چیپست مادربرد آمده وصل شده باشد، نه پورتی که از کنترلری مجزا آمده است.
گاهی اوقات علت بالا نیامدن کامپیوتر این است که سختافزار خراب شده و تعمیر آن هم ساده نیست. خرابی قطعات نرمافزاری زیادی رخ میدهد. اگر صدای کلیک میشنوید یا درایو دائماً اوج میگیرد و متوقف میشود، اینها نشانهی خرابی قطعات است.
بعضی از کاربران هارد درایو را جدا میکنند و آن را چند ساعت درون کیسهای در فریزر میگذارند. این روش گهگاه به حل مشکل کمک میکند.
اما روش مذکور معمولاً به طور موقت کار شما را راه میاندازد. بنابراین بهتر است هر چه سریعتر یک هارد ثانویه پیدا کنید و اطلاعات مهم خود را روی آن کپی نمایید.
اگر نتوانستید درایو را راه بیندازید، چارهای ندارید جز این که یک درایو جدید بخرید و زندگی تازهای را آغاز کنید. هرچند امیدوارم از فایلهای مهم خود پشتیبان گرفته باشید تا دوباره بتوانید به آنها دسترسی پیدا کنید.
منبع:gooyait