چگونه نام شبکه های وایرلس ذخیره شده ویندوز 10 را حذف کنیم
ویندوز ۱۰ این قابلیت را دارد که لیستی از شبکه های وای فایی که قبلا به آن ها متصل بوده است را با ارائه جزییات ذخیره کند. از مزیت های این قابلیت این است که موجب می شود که، وقتی لپ تاپ مبتنی بر ویندوز ۱۰ در محدوده شبکه های یاد شده قرار بگیرد، به طور اتوماتیک به شبکه ها متصل شود. اما اگر بخواهید این اتفاق رخ ندهد باید اطلاعات این شبکه ها forget شوند.
اگر بخواهید این کار را در ویندوز ۷ انجام دهید، کافی است که از طریق کنترل پنل و Network and Sharing Center به بخش “Manage Wireless Networks” بروید و شبکه ها را حذف کنید. همچنین برای کاربران ویندوز ۸ این کار از طریق دستورات Command Prompt امکان پذیر می باشد. اما در ویندوز ۱۰ این کار به خوبی امکان پذیر است و از یک رابط گرافیکی زیبا برای آن استفاده شده است. در آخرین نسخه بروز رسانی شده ویندوز ۱۰، این امکان اضافه شده که شما بدون نیاز به ورود به کنترل پنل، بتوانید به کمک آپشن ها و پنجره ها این موضوع را حل کنید.
برای این کار به محیط notification بروید و از آن جا، محوطه پاپ آپ Wi-Fi را باز کنید. در این محل نام شبکه مورد نظر را انتخاب کنید و روی آن راست کلیک کنید یا فشاری طولانی اعمال کنید. با این کار یک پنجره با سه گزینه نمایش داده می شود که در انتهای آن عبارت Forget نوشته شده است. روی آن کلیک کنید تا به نتیجه برسید.
این روش برای کاربرانی مفید است که می خواهند شبکه های نزدیک و ثبت شده را حذف کنند. اگر بخواهید شبکه هایی را حذف کنید که اطلاعات کامل ان در این بخش نمایش داده نمی شود لازم است که از اپلیکیشن تنظیمات این کار را دنبال کنید.
آموزش حذف شبکه Wi-Fi از طریق بخش تنظیمات
اگر برای حذف شبکه وای فای از طریق حالت معمولی، به هدف خود نمی رسید، لازم است که کنترل پنل قبلی را فراموش کنید و وارد اپلیکیشن تنظیمات شوید. اگر در کنترل پنل با عبارت Manage Wireless Networks آشنایی داشته اید باید بگوییم که این عبارت در این محل نمایش داده نمی شود. بنابراین وارد بخش تنظیمات شده و گزینه Network & Internet را انتخاب کنید. موقعیت این گزینه در تصویر زیر ارائه شده است:
با زدن این گزینه، وارد پنجره ای می شوید که دسته بندی های ان در سمت چپ نشان می دهد. در این میان به دنبال عبارت Wi-Fi باشید. روی این گزینه کلیک کنید تا زیر گزینه ها در سمت راست ظاهر شوند. از میان این زیر گزینه ها، لینک Manage known networks را کلیک کنید.
با ورود به این لینک می توانید لیست انواع شبکه هایی که به آن وارد شده اید را مشاهده کنید. برای دلیت کردن آن ها کافی است که روی هر شبکه کلیک کرده و گزینه Forget را انتخاب کنید. اگر شمار شبکه های قابل مشاهده در این بخش زیاد هستند می توانید به کمک قابلیت های جستجو، فیلتر کردن و حتی مرتب سازی، شبکه مورد نظر خود را پیدا کنید و Forget را روی آن اعمال کنید.
در ادامه در آینده وقتی بخواهید وارد شبکه مورد نظر شوید ویندوز از شما درخواست کلمه عبور را دارد.
آموزش حذف شبکه وای فای از طریق Command Prompt
اگر شما از ویندوز ۸ یا ویندوز ۸٫۱ استفاده می کنید، قطعا می دانید که هیچ رابط گرافیکی برای حذف شبکه های وای فای وجود ندارد بنابراین لاجرم باید از دستورات پرامپت استفاده کنید.
برای استفاده از این قابلیت به عنوان Administrator پنجره Command Prompt را باز کنید. برای این کار می توانید استارت را باز کنید و عبارت Command Prompt را جستجو کنید و با نمایش آن، آن را اجرا کرده و ادامه مراحل را در پیش گیرید.
وقتی که میانبر این گزینه را مشاهده می کنید کافی است روی ان راست کلیک کنید و گزینه Run as Administrator را انتخاب کنید.
با این کار کادر مورد نظر باز می شود و شما باید عبارت زیر را در آن وارد کنید
netsh wlan show profiles
با وارد کردن این عبارت، اینتر را بزنید تا لیست شبکه های وای فای را مشاهده کنید. دقت کنید که کدامیک از شبکه های ارائه شده، را می خواهید حذف کنید.
نام این شبکه یا شبکه ها را یادداشت کنید و دستور زیر را بنویسید
netsh wlan delete profile name=”PROFILE NAME”
در این جا در انتهای جمله PROFILE NAME وجود دارد که لازم است نام شبکه مورد نظر را به جای آن با دقت بنویسید.
برای مثال اگر می خواهید یک شبکه با نام BTWiFi را حذف کنید، باید دستور زیر را ازائه کنید:
netsh wlan delete profile name=”BTWiFi”
بدین ترتیب دستور یاد شده به شما کمک می کند که شبکه مورد نظر از لیست حذف شود.
هر چند استفاده از دستورات پرامپت کمی دشوار تر از حالت گرافیکی است اما این به معنی نشدنی بودن کار نیست. همانطور که مشاهده کردید با یک دستور ساده می توانید مشکل را حل کنید و به راحتی، شبکه هایی که قبلا به آن ها متصل بوده اید را حذف کنید.
منبع:gooyait


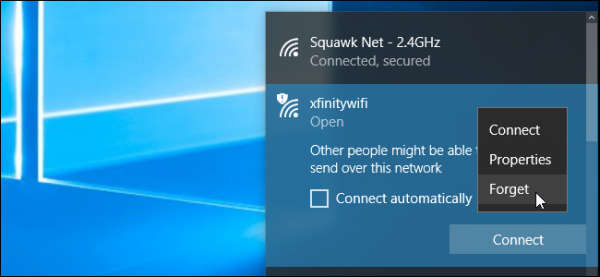
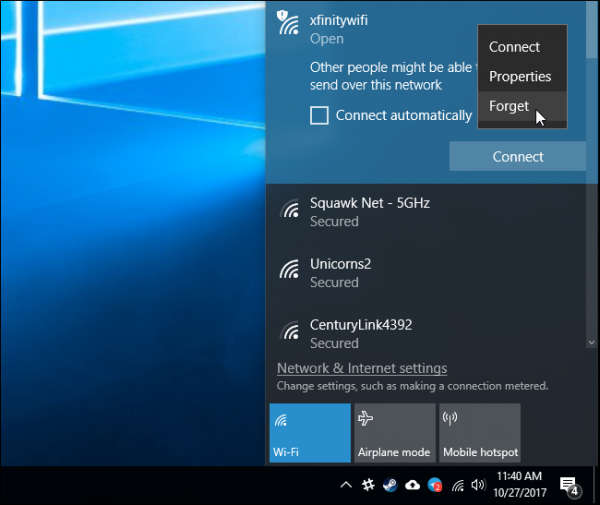
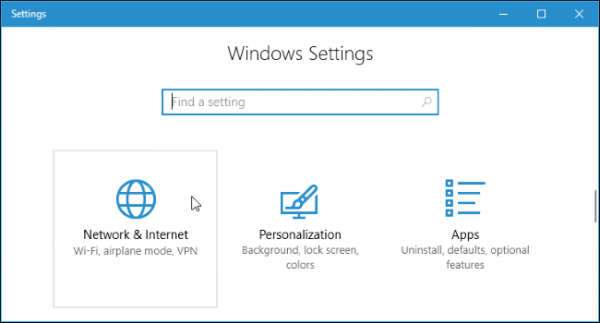
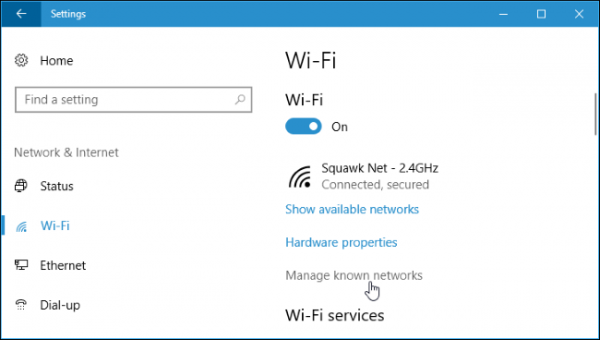
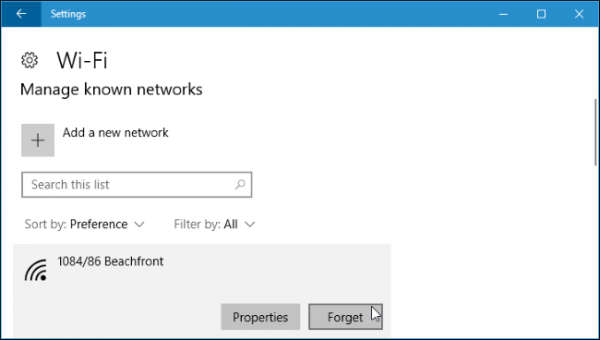
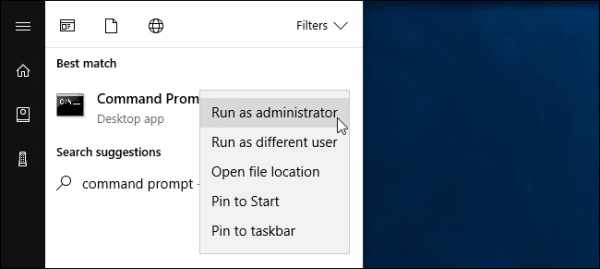
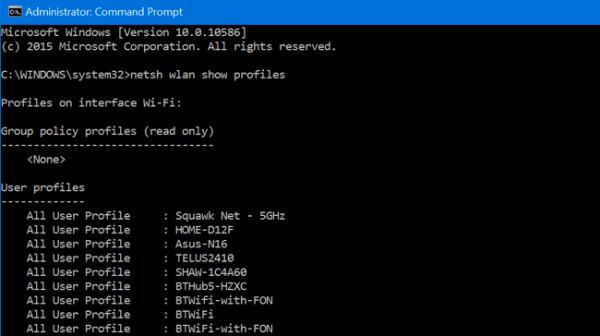




گفتگو2 دیدگاه
خیلی عالی بوود
تشکر از پیام شما. موفق باشید