آموزش مخفی کردن فایل ها و پوشه ها در ویندوز 10
اگر رایانه خود را با فرد دیگری مشترک هستید پس مخفی کردن فایل های شخصی یک ضرورت به شمار می رود ، فرقی نمی کند که رایانه محل کارتان باشد یا منزل تان . ویندوز 10 تغییرات اساسی نسبت به نسخه های دیگر ویندوز داشته است پس ما تصمیم گرفتیم که به شما یاددآوری کنیک که این تغییرات چه می باشد . در اینجا با همرا باشید تا به شما مخفی کردن فایل ها و پوشه ها در ویندوز 10 را آموزش دهیم.
مخفی کردن یک فایل
خوشبختانه ، مایکروسافت در این قسمت به بازطراحی نپرداخته است . مخفی کردن یک فایل یا پوشه در ویندوز 10 دقیقاً به مانند روشی است که در ویندوز 7 انجام می شده است .
1. از file explorer استفاده کنید تا به محل فایل یا پوشه ای که قصد مخفی کردن آن را دارید بروید . زمانی که آن محل را پیدا کردید به سادگی بر روی فایل یا پوشه راست کلیک کنید و گزینه “Properties” را انتخاب کنید .
2. در قسمت Properties در روبروی گزینه “Attributes” شما می توانید دو گزینه را مشاهده کنید که یکی از آنها “Read-only” و دیگری “Hidden” می باشد . بدیهی است که ما می خواهیم که گزینه “Hidden” را انتخاب کنیم . از اینجا به بعد به سادگی بر روی دکمه “OK” یا “Apply” کلیک کنید تا فایل یا پوشه مورد نظرتان مخفی شود .
مخفی کردن چندین فایل
1. File Explorer را باز کنید و تمام فایل ها یا پوشه هایی که می خواهید آنها را مخفی کنید را انتخاب کنید .
2. در قسمت بالای پنجره File Explorer بر روی زبانه “View” کلیک کنید . این کار باعث می شود که شما گزینه های مختلفی را مشاهده کنید ، اما آن گزینه ای که ما می خواهیم “Show/hide” می باشد . در این قسمت دکمه ای به نام “Hide Selected Items” وجود دارد . با کلیک بر روی آن با پیامی روبرو می شوید که از شما می خواهد که با این تغییرات موافقت کنید . از شما سوال می شود که آیا می خواهید پوشه ها و فایل هایی که درون پوشه های انتخاب شده برای مخفی کردن می باشد را مخفی کنید . برای تایید مخفی کردن تمام این پوشه ها و فایل های انتخابی خودتان بر روی دکمه OK کلیک کنید .
نمایش فایل ها و پوشه های مخفی شده
زمانی که فایل ها و پوشه ها مخفی می باشند ، دیگر آنها در قسمت File Explorer نشان داده نمی شوند . برای اینکه آنها دوباره قابل مشاهده شوند ، بر روی زبانه “View” در قسمت بالای پنجره File Explorer کلیک کنید در قسمت “Show/hide” یک گزینه ای به نام “Hidden Items” وجود دارد با کلیک کردن بر روی آن تمامی فایل ها و پوشه ها در آن محل به شما نمایش داده می شود . تمام فایل ها و پوشه هایی که مخفی بودند به صورت نیمه شفاف به نمایش در می آیند تا شما متوجه شوید که چه چیزی مخفی بوده و چه چیزی مخفی نبوده است .
واقعاً فایل های خود را مخفی کنید
تمام دلیل اینکه می خواهید فایل های تان را مخفی کنید این است که آنها را از چشمان کنجکاو دور نگاه دارید . متأسفانه اگر واقعاً فردی بخواهد جاسوسی فایل های شما را بکند ، تنها چند کلیک با آشکار سازی فایل ها و پوشه های مخفی شده شما فاصله دارد . خوشبختانه راه حل خوبی برای مقابله با اینکار وجود دارد و احتیاجی به دانلود کردن برنامه ی اضافه ایی در این زمینه نمی باشد .
ویندوز فایل های سیستمی را به طور پیش فرض و از دسترس کاربر پنهان می کند . مایکروسافت اینکار را انجام داده است تا کاربر به طور ناخواسته فایل های سیستمی را حذف نکند تا موجب اختلال در کارایی ویندوز نشود . این فایل ها به هیچ وجه در پنجره File Explorer نشان داده نمی شوند . برای نمایش این فایل ها کاربر باید گزینه Hide protected operating system files” را غیر فعال کند . این عمل غیر ممکن نیست اما کاربر احتیاج به دانش انجام این کار و کمی کارِ اضافی برای انجام آن دارد .
چگونه فایل های خود را واقعاً مخفی کنیم
به منظور اینکه واقعاً فایل های خود را مخفی کنید ، شما باید ویندوز را مُجاب کنید تا فایل های شما را به صورت فایل های سیستمی بشناسد . یک راه برای انجام اینکار می باشد ; با اینحال ، شما مجبورید که از خط فرمان (command line) استفاده کنید . برای دسترسی به پنجره خط فرمان ، باید ابزار “Run” را باز کنید . چندین را برای اینکار وجود دارد اما زدن همزمان دکمه های “Win +”R” سریع ترین راه ممکن است .
در قسمت جای خالی در ابزار “Run” حروف cmd را تایپ کنید . پنجره خط فرمان باز می شود تا شما بتوانید دستور مخفی کردن فایل ها یا پوشه های خود را در آن وارد کنید .
برای مثال من پوشه ای به نام “My Eyes Only” دارم که بر روی صفحه دسکتاپم قرار دارد . برای اینکه ویندوز این پوشه را به عنوان یک فایل سیستمی شناسایی کند من این فرمان را در پنجره خط فرمان تایپ می کنم :
attrib +s +h “C:\Users\Ryan\Desktop\My Eyes Only”
برای اینکه اینکار را بروی پوشه ها یا فایل های خود انجام دهید کافیست تا مسیر پوشه و یا فایل خود را در قسمتی که حالت نقل قول دارد ( ” ” ) دارد کپی کنید . اگر می خواهید که پوشه ی شما دوباره نمایش داده شود کی توانید به جای علامت “+” در دستور مورد نظر از علامت “-” استفاده کنید .
با این روش فایل ها و یا پوشه های خود را از دسترس دیگران دور کنید تا زیاد نگران اینکه فردی آنها را ببیند نباشید .


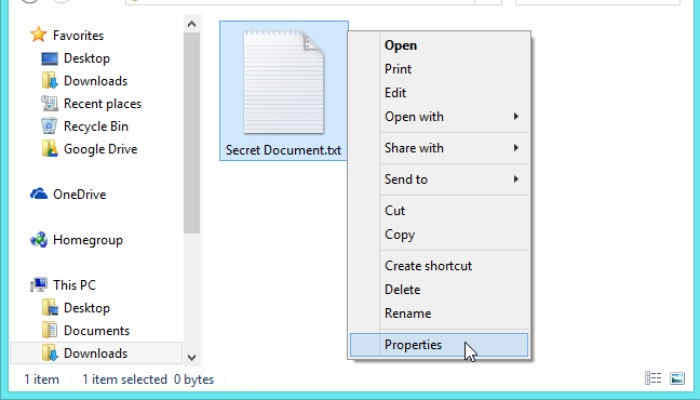
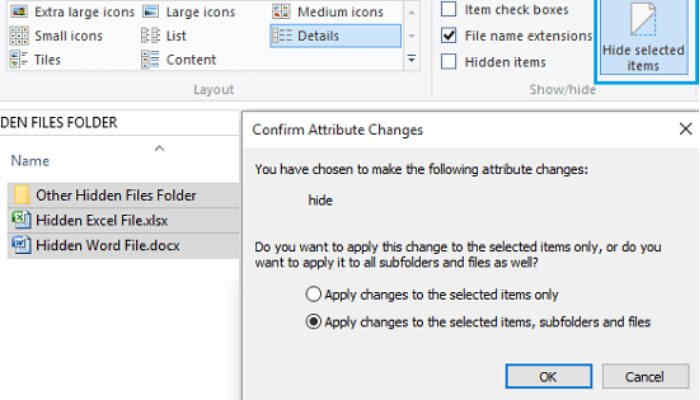
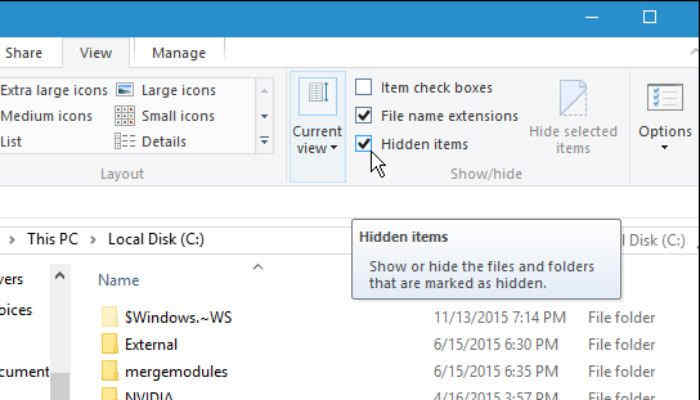
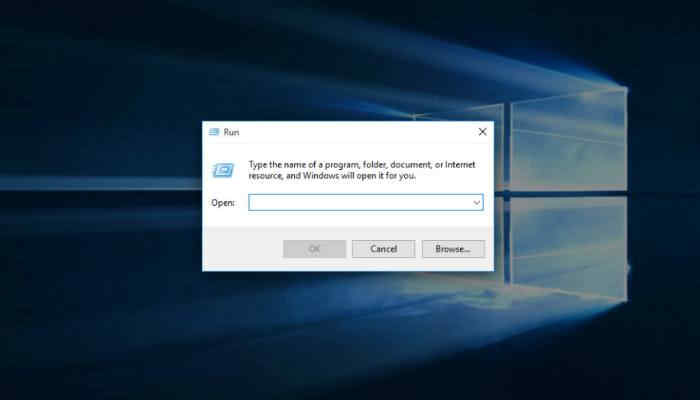
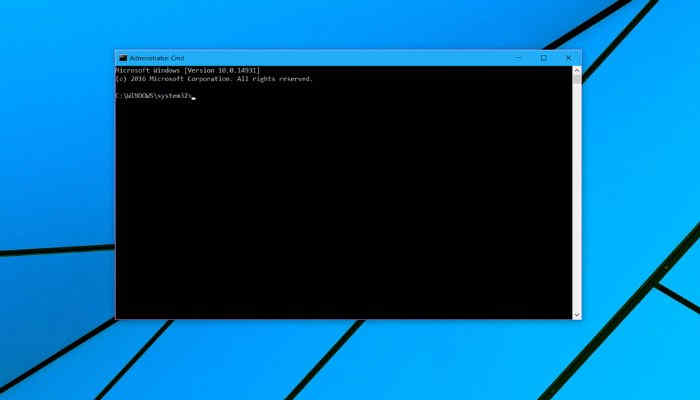



گفتگو2 دیدگاه
سلام. میخوام در کامپیوترم (وبندوز 10) طوری جستجو کنم که فقط فایلها و پوشه های مخفی را که ظاهر کردم و کمرنگ نشون میده، در فلش کپی کنم. آیا راهی هست؟
با این توضیح که فقط فایلهای مخفی را یکجا نشون بدهد و یکباره کپی کنم در فلش نه اینکه یکی یکی از بین فایلهای آشکار، جدا کنم.
ممنون بابت راهنمایی
سلام
متاسفانه چنین جستجویی امکان پذیر نیست یا ما بلد نیستیم
ولی شما میتونید پسوند همه فایلهایی رو که میخواهید بزنید تا نمایش فایلهای پیدا شده دقیق تر بشه
یا بر اساس تاریخ و اندازه فایلها را مرتب کنید تا بازه مد نظرتون رو راحت تر انتخاب کنید
موفق باشید