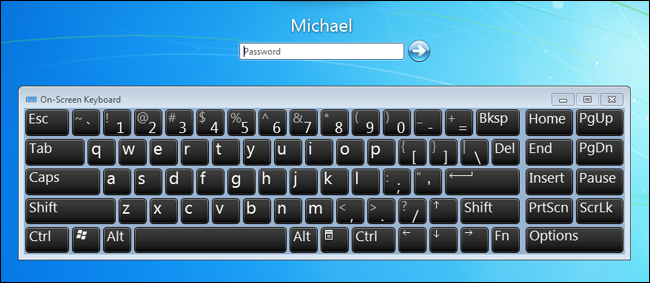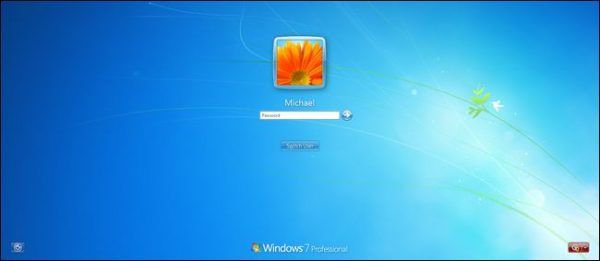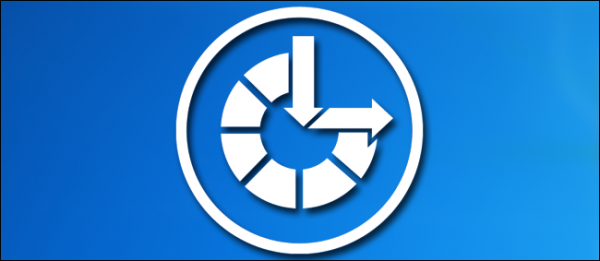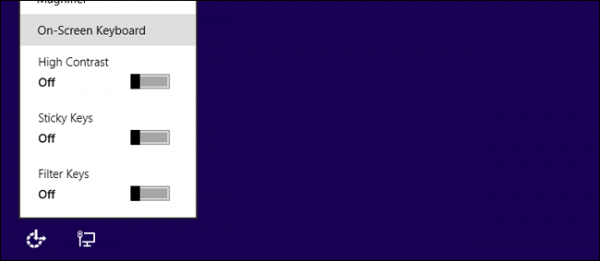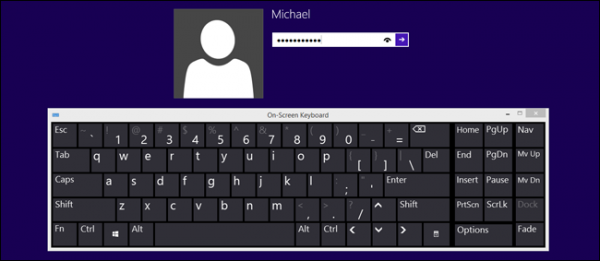تا کنون کیبورد شما به مشکل خورده است ؟ و یا شرایطی پیش آمده که ویندوز کیبورد را به عنوان یک دستگاه ورودی قبول نکند ؟ این اوضاع زمانی وخیم تر میشود که کامپیوتر خاموش باشد، زیرا بعد از روشن کردن کامپیوتر نمیتوانید نام کاربری و رمز عبور را تایپ کرده و به ویندوز وارد شوید. خوشبختانه راهی را برای این مشکل در نظر گرفته که بوسیله ی موس و یا با استفاده از صفحات لمسی بتوانید اطلاعات خود را وارد کنید.
برای اینکار کامپیوتر را بصورت عادی روشن کنید. اگر مشکل دیگر اعم از سخت افزاری و یا نرم افزاری وجود نداشته باشد باید صفحه ی ورود را ببینید.
زمانی که صفحه نمایش داده شد بدنبال آیکونی بگردید که در زیر عکس آنرا برای شما قرار دادیم. نام این آیکون مرکز دسترسی آسان (the Ease of Access Center) است. این مرکز ابزارهای را در اختیار شما قرار میدهد که در زمان بروز مشکل میتوانید از آنها برای انجام یکسری از کارها استفاده کنید.
در ویندوز ۷ ، این آیکون در قسمت چپ و پایین صفحه قرار دارد. در ویندوز ۸ نیز این آیکون در همان مکان قرار دارد فقط باید قبل از دسترسی به این آیکون یک کلیک بر روی صفحه بکنید تا کاور صفحه کنار رفته و صفحه ی ورود را ببینید. در ویندوز ۱۰ نیز این آیکون پشت کاور صفحه قرار دارد ولی در قسمت پایین سمت راست صفحه است. یکی از قابلیت های مرکز دسترسی آسان استفاده از سخنگو است که شاید با کلیک بر روی آیکون آن بصورت خودکار فعال شود.
بعد از کلیک بر روی آیکون مرکز دسترسی آسان، بر روی گزینه ی ‘On-Screen Keyboard’ و یا ‘Type Without Keyboard’ کلیک کنید. (در ویندوز ۷ باید بعد از انجام اینکار بر روی Ok و یا Apply کلیک نمایید). با اینکار صفحه کلیدی مجازی، چیزی شبیه به صفحه کلیدهایی که در موبایل و یا تبلت خود با آن کار کرده اید بر روی تصویر ظاهر خواهد شد. با اینکار میتوانید بدون نیاز به صفحه کلید سخت افزاری و به کمک موس بر روی دکمه های حروف و اعداد کلیک کنید.
تنها کاری که باید هم اکنون انجام دهید این است که بر روی فیلد مربوط به اطلاعات ورود کلیکک کرده و بوسیله ی این کیبور مجازی اطلاعات را وارد نمایید. لازم بذکر است که کاراکترهایی که با رنگ خاکستری بر روی کیبورد معلوم هستند با فشار دادن کلید Shift فعال میشوند که برای اینکار نیز میتوانید با موس بر روی Shift کلیک نمایید تا این کاراکترها فعال شوند. بعد از اینکه وارد کردن اطلاعات مورد نیاز برای ورود به ویندوز پایان یافت میتوانید با کلیک بر روی دکمه Enter وارد ویندوز شوید.
خوشبختانه بعد از ورود به ویندوز میتوانید علت مشکل در صفحه کلید فیزیکی را بررسی کرده و آنرا برطرف نمایید. شاید بتوانید با این نصب مجدد درایور و یا راه اندازی مجدد بلوتوث (اگر کیبورد شما بیسیم است) مشکل را برطرف کنید.
برای مواقعی که هنگام ورود به ویندوز با موس به مشکل برخوردید براحتی میتوانید با وارد کردن پسورد وارد ویندوز شوید و در زمانهایی که تمرکز محل تایپ از روی فیلد پسورد برداشته شده بود میتوانید با زدن دکمه ی Tab به این فیلد دسترسی مجدد داشته باشید.
منبع:gooyait