ویندوز ۱۰ در مقایسه با سایر نسخه های ویندوز نگاه ویژه ای به فضای ابری دارد و اگر چه این امر تا حدودی به سود کاربران است اما از سوی دیگر به معنی به اشتراک گذاری داده های شخصی تان با مایکروسافت خواهد بود. در نتیجه برای جلوگیری از سرقت اطلاعات شخصی و یا حتی کندی ویندوز خود باید برخی تنظیمات را در ویندوز ۱۰ غیرفعال کنید.
ویندوز ۱۰ در مقایسه با سایر نسخه های ویندوز نگاه ویژه ای به فضای ابری دارد و اگر چه این امر تا حدودی به سود کاربران است اما از سوی دیگر به معنی به اشتراک گذاری داده های شخصی تان با مایکروسافت خواهد بود. در نتیجه برای جلوگیری از سرقت اطلاعات شخصی و یا حتی کندی ویندوز خود باید برخی تنظیمات را در ویندوز ۱۰ غیرفعال کنید. در ادامه به آموزش تصویری غیر فعال سازی این تنظیمات توجه فرمایید. مایکروسافت شرکتی است که ثابت کرده زمانی که صحبت از استفاده از داده های کاربر برای بهبود روند عملکرد سرویس ها (مثلا دستیار صوتی کورتانا) می شود نسبتا قابل اعتماد است اما بخشی از اعلامیه حفظ حریم خصوصی این شرکت ابعاد دیگری از داده کاوی این شرکت را نمایان می کند. مایکروسافت متن زیر را در سیاست نامه حفظ حریم خصوصی کاربران ویندوز ۱۰ منتشر کرده است:
”نهایتا ما به داده های شخصی مثل محتوای شما (شامل متن ایمیل ها، سایر ارتباطات شخصی یا فایل های موجود در پوشه های شخصی) دسترسی خواهیم داشت و در صورت نیاز آنها را مشاهده و نگهداری خواهیم کرد؛ چه آن که ما معتقدیم انجام چنین کاری برای…“
اگر بخواهیم منصفانه در مورد این اقدام مایکروسافت قضاوت کنیم باید بگوییم که چنین رفتاری میان اکثر شرکت های حوزه فناوری در سرتاسر جهان رایج شده اما این ها به این معنی نیست که ما دست روی دست گذاشته و صرفا نظاره گر چنین اقداماتی باشیم. علاوه بر این فعال بودن بعضی از ویژگی های مرتبط با فضای ابری ویندوز موجب کاهش ماندگاری باتری و افت عملکرد سیستم عامل خواهند شد. با ما همراه باشید تا نحوه غیرفعال کردن همه آنها را مرور کنیم.
غیرفعال کردن Wi-Fi Sense
اولین ویژگی بحث برانگیز ویندوز ۱۰، Wi-Fi Sense است که مایکروسافت آن را به طور پیش فرض فعال می کند. این ویژگی رمزعبورهای شبکه شما را به صورت خودکار با دوستان تان در شبکه های اجتماعی به اشتراک خواهد گذاشت. این ویژگی عملا یک چاقوی دو لبه است؛ سهولت دسترسی دوستان به شبکه شما بسیار عالی است و دیگر نیازی نخواهد بود به دنبال رمزعبور شبکه وای-فای منزل یا محل کار دوستان باشید و متقابلا شما هم برای به اشتراک گذاری رمزعبور پیچیده شبکه تان با دوستان، به زحمت نمی افتید.
شاید توصیفات فوق اندکی شما را ترسانده باشند اما Wi-Fi Sense رمزعبورها را به طور خودکار به اشتراک نخواهد گذاشت؛ هر چند این ویژگی به طور پیش فرض فعال است (تا امکان دسترسی تان به رمزعبورهای به اشتراک گذاشته شده توسط سایرین فراهم باشد) اما این تنها شما هستید که انتخاب می کنید چه رمزعبورهایی به اشتراک گذاشته شوند. هیچ کدام از آنها بدون اجازه صریح شما در دسترس دیگران قرار نخواهند گرفت. بعد از به اشتراک گذاری این رمزعبورها به طور ایمن در سرورهای مایکروسافت ذخیره خواهند شد و صد البته که در اختیار دیگران قرار نخواهد گرفت (حتی زمانی که آنها را در اختیار دوستان و آشنایان گذاشته باشید). اما برای بسیاری از ما مساله این است که ما مالک رمزعبورها هستیم نه مایکروسافت و ضمنا دوست نداریم این شرکت حتی در صورت رمزنگاری رمزعبورها به منظور افزایش ضریب امنیت و جلوگیری از سواستفاده دیگران، به آنها دسترسی داشته باشد. پس اگر دوست دارید Wi-Fi Sense را غیرفعال کنید بعد از باز کردن منوی استارت و رفتن به بخش تنظیمات گزینه Network & Internet را انتخاب کنید.
در پنجره بعد گزینه Manage Wi-Fi settings را کلیک کنید.
در این قسمت تنظیمات Wi-Fi Sense در قسمت بالای صفحه نشان داده می شوند. بهتر است تمام گزینه های موجود در این منو را غیرفعال کنید.
از این لحظه به بعد شما مشترک برنامه به اشتراک گذاری وای-فای نیستید اما همچنان امکان ذخیره سازی رمزعبورهای شما در سرورهای راه دور وجود دارد. برای غیرفعال کردن کامل این ویژگی باید از طریق تنظیمات روتر/مودم، پسوند “-optout” را به انتهای نام شبکه (SSID) اضافه کنید.
غیرفعال کردن به اشتراک گذاری پهنای باند برای به روزرسانی ها
ویندوز در اقدام عجیب دیگری از به اشتراک گذاری داده ها بین کاربران از یک شبکه همتا به همتا برای دانلود به روزرسانی ها استفاده می کند، چیزی شبیه به یک نرم افزار تورنت. به عبارت دیگر زمانی که شما اقدام به دانلود یک بسته به روزرسانی ویندوز می کنید همزمان در حال آپلود بخش هایی از آن برای سایر کاربران هم هستید.
از آن جایی که استفاده غیرضروری از پهنای باند هزینه بر است غیرفعال کردن این ویژگی لازم به نظر می رسد. برای این منظور بعد از مراجعه به منوی Settings ویندوز بخش Update & Security را باز کنید.
در پنجره بعدی از برگه Windows Update برای پیدا کردن گزینه ای که به دنبال آن هستیم روی دکمه Advanced options کلیک کنید.
حال صفحه را به سمت پایین پیمایش کرده و گزینه Choose how updates are delivered را انتخاب کنید.
نهایتا برای غیرفعال کردن این ویژگی دکمه رادیویی که در قسمت Updates from more than one place تعبیه شده را بزنید تا کار تمام شود. همان طور که ملاحظه کردید مایکروسافت با مدفون کردن تنظیمات این ویژگی تا جایی که توانسته آن را از دید کاربران پنهان کرده است.
غیرفعال کردن اعمال خودکار بروز رسانی ها
در زمینه به روزرسانی ها ویندوز ۱۰ به صورت پیش فرض بسته های به روزرسانی را به طور خودکار نصب می کند که از یک جهت تغییری درست در جهت حفظ امنیت و رفاه بیشتر کاربر است. اما عیب اصلی آن راه اندازی مجدد ناخواسته سیستم است. طراحان ویندوز می گویند سیستم عامل تنها در زمانی که شما از کامپیوتر استفاده نکنید اقدام به اعمال به روزرسانی ها و در صورت نیاز راه اندازی مجدد (Restart) آن خواهد کرد اما این ادعا درست نیست.
اگر دوست ندارید ریسک از دست دادن اطلاعات در زمان راه اندازی مجدد ویندوز به خاطر اعمال به روز رسانی ها را به جان بخرید ابتدا وارد قسمت Settings شده و بعد از رفتن به بخش Update & Security، گزینه Advanced Options را بزنید. در اینجا روی گزینه Automatic (recommended) که زیر عبارت Choose how updates are installed قرار گرفته کلیک و از منوی باز شده گزینه Notify to schedule restart را انتخاب کنید. با این کار حداقل اطمینان پیدا خواهید کرد که ویندوز قبل از راه اندازی مجدد سیستم برای نصب به روزرسانی ها حداقل یک هشدار به شما نشان خواهد داد.
غیرفعال کردن ویژگی Getting to Know You
یکی دیگر از ویژگی های آزار دهنده ای که هدف آن ظاهرا بهتر کردن تجربه کار با ویندوز ۱۰ است، Getting to know you نام دارد. این ویژگی تاریخچه تایپ، صداهای ضبط شده، اطلاعات مخاطبان، تقویم و حتی دستخط کاربر را ثبت می کند تا مثلا تجربه بهتری از کار با دستیار صوتی کورتانا برای وی فراهم کند.
علاوه بر تنظیماتی که برای ویژگی Getting to know you وجود دارد ۴ مورد دیگری که در ادامه خواهیم کرد گزینه هایی در قسمت Privacy ویندوز دارند. بعد از مراجعه به قسمت Settings ویندوز، بخش Privacy را باز کنید.
در صفحه باز شده از پنل سمت چپ گزینه Speech, inking & typing را انتخاب و در مرحله بعد روی دکمه Stop getting to know me کلیک کنید تا ویژگی مذکور غیرفعال شود.
غیرفعال کردن تبلیغات هدفمند
در ویندوز ۱۰ یک شناسه تبلیغاتی اختصاصی به هر فرد تعلق می گیرد تا امکان ارسال تبلیغات هدفمندتر به وی راحت تر فراهم شود. این شناسه را نمی توان حذف کرد اما حداقل کاری که در مورد آن می توان انجام داد، ممنوع کردن دسترسی نرم افزارهای شخص ثالث به اطلاعات آن است.
در بخش Privacy به برگه General رفته و اطمینان حاصل کنید گزینه Let apps use my advertising ID for experiences across apps در حالت غیرفعال باشد.
غیرفعال کردن این تنظیمات تاثیری روی بعضی نرم افزارها از جمله مرورگر Edge ندارد بنابراین شاید نیاز باشد یک گام فراتر بگذارید. برای غیرفعال کردن تبلیغات هدفمند در Edge با استفاده از این مرورگر خود آدرس زیر را باز کرده و همه تنظیمات موجود را در حالت off قرار دهید.
https://choice.microsoft.com/en-gb/opt-out
غیرفعال کردن دسترسی نرم افزارها به محل سکونت، میکروفون و وب کم
در ویندوز ۱۰ نرم افزارهای شخص ثالث امکان دسترسی به میکروفون، وب کم و نقطه جغرافیایی که هر لحظه در آن قرار دارید را خواهند داشت. اگر چه فعال بودن این ویژگی ها برای بعضی از نرم افزارها منطقی به نظر می رسد (برای مثال نرم افزار چت ویدئویی که نیازمند دسترسی به میکروفون و وب کم است) اما قطعا سایر نرم افزارها نیاز به استفاده از چنین قابلیتی نخواهند داشت. علاوه بر این اگر نرم افزارها مرتبا اقدام به دسترسی به محل سکونت شما کنند این کار موجب کاهش سرعت عملکرد و افت ماندگاری باتری خواهد شد از این رو غیرفعال سازی این ویژگی، حداقل برای بعضی نرم افزارها، ضروری به نظر می رسد.
ابتدا در بخش Privacy به برگه Location رفته و صفحه را به پایین پیمایش کرده تا لیست برنامه هایی که اجازه دسترسی به محل قرارگیری شما دارند را ببینید. برای مسدود کردن دسترسی این ابزارها به نقطه جغرافیایی که هر لحظه در آن قرار دارید کافی است با استفاده از دکمه های موجود گزینه Off را انتخاب کنید.
به همین ترتیب به برگه Camera رفته و برنامه هایی که اجازه دسترسی به دوربین دارند را بررسی کنید. مجددا لیست را رو به پایین پیمایش کرده و با استفاده از دکمه های در نظر گرفته شده دسترسی برنامه های غیرضروری به وب کم را غیرفعال کنید.
در آخر به برگه Microphone رفته و بعد از بررسی لیست نرم افزارهایی که اجازه استفاده از آن دارند موارد غیرضروری را غیرفعال کنید.
غیرفعال کردن برنامه های ناخوسته فعال در پشت صحنه
شاید آخرین گزینه ارتباط کمتری با حفظ حریم خصوصی تان داشته باشد اما تاثیر بسیار زیادی روی ماندگاری باتری و افزایش سرعت عملکرد سیستم خواهد داشت. بسیاری از اپلیکیشن های عمومی ویندوز با روشن شدن کامپیوتر اجرا شده و خواه ناخواه منابع سیستمی را مصرف می کنند.
در بخش Privacy پنل سمت چپ را رو به پایین پیمایش کرده و گزینه Background apps را بزنید. در اینجا می توان با استفاده از دکمه های در نظر گرفته شده، از اجرای این اپلیکیشن ها در زمان شروع به کار ویندوز و فعال ماندن همیشگی شان در پشت صحنه، جلوگیری کنید.
منبع:gooyait

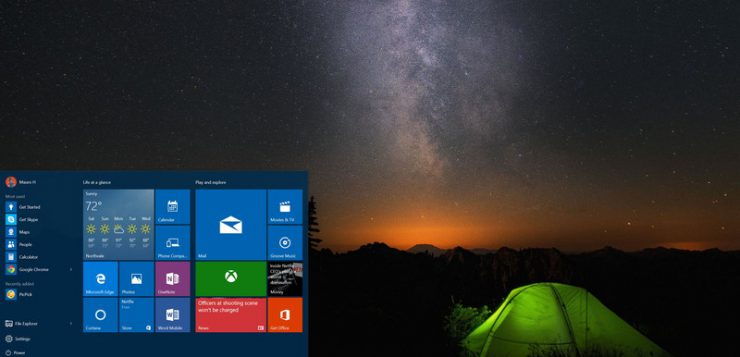
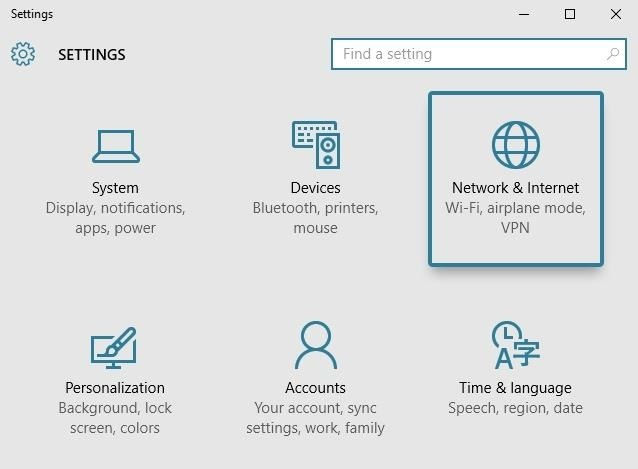
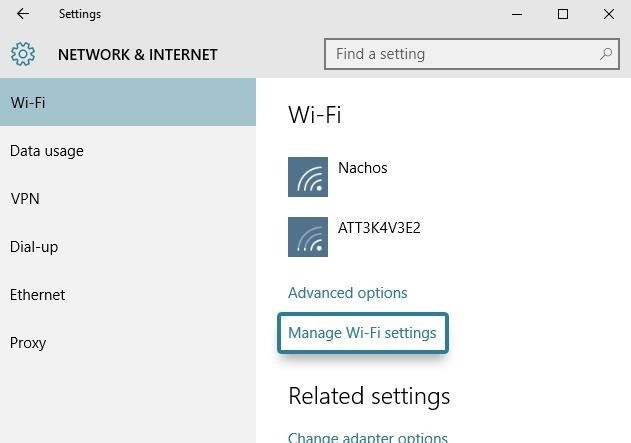
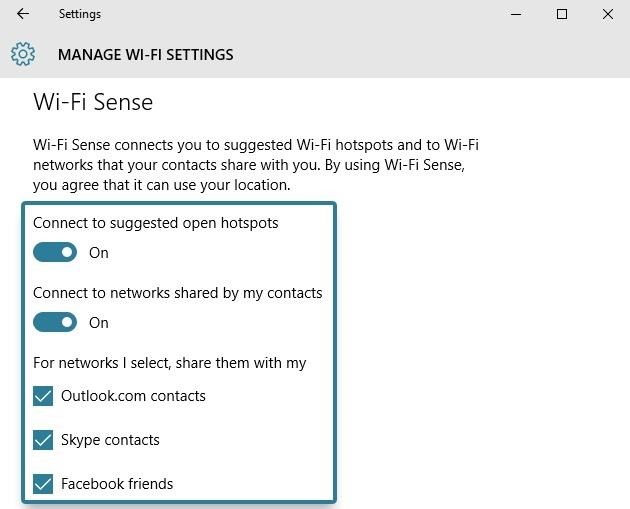
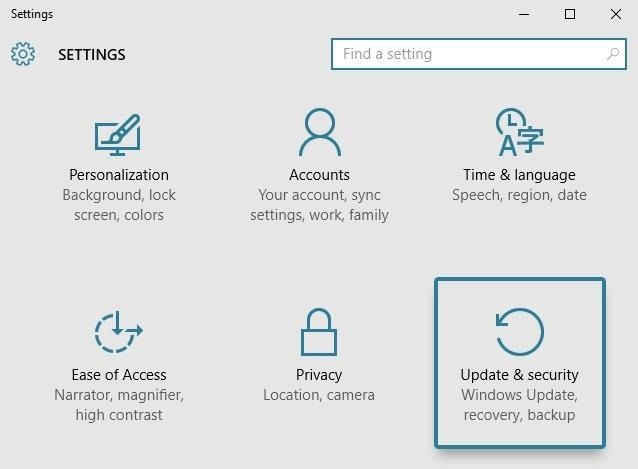
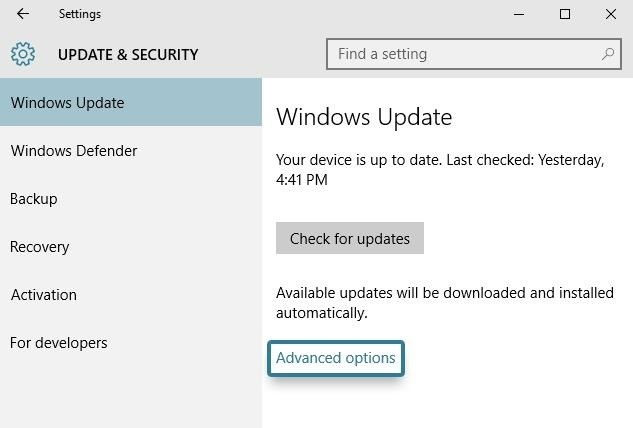
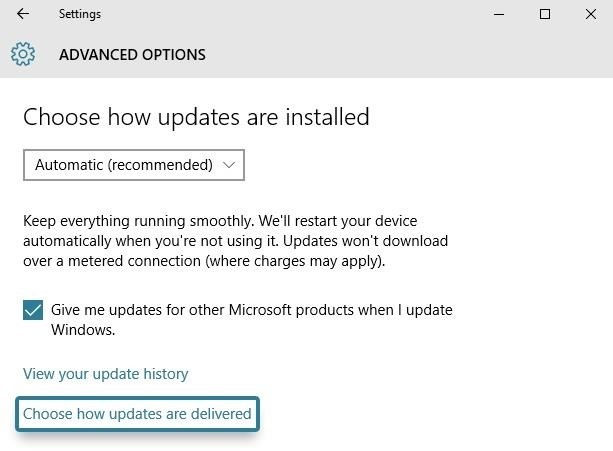
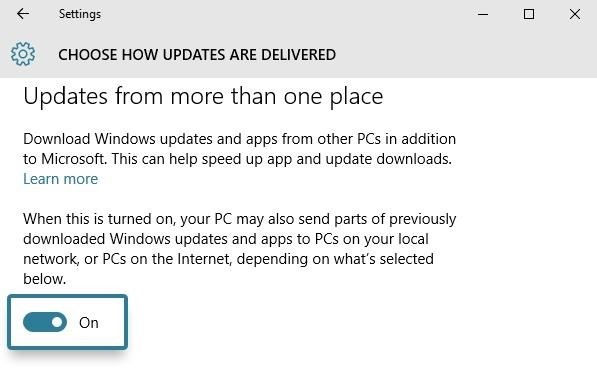
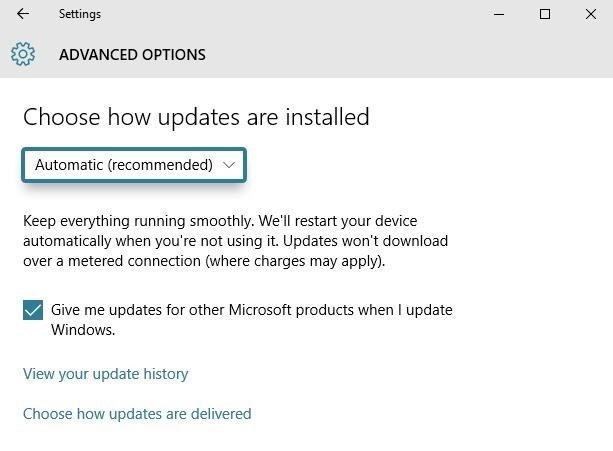
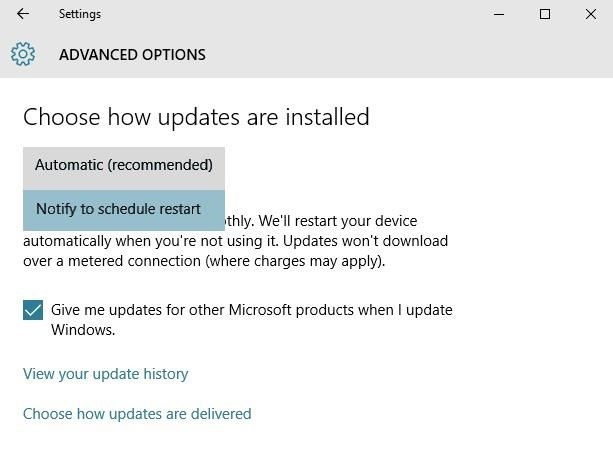
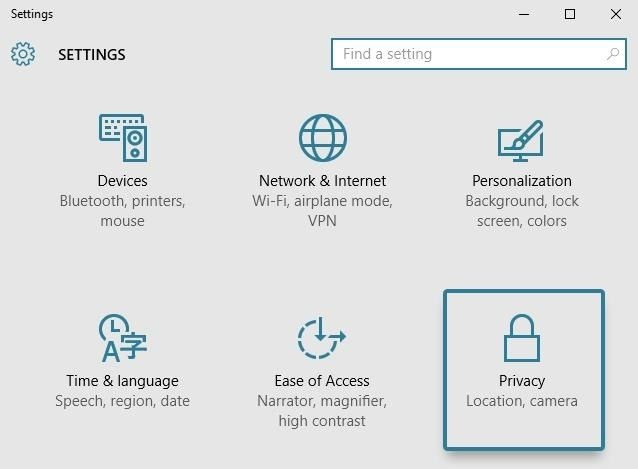
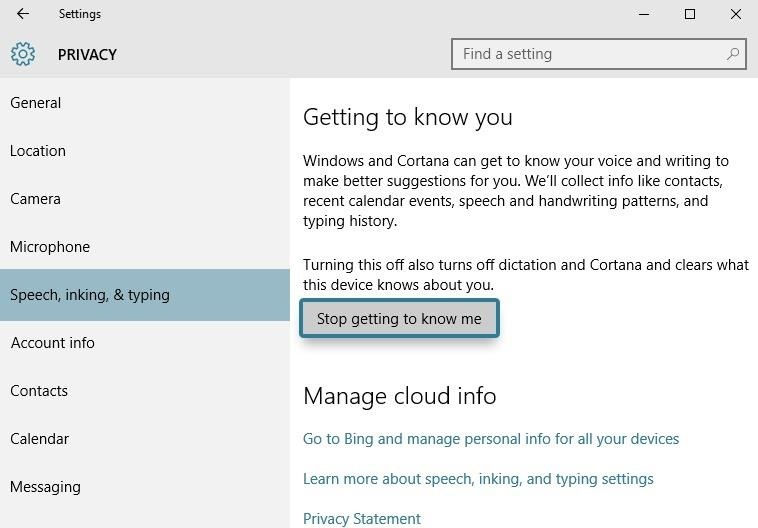
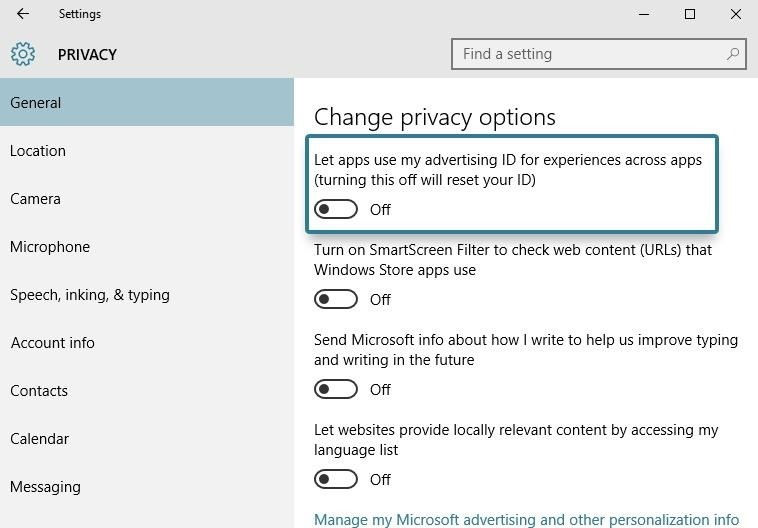
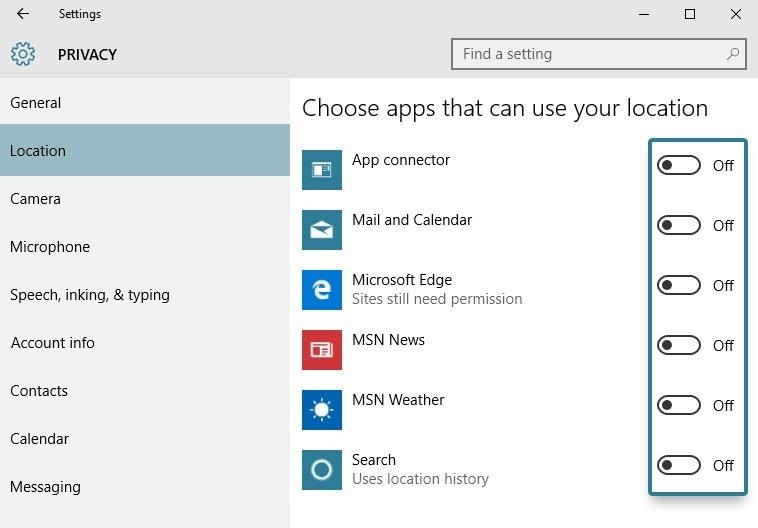
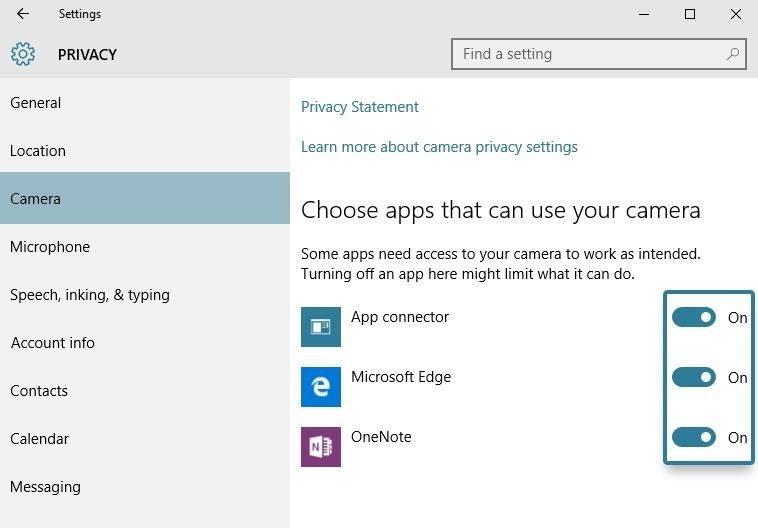
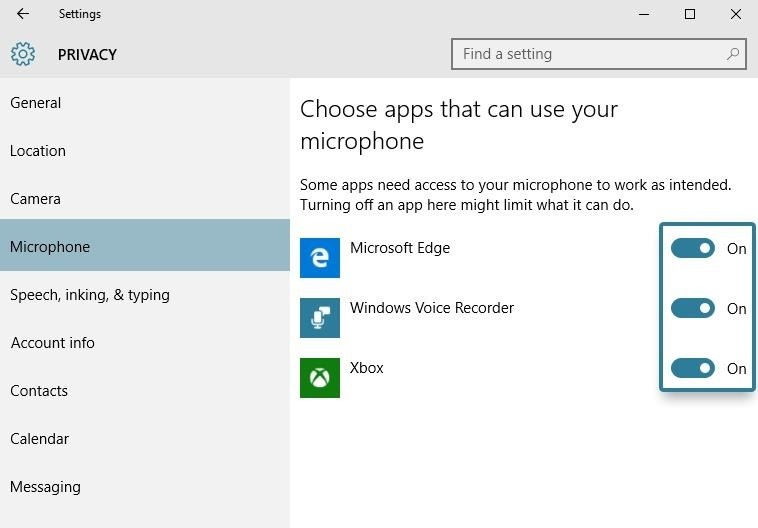
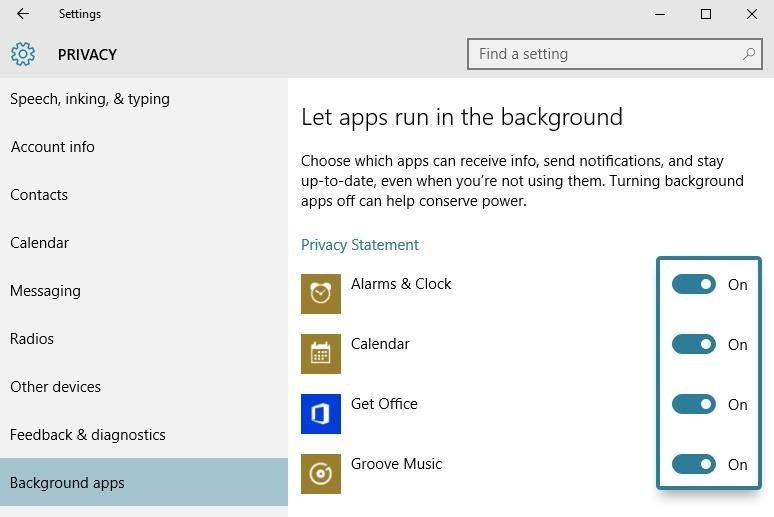



گفتگو2 دیدگاه
سلام
اگر لینک تلگرام گذاشته بودید حتما لینک میدادم به تلگرام.
این موارد خیلی خوب و بدرد بخور بودند متشکرم.
سلام
با تشکر از حسن نظر شما
لینک تلگرام بزودی در سایت قرار خواهد گرفت
در حال درج برخی مطلب مفید در کانال هستیم
این لینک کانال هست
https://t.me/joinchat/AAAAAEIkJZGT4v3aKB5vnA
و این هم آدرس
@HamiRayane_Com
موفق باشید