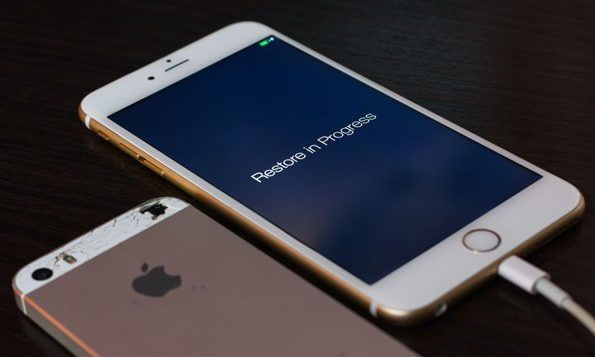بازیابی آیفون یعنی برگرداندن تنظیمات اولیه کارخانه شیوه ای مناسب برای تعمیر صدماتی است که به واسطه دانلود و نصب اپلیکیشن های غیرمجاز به این گوشی وارد کرده اید. هر چند تضمینی نیست که از این طریق تمام مشکلات برطرف شوند اما راهی بهترین از این کار وجود ندارد.
گام اول: مشاهده محتواهای آیفون
اولین گام بررسی آیفون و حصول اطمینان از ضروری بودن انجام این کار است. بازیابی تلفن موجب حذف تمام داده ها از جمله تصاویر، موسیقی ها، ویدئوها و مخاطبان خواهد شد. اسکرین شات بالا نمایی از صفحه خانه آیفونم را نشان می دهد که تصمیم به جیلبریک کردن آن گرفته بودم. آیفونم نیاز به تعمیر داشت.
گام دوم: آیفون را به کامپیوتر متصل کنید
بعد از این که با استفاده از کابل USB آیفون را به کامپیوتر متصل کردید احتمالا نرم افزار آی تیونز به صورت خودکار اجرا خواهد شد. اگر این نرم افزار خود به خود اجرا نشد باید آن را به صورت دستی باز نمایید. بعد از نمایش پنجره آیتیونز در قسمت Devices که در سمت چپ صفحه قرار دارد، می توانید نام آیفون تان را مشاهده کنید. حال که از اتصال آیفون مطمئن شده ایم نوبت به گام بعدی می رسد.
گام سوم: پشتیبان گیری از داده ها
اگر آیتیونر را طوری تنظیم کرده اید که در زمان متصل شدن به سیستم همگام سازی (Sync) را به طور خودکار شروع کند پس شاهد آغاز پروسه پشتیبان گیری از داده ها روی هارددیسک خواهید بود. این گام اهمیت بسیار زیادی دارد زیرا تمام محتواهای جدیدی که به آیفون اضافه کرده اید مثل آهنگ ها، اپلیکیشن های خریداری شده، تصاویر و ویدئوها را به کامپیوتر منتقل خواهد کرد.
اگر همگام سازی به صورت خودکار انجام نمی شود باید آن را به صورت دستی انجام دهید. این پروسه را می توان با زدن دکمه Sync که در برگه Summary آی تیونز (قسمت پایین سمت راست) تعبیه شده، آغاز کرد.
۴- گام چهارم: برای بازیابی آیفون آماده شوید
صفحه اطلاعات آیفون تان در آی تیونز را مشاهده کنید. در وسط پنجره اصلی آی تیونز دو دکمه را مشاهده می کنید. روی دکمه بازیابی (Restore) کلیک کرده و گام بعدی را دنبال کنید.
۵- مجددا روی Restore کلیک کنید
بعد از کلیک روی Restore آی تیونز هشداری مبنی بر بازگرداندن آیفون به تنظیمات کارخانه نشان و حذف تمام داده های تلفن به شما نشان می دهد. اگر قبلا از تائید نهایی همگام سازی را انجام داده اید پس نگران نباشید و با اطمینان خاطر مجددا روی Restore را انتخاب کنید.
۶- همانند ناظری صبور عملکرد آی تیونز را زیر نظر داشته باشید
بعد از کلیک روی Restore نرم افزار آی تیونز به طور خودکار پروسه بازیابی را شروع می کند. چندین پیام روی صفحه نمایش داده خواهد شد از جمله پیغامی مبنی بر استخراج نرم افزار مورد نیاز برای بازیابی آیفون.
پیام های بیشتری خواهید دید مثل پنجره بررسی فرآیند بازیابی با وب سایت اپل. زمانی که این فرآیندها انجام می شوند به هیچ عنوان آیفون را از سیستم جدا نکنید.
۷- گام هفتم: عجله نکنید و باز هم صبور باشید
در ادامه فعالیت ها شاهد پیغامی مبنی بر بازیابی آیفون به تنظیمات کارخانه خواهید بود. علاوه بر این پیام های دیگری در مورد به روزرسانی فیرمویر آیفون هم ظاهر خواهد شد.
اتمام کارها نیاز به زمان دارد؛ برای جدا کردن آیفون از کامپیوتر عجله نکنید. زمانی که بازیابی در حال انجام است لوگوی اپل و یک نوار پیشرفت کار در صفحه آیفون خواهید دید. کار که تمام شد به مرحله بعد می رویم.
گام هشتم: آیفون تقریبا بازیابی شده است
آی تیونز شما را از اتمام بازیابی مطلع خواهد کرد اما کار هنوز تمام نشده است. شما باید تنظیمات را بازیابی کنید و داده ها را هم مجددا با آیفون همگام کنید. آیفون به صورت خودکار از نو راه اندازی می شود؛ وقت آن رسیده که گام نهم را برداریم.
گام نهم: آیفون فعال شده است
بعد از راه اندازی مجدد آیفون آیکونی را در صفحه اصلی آن خواهید دید که نشان می دهد تلفن به آی تیونز متصل است: این آیکون حذف شده و شما پیامی مبنی منتظر بودن آیفون برای فعال سازی خواهید دید. فعال سازی آیفون چند دقیقه طول خواهد کشید اما بعد از اتمام پیامی مبنی بر موفقیت این پروسه دریافت خواهید کرد.
گام دهم: آیفون را تنظیم کنید
حال وقت آن رسیده که آیفون تان را در آی تیونز راه اندازی کنید. در پنجره آی تیونز دو گزینه پیش روی شما وجود دارد: راه اندازی یک آیفون جدید و بازیابی از روی یک فایل پشتیبانی.
اگر قصد دارید تمام تنظیمات (مثل حساب های ایمیل، مخاطبان و رمزعبورها) را روی تلفن بازیابی کنید پس گزینه دوم یعنی Restore from a backup را انتخاب کنید. بعد از این نام آیفون مورد نظر را از منوی پایین کشیدنی که در قسمت سمت راست صفحه قرار داد کلیک نمایید.
اگر آیفون شما با خطاهای جدی مواجه بوده شاید گزینه Set up as a new iPhone انتخاب بهتری باشد. با این کار آی تیونز تنظیمات مشکل زا را بازیابی نخواهد کرد و البته امکان همگام سازی داده ها همچنان وجود خواهد داشت. اما بازیابی از روی یک فایل پشتیبان هم می تواندبسیاری از مشکلات را حل کند پس شاید ترجیح دهید ابتدا این کار را انجام دهید.
به خاطر داشته باشید اگر آیفون را به عنوان یک تلفن جدید معرفی کنید تنظیمات و سایر داده هایی که تلفن اضافه کرده اید پاک خواهند شد. تمام مخاطبان که روی تلفن ذخیره کرده بودید و همچنین پیامک ها همه و همه از بین خواهند رفت. ضمنا باید بعضی از اطلاعات مثل رمزعبور شبکه های بی سیم را مجددا تعریف نمایید.
اگر تصمیم قطعی گرفته اید که آیفون را به عنوان تلفنی جدید تعریف نمایید مطالعه را با خواندن گام بعدی ادامه دهید ولی اگر آیفون را از یک فایل پشتیبان بازیابی می کنید به گام سیزدهم بروید.
گام یازدهم: راه اندازی یک آیفون جدید
زمانی که آیفون را به عنوان یکی گوشی جدید برای آی تیونز تعریف می کنید باید تصمیم بگیرید که چه اطلاعات و فایل هایی روی آن همگام سازی شوند. ابتدا باید مشخص کنید که مایل به همگام سازی گزینه هایی مثل مخاطبان، تقویم ها، بوک مارک ها، یاددات ها و حساب های ایمیل با آیفون تان هستید یا خیر.
بعد ا ز انتخاب مواردی که باید همگام شوند دکمه Done را بزنید.
بعد از این آی تیونز شروع به پشتیبان گیری و همگام سازی آیفون شما خواهد کرد. پیش به سوی گام دوازدهم!
گام دوازدهم: فایل ها را منتقل کنید
برای انتقال اپلیکیشن ها، آهنگ ها و ویدئوهای خریداری یا دانلود شده بعد از اتمام همگام سازی اولیه باید مجددا به آی تیونز برگردید (زمانی که اولین همگام سازی انجام شد آیفون را از سیستم جدا نکنید).
با استفاده از برگه های آی تیونز می توان اپلیکیشن ها، رینگتون ها، موسیقی ها، فیلم، برنامه های تلویزیونی، کتاب ها و تصاویر مورد نظر را با آیفون همگام کرد.
بعد از انتخاب گزینه های مورد نظر دکمه Apply که در گوشه پایینی و سمت راست صفحه آی تیونز قرار دارد را بزنید.
حال می توانید از دو گام بعدی ضرفنظر کرده و گام پانزدهم را مطالعه کنید.
گام سیزدهم: بازیابی آیفون با استفاده از فایل پشتیبان
اگر تصمیم به بازیابی آیفون با استفاده از یک فایل پشتیبان گرفته اید روی دکمه Restore from a backup کلیک کنید.
بعد از زدن این دکمه آی تیونز به طور خودکار تنظیمات و فایل هایی که قبلا روی کامپیوتر پشتیبان گرفته اید را بازیابی خواهد کرد. این پروسه اندکی طول خواهد کشید و به همین خاطر تا زمان اتمام آن آیفون را از سیستم جدا نکنید.
گام چهاردهم: همگام سازی کنید
هنگامی که تمام تنظیمات آیفون بازیابی شدند شاهد راه اندازی مجدد آن خواهید بود. در زمان راه اندازی مجدد شاهد ناپدید شدن آن از آی تیونز و ظاهر شدن دوباره اش خواهید بود.
اگر آی تیونز را طوری تنظیم کرده اید که در زمان اتصال آیفون پروسه همگام سازی را به طور خودکار شروع کند، این پروسه دوباره آغاز خواهد شد. اگر همگام سازی خودکار را فعال نکرده اید باید به صورت دستی آن را شروع کنید.
اولین همگام سازی چندین دقیقه طول خواهد کشید چرا که تمام فایل ها از جمله اپلیکیشن ها، فایل های صوتی و ویدئویی به تلفن منتقل خواهند شد.
گام پانزدهم: آیفون بازیابی شد
حال آیفون شما به تنظیمات کارخانه بازیابی شده است و تمام داده هایتان هم همگام سازی شده اند. می توانید آیفون را از سیستم جدا کرده و از آن استفاده کنید. امیدوارم تمام مشکلات احتمالی که با آنها دست و پنجه نرم می کرده اید حل شده باشند.
منبع:gooyait