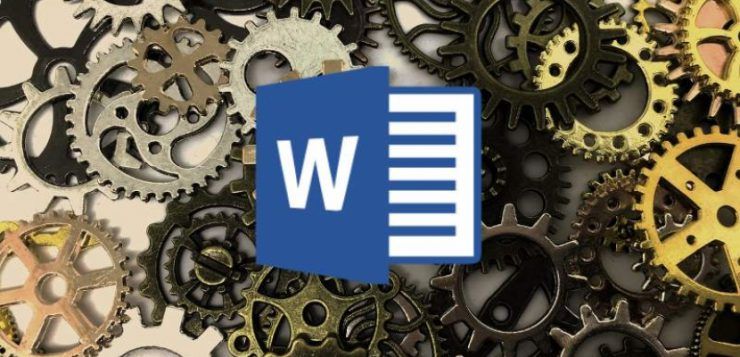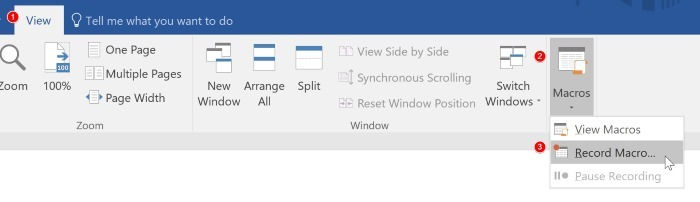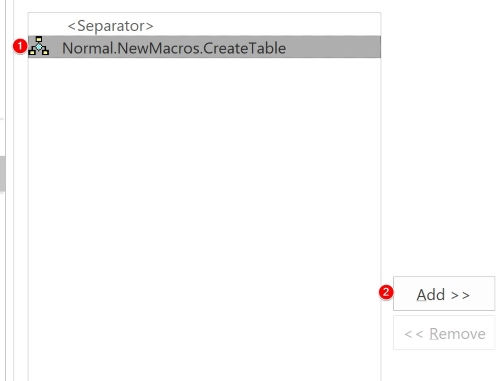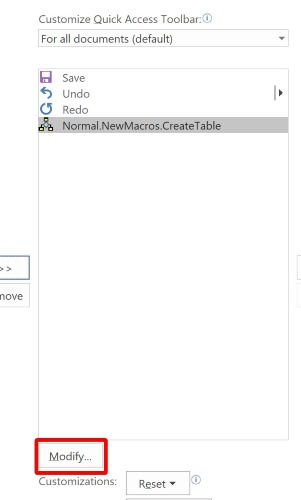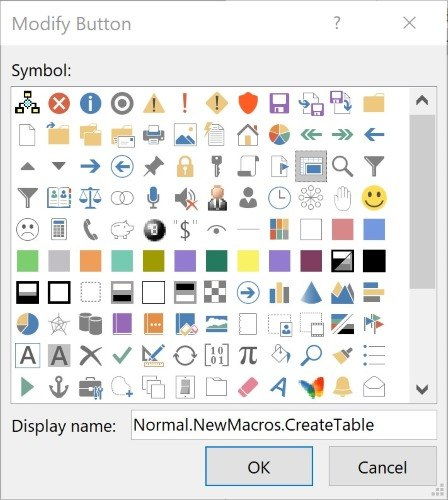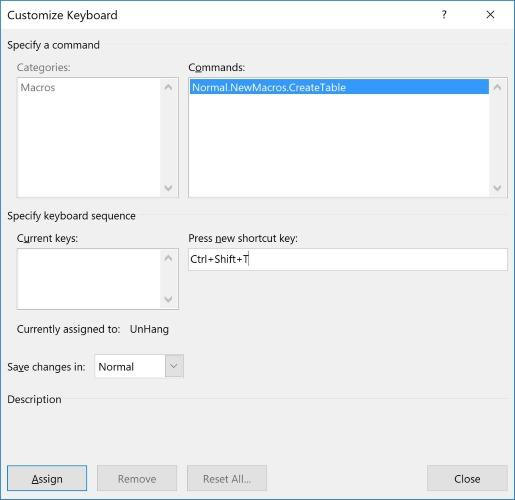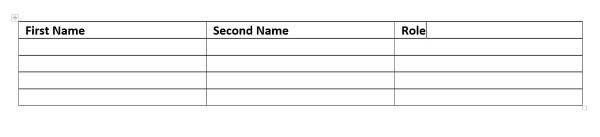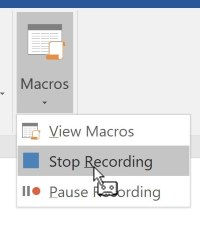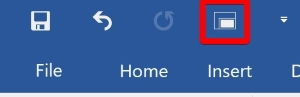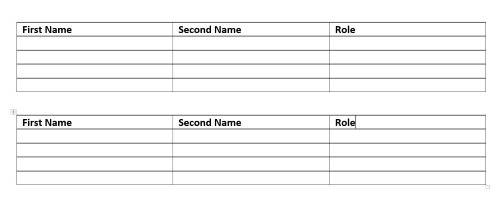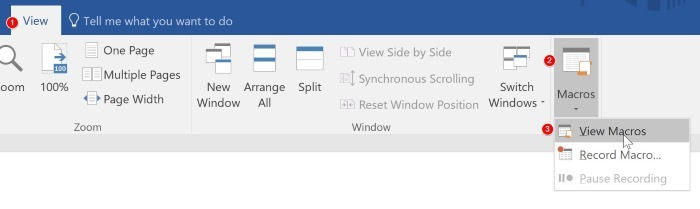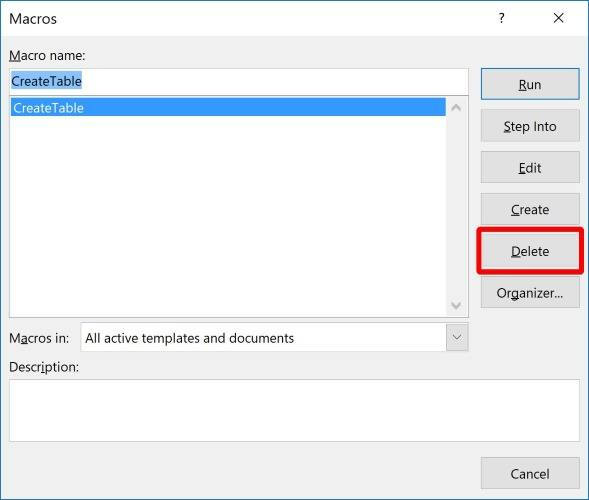یکی از قابلیت های کاربردی نرم افزار Word که خیلی از کاربران از آن استفاده نمی کنند ماکرو (Macro) می باشد .ماکرو (Macro) در حقیقت دستورات و عملیات ضبط شدهای است که در مواقع نیاز با یک کلیک فراخوانی میشوند. کاربرد آنها مشخص است: مجموعه عملیاتی که باید هر بار تکرار کنید را در قالب یک ماکرو تعریف میکنید و از این پس به جای انجام آن همه کار، فقط کافیست آن ماکرو را Run کنید.به طور مثال فرض کنید همیشه بعد از دریافت یک مقاله، آن را بر اساس اصول تایپ فارسی تصحیح کنید. برای این کار، بیش از 30 کار تکراری نیاز است. مثلاً باید هر چه ی دارید به ی تبدیل کنید و یا مثلاً هر کجا “می شود” میبینید، به “میشود” تبدیل کنید تا فاصله مجازی رعایت شود و … .
نحوه ایجاد و استفاده از ماکرو (Macro) در Microsoft Word
1. برای ایجاد ماکرو بر روی سربرگ “View,” کلیک کنید . گزینه “Macros,” را انتخاب کنید . از لیست کشویی باز شده بر روی گزینه “Record Macro.” کلیک کنید . با انجام اینکار یک آیکن به ماوس شما اضافه می شود.
2. یک پنجره باز می شود . در کادر Name می توانید یک عنوان برای ماکرو تایپ کرده و با کلید بر روی کلید OK پنجره را تایید کنید .دو کلید “Button” و “Keyboard.” هم این قابلیت را در اختیار شما قرار میدهد تا ماکرو را با استفاده از کلیدهای صفحه کلید یا وارد شدن مستقیم به بخش ماکرو اعمال کنید . با انتخاب “Keyboard.” پنجره ای باز می شود که از طریق آن باید یک شورتکات یا همان میانبر برای ماکرو انتخاب کنید .
اگر بر روی کلید “Button,” کلیک کنید یک پنجره باز می شود که از طریق آن می توانید یک کلید برای میانبر ماکرو بسازید . کافیست بر روی کلید ماکرو ابتدا کلیک کرده تا انتخاب شود . سپس گزینه “Add >>” را انتخاب کنید .
جهت تغییر آیکوت ماکرو می توانید از گزینه “Modify…” کمک بگیرید .
کافیست آیکون مورد نظرتان را انتخاب کرده و بر روی کلید OK کلیک کنید .
اما از طریق کلیدهای میانبر روش کار کمی متفاوت است . کافیست بر روی کلید Keyboard کلیک کنید . در کادر باز شده باید کلیدهای میانبر خودتان را همانند Ctrl + Shift + [Key] تایپ کنید .
برای شروع بر روی گزینه “Record Macro.” کلیک کنید . یک جدول همانند تصویر زیر بکشید .
سپس به سربرگ “View,” رفته و از طریق گزینه “Macro” گزینه “Stop recording.” را انتخاب کنید تا ماکرو متوقف شود .
حالا برای اجرای ماکرو در سند جدید دیگر نیازی به ایجاد جدول ندارید . در هر قسمتی از سند فقط کافیست بر روی آیکون ماکرو کلیک کنید تا به صورت اتوماتیک کارهای ضبط شده تکرار شود .
همانطور که مشاهده می کنید یک جدول زیر جدول قبلی بدون هیچ زحمتی ایجاد شد
برای حذف ماکروها می توانید از گزینه “View Macros.” کمک بگیرید .
در پنجره باز شده بر روی کلید “Delete.” کلیک کنید .
منبع:asarayan