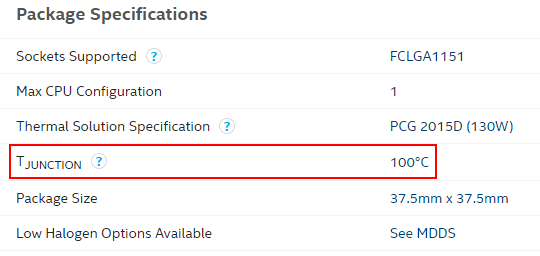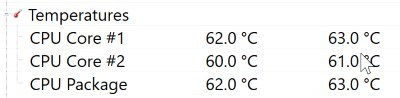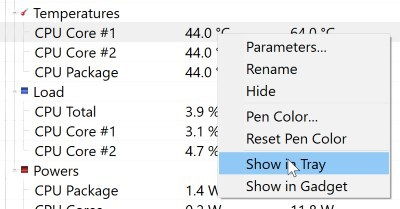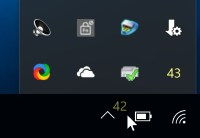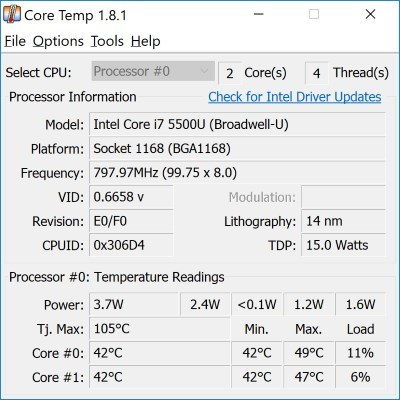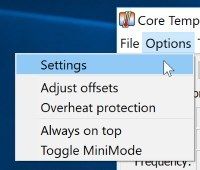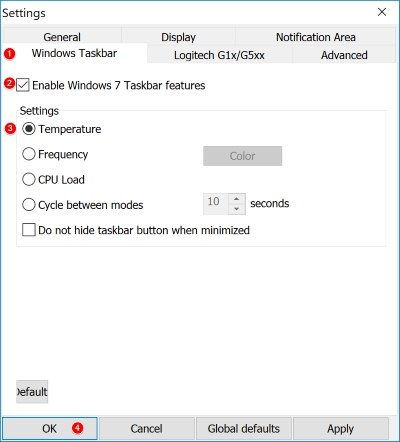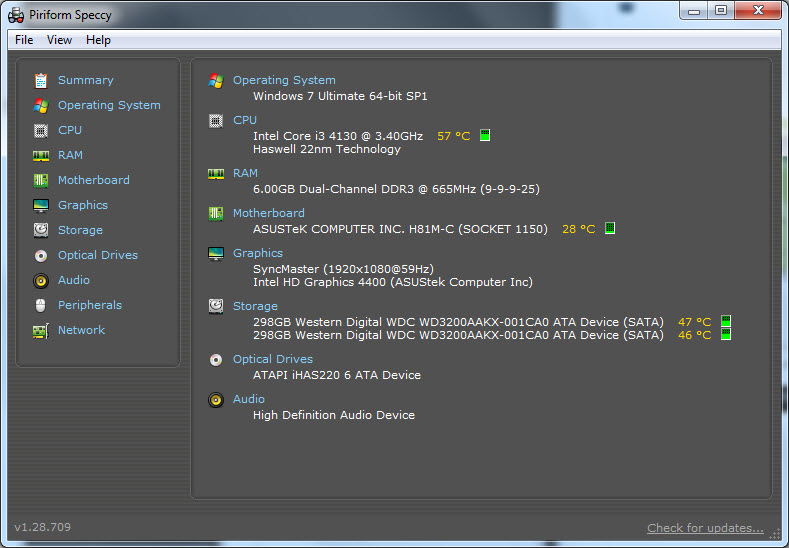مشاهده دمای پردازنده هنگامیکه سیستم عامل با مشکل مواجه می شود یک امر حیاتی است . پردازنده هایی که کمی بیشتر از حد گرم می شوند می توانند انواع مشکلات را برای سخت افزار شما بوجود بیاورند . مثل سوختگی هارد یا برد اصلی .ابتدا باید بدانید دمای استاندارد در هنگام داغ شدن چقدر هست سپس چک کنید دمای CPU شما بالا می باشد یا خیر . در کامپیوترهای خانگی کافیست وارد محیط بایوس شده و از طریق گزینه Temperature درجه حرارت سیستم یا همان پردازنده را مورد بررسی قرار بدهیم . اما در نوت بوک کمی متفاوت است که در ادامه روشهای بررسی دمای سی پی یو توضیح داده می شود .
بررسی دمای پردازنده لپ تاپ در ویندوز 10
به طور کلی مشخص نیست که دمای خوب یا بد برای یک پردازنده دقیقا چه عددی می باشد . به عنوان مثال اگر وارد بایوس شدید و دمای سی پی یو در حد 30 درجه بود آیا این درجه حرارت و گرما خوب می باشد یا خیر ؟ در توضیحات و بررسیهای انجام شده دمای بین 30 تا 70 درجه یک درجه حرارت ایده آل برای پردازنده می باشد که بهتر است از این حد افزایش یا کاهش نداشته باشد .
نرم افزار Open Hardware Monitor و HWMonitor که تقریبا مشابه یکدیگر هستند یک راه حل خوب برای مشاهده آمار مورد نیاز برای درجه حرارت پردازنده می باشد . Open Hardware Monitor به شما کمک می کند درجه حرارت CPU همچنین درجه حرارت GPU و ولتاژهای مورد استفاده در کامپیوتر را مشاهده کنید . از طریق گزارش و آمار است که می توان متوجه شد یک قطعه عملکرد درستی دارد یا خیر .
دانلود اوپن هادرور مانیتور Open Hardware Monitor
پیشنهاد میکنم حتما این برنامه کاربردی را نصب کنید . این برنامه به شما کمک می کند مدل مادربرد ، پردازنده ، کارت گرافیک ، هارد دیسک ، رم و سایر قطعات سخت افزار را با جزییات دقیق مشاهده کرده و از اطلاعاتی که در اختیار شما قرار میدهد استفاده کنید . درجه حرارت پردازنده در قسمت Temperature مشخص شده است که عدد نمایش داده شده در کادر Value درجه حرارت فعلی پردازنده می باشد .
نرم افزار Open Hardware Monitorبه شما این امکان را میدهد تا در نوار وظیفه به صورت ثابت همیشه دمای سی پی یو را مشاهده کنید . اگر می خواهید دمای CPU را در نوار وظیفه ببینید، روی آن کلیک راست کرده و روی «Show in Tray» کلیک کنید.
همانطور که مشاهده می کنید در قسمت تسکبار درجه حرارت CPU نمایش داده شده است .
کمک گرفتن از برنامه Core Temp
اگر تمایل دارید که کمی بیشتر بر روی پردازنده تمرکز کنید و اطلاعات بهتری بدست بیاورید نرم افزار Core Temp گزینه خوبی می باشد . Core Temp نرمافزار پیشرفته ای است که به منظور کنترل دمای هستهی CPU کامپیوتر طراحی شده است و در صورت افزایش بیش از حد دمای کامپیوتر، به صورت خودکار آن را خاموش میکند تا از سختافزار در برابر افزایش بیش از حد دما محافظت نماید. این نرمافزار بیشتر برای استفادهی کاربران حرفهای طراحی شده است، اما کاربران کم تجربه تر نیز میتوانند طرز استفاده از آن را به راحتی یاد بگیرند. این نرمافزار حرفهای توسط تیم شاتللند به شما کاربر گرامی تقدیم میشود.
دانلود نرم افزار کورتمپ Core Temp
اگر می خواهید درجه حرارت بر روی نوار وظیفه نمایش داده شود بر روی گزینه “Options,” کلیک کرده سپس“Settings.” را انتخاب کنید .
در پنجره باز شده سربرگ “Windows Taskbar” را انتخاب کرده و چک باکس “Enable Windows 7 Taskbar features,” را فعال کنید .
1. برنامه را بعد از دانلود نصب کنید . به محض اجرا شدن قطعات و سیستم عامل را مورد بررسی کامل قرار میدهد . درجه حرارت قطعات را می توانید مشاهده کنید . برای کسب اطلاعات بیشتر کافیست بر روی عنوان هر قطعه با موس کلیک کنید . رنگ زرد حالت نرمال و رنگ نارنجی علامت داغ بودن قطعه و هشدار را به کاربر نمایش میدهد. اما رنگ نارنجی تیره درجه حرارت فقط به این معنی است که شاید مشکلی برای سیستمتان بوجود آمده باشد. برای دریافت اطلاعات واقعی و قابل استناد باید مدل و طرح ساخت دقیق CPU و هارد داخلیتان را داشته باشید .
2. اگر از قسمت View گزینه Options را انتخاب کنید، میتوانید واحد نمایش درجه حرارت را از سلسیوس به فارنهایت و بالعکس تغییر دهید.
نرم افزار Wise System Monitor وایز سیستم مانیتور نیز عملکرد مشابهی دارد با محیطی ساده و کاربر پسند
دانلود وایز سیستم مانیتور Wise System Monitor
منبع:asarayan