آموزش به اشتراک گذاری کانکشن اینترنت بین چند کامپیوتر شخصی یا شبکه
استفاده از دستگاههای اندرویدی برای به اشتراک گذاشتن اینترنت بین کامپیوترها و دستگاههای دیگر یک روش استاندارد می باشد و کاربران معمولا از طریق پورت USB و WiFi این کار را انجام میدهند .
اما بین کامپیوترهای شخصی این روش متدوال نیست و کمی نسبت به همتای اندرویدی (سیستم عامل) مشکل تر است . با مفهوم ICS (اشتراک اتصال اینترنت یا همان Internet Connection Sharing ) و Bridging connections در ویندوز آشنا هستید ؟ تنظیمات به اشتراک گذاری کانکشن اینترنت در ویندوز دارای پیچیدگی بیشتر در حد چند کلیک می باشد نه خیلی خیلی بیشتر .در ادامه روش انجام اینکار توضیح داده می شود .
اتصال از طریق اینترنت کابلی / اترنت
اتصال دو کامپیوتر از طریق یک کابل شبکه استاندارد متدوال ترین روش برای این آموزش می باشد . اگر اینترنت را می خواهید بین کاربران یک شبکه محلی به اشتراک بگذارید یا این امکان را به کامپیوترهای اطرافتان بدهید که از اینترنت شما استفاده کنند ، این روش می تواند به شما کمک کند .
در این بخش از Internet Connection Sharing استفاده می کنیم .با این قابلیت شما قادر خواهید بود که اینترنت را در شبکه ی خود share کنید تا دیگران هم بتوانند از اینترنت استفاده کنند.این قابلیت در گوشی های هوشمند تلفن همراه نیز با نام HOTSPOT وجود دارد.
احتمالا برای شما این اتفاق رخ داده است که در محلی قرار بگیرید و تنها خودتان از طریق LAN دارای اینترنت باشید و شخص دیگری از شما تقاضای اینترنت برای گوشی یا لپتاپ خود کند و شما در اینجا راهی جز استفاده از Internet connection sharing ندارید و باید اینترنت را با share کردن در اختیار افراد قرار دهید.ICS برای کار کردن از رنج IP به صورت معمول 192.168.137.000 که جای عدد 0 هر عددی میتواند باشد استفاده میکند.به این صورت که شما بعد از انجام دادن عملیات share اینترنت دستگاه شما را به یک MINI DHCP SERVER تبدیل میکند و از این رنج IP به دستگاه هایی که تقاضای اینترنت از او را دارند IP میدهد تا وارد شبکه ی اینترنت بشوند.
مثال دیگری که وجود دارد این است که شما دارای دو کارت شبکه ای هستید که یکی اینترنت دارد و دیگری فاقد اینترنت میباشد که در اینجا شما با استفاده از قابلیت ICS با کارت شبکه ای که اینترنت دارد IP میدهید و شما باید حتما در کارت شبکه ای که اینترنت ندارد و میخواهد آن را از شما که یک MINI DHCP SERVER هستید بگیرد قابلیت DHCP SERVICE را فعال کنید تا بتواند به صورت AUTOMATIC از کارت شبکه ای که اینترنت دارد IP بگیرد و به آن وصل شود.
1. برای شروع بر روی منوی استارت کلیک کرده و دستور Network Connections را تایپ و بر روی کلید اینتر کلیک کنید . یا مستقیم وارد کنترل پنل شده و از طریق گزینه “Change adapter setting ” وارد بخش تنظیمات شوید .
2. همانطور که مشاهده می کنید کانکشن های فعال و غیر فعال در این صفحه نمایش داده می شود .
بر روی کانکشن اینترنتی که فعال است (Enable) کلیک راست کرده و گزینه Properties را انتخاب کنید .
بالای پنجره باز شده بر روی سربرگ Sharing کلیک کنید . چک باکس یا تیک گزینه Allow other other network users to connect through this computers internet connection را فعال کنید .
اگر شما دارای چندین کارت شبکه و سیستم باشید که به کامیپوتر شما متصل شده باشد می توانید از طریق لیست باز شو “Home networking connection,” مشخص کنید کدام شبکه بتواند از اینترنت استفاده کند .
همچنین با فعال کردن چک باکس گزینه Allow other network users to control or disable the shared Internet connection می توانید این قابلیت را در اختیار کاربران دیگرهم قرار بدهید که بتوانند اتصال را قطع یا وصل کنند .
اتصال از طریق Network Bridge
یک اتصال پل ممکن است بصورت نرم افزاری دو یا چند شبکه را بهم متصل سازد، بنابراین دو شبکه با هم در ارتباط خواهند بود و دیگر نیازی به خرید تجهیز سخت افزار اضافی نیز نخواهیم داشت.
فرض کنید دو شبکه کامپیوتری دارید:
1. شبکه کردن کامپیوتر ها با کابل ایجاد شده و کامپیوترها توسط سوییچ و روتر با هم در ارتباط باشند.
2. شبکه کردن کامپیوترها با وایرلس ایجاد شده و کامپیوترها توسط تکنولوژی وایرلس با هم در ارتباط باشند.
در حالت اول کامپیوترهای که با کابل به یکدیگر متصل شده اند تنها با هم در ارتباط خواهند بود و مسلما در چنین حالتی کامپیوترهای که بصورت وایرلس با هم در ارتباط هستند صادق نخواهد بود. اما با پل شبکه و اتصال پل تمامی کامپیوترها اعم از وایرلس و کابلی می توانند با یکدیگر در ارتباط باشند.
حال اگر شبکه وایرلس دارای اینترنت نیز باشد در چنین شرایطی کامپیوترهای کابلی می توانند با اتصال پل از مزیت اینترنت برخوردار گرددند.
برای شروع بر روی منوی استارت کلیک کرده و دستور Network Connections را تایپ و بر روی کلید اینتر کلیک کنید . یا مستقیم وارد کنترل پنل شده و از طریق گزینه “Change adapter setting ” وارد بخش تنظیمات شوید . به صورت پیش فرض گزینه Bridge Connections غیر فعال می باشد .
باید با پایین نگه داشتن کلید Ctrl از روی کیبورد دو کانکش را ابتدا انتخاب کرده و سپس بر روی کانکشن اینترنت کلیک راست و گزینه Bridge Connections را انتخاب نمایید .
نکته: توجه داشته باشید که برای برقراری ارتباط دو شبکه وایرلس و کابلی جهت استفاده از اینترنت کارت شبکه نبایستی بصورت دستی یا Manual دارای آدرس IP باشد و بصورت خودکار در صورت فعال بودن DHCP Server در مودم ADSL آدرس IP به آن تخصیص داده خواهد شد.
اکنون بایستی منتظر بمانید تا اتصال پل یا Network Bridge ایجاد شود
هر زمان که دیگر احتیاجی به این اتصال پل نداشتید نیز می توانید این پل ارتباطی را حذف کنید تا ارتباط بین دو شبکه وایرلس و کابلی قطع شود.
برای حذف Network Bridge نیز می توانید بر روی آن راست کلیک کرده و از منوی باز شده بر روی Delete کلیک کنید.
منبع:asarayan


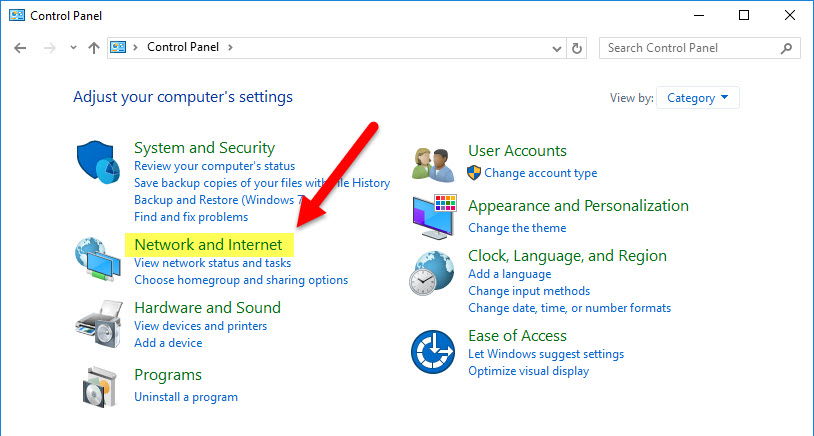
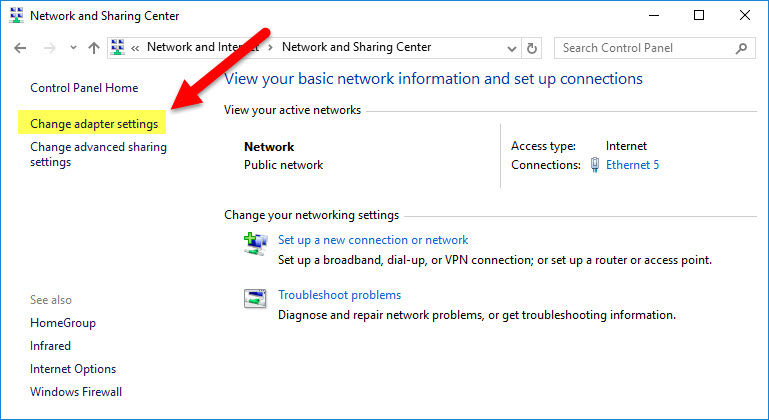
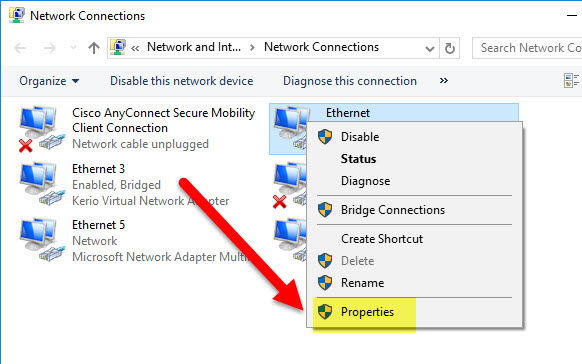
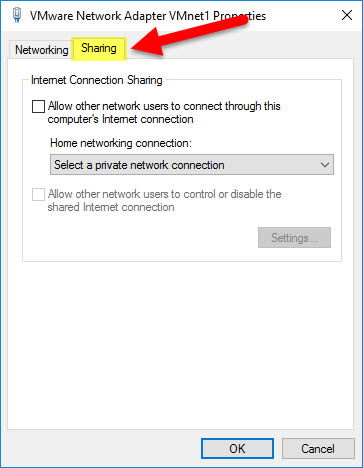

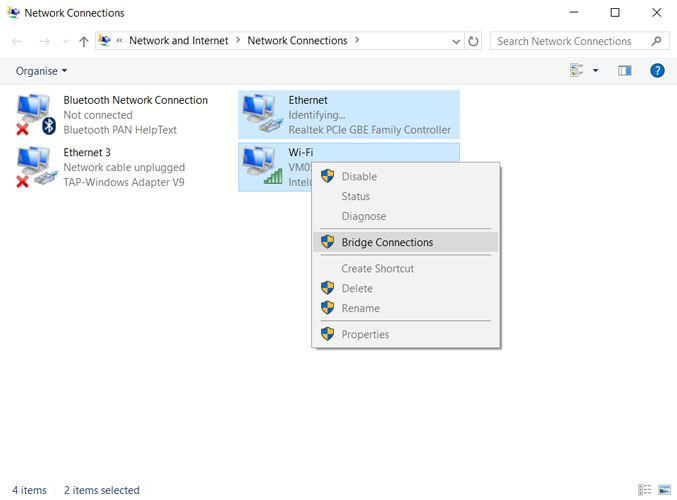



گفتگو2 دیدگاه
با سلام من تو باکسی که باید hotspotلپ تاب رو انتخاب کنم هیچ گزینه ای رو نمیاره لطفن راهنمایی کنید
سلام
برای مشکلات اینچنینی اول یکبار لپتاپ و سیستم ها رو خاموش و روشن کنید در اکثر موارد مشکل برطرف میشود مخصوصا در ویندوز10
اگر حل نشد باید سخت افزار و درایور مربوطه رو چک کنید که بدرستی نصب باشند همچنین کارت شبکه فعال باشد
شاید لازم باشد تا آخرین درایور کارت شبکه را روی لپتاپتون نصب کنید
موفق باشید