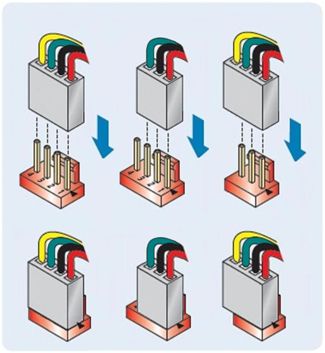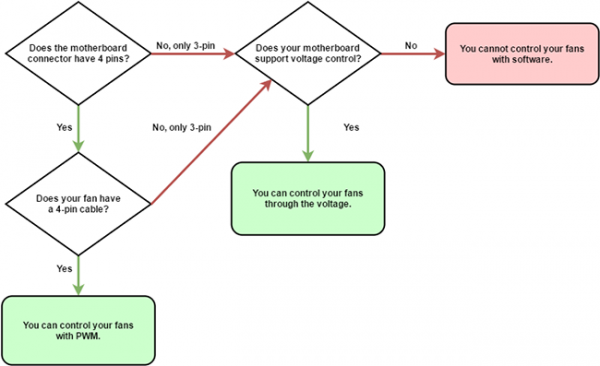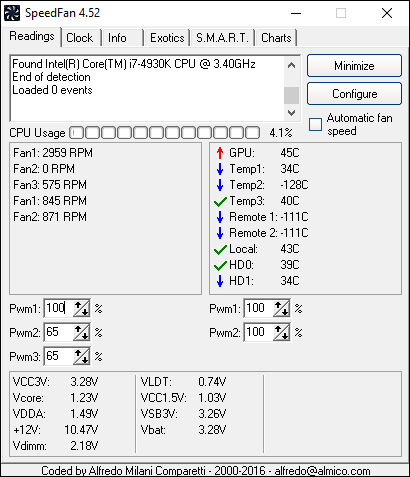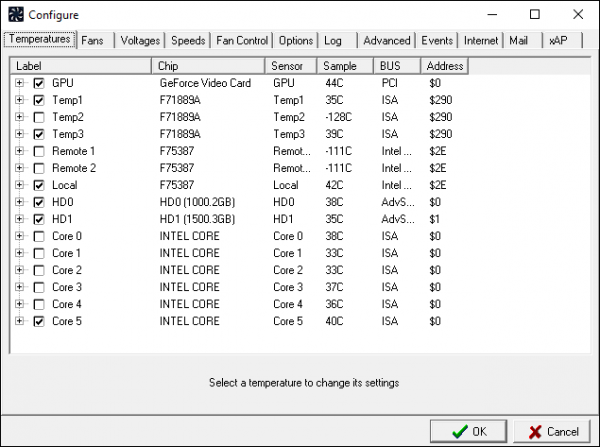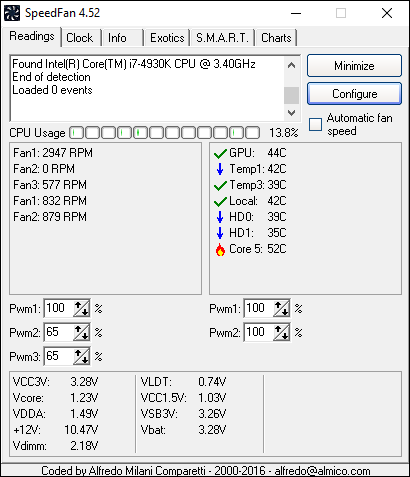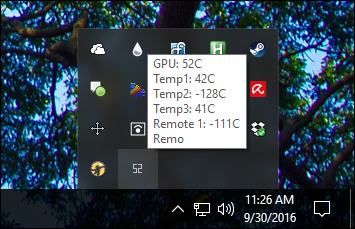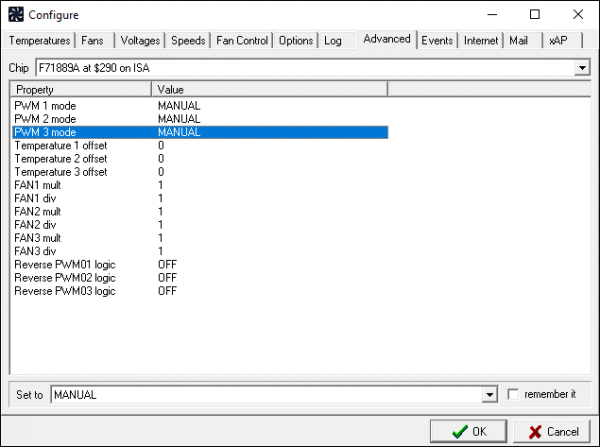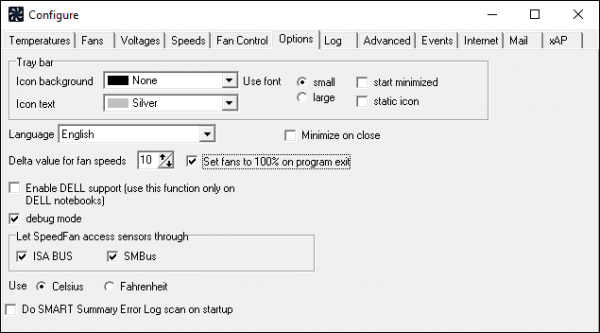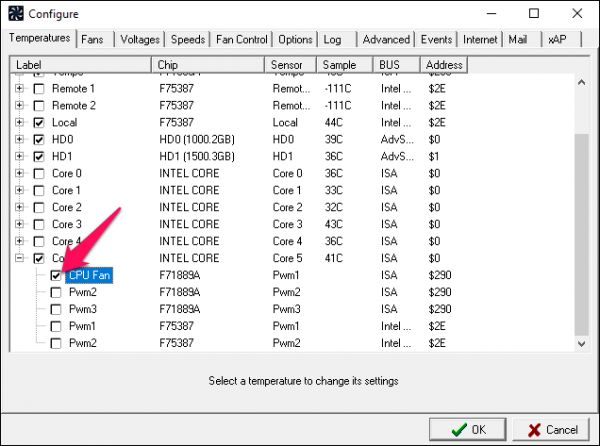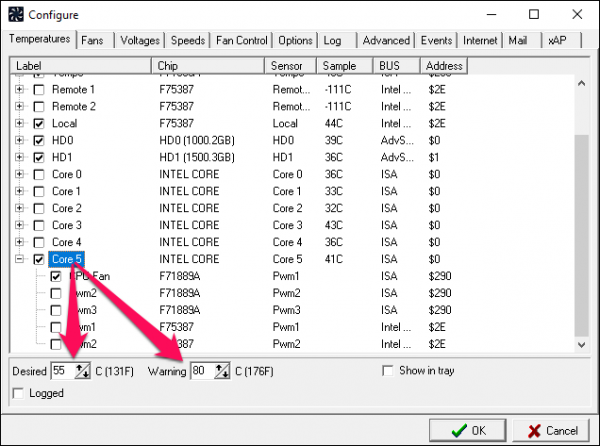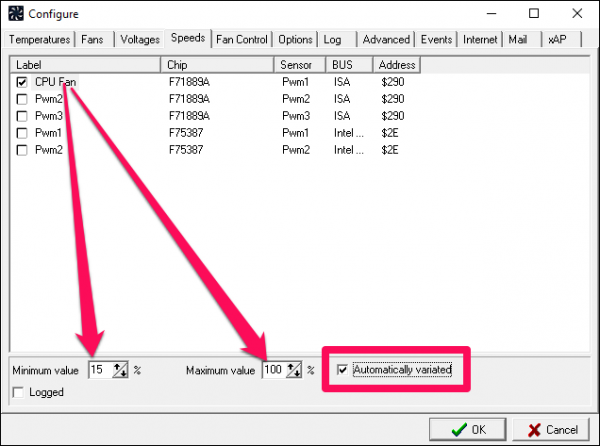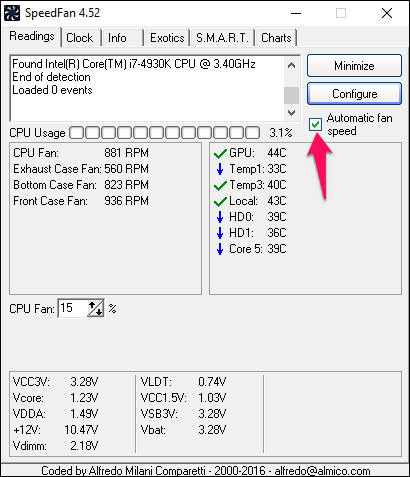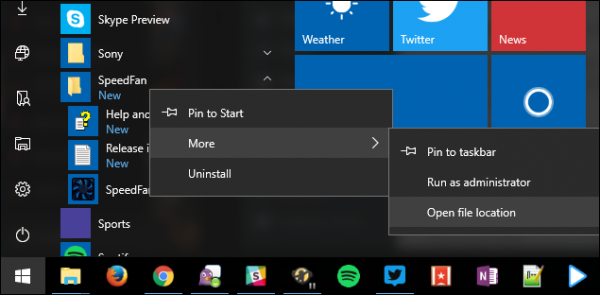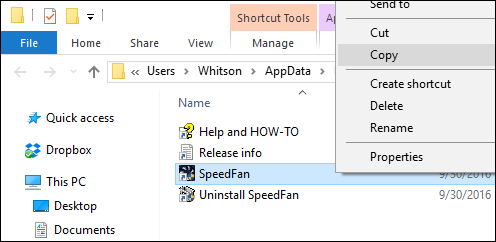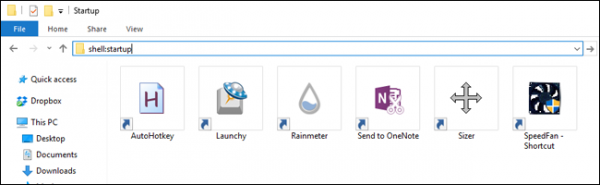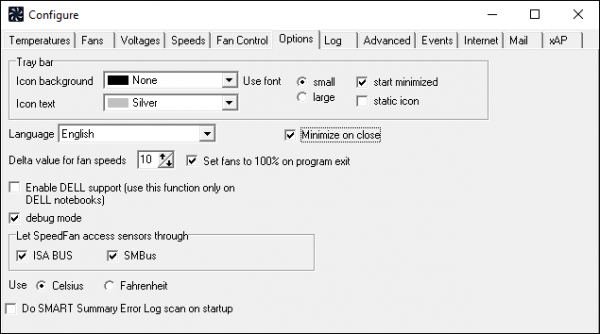مجموعهی مناسبی از فنها میتواند از داغ شدن بیش از حد کامپیوتر شما جلوگیری کند، ولی در این صورت صدایی که از خروجی کار میآید احتمالاً شبیه یک تونل بادی شود. با ما در ادامهی مطلب همراه باشید تا به شما بگوییم که چه کار کنید تا فن شما در عین بیصدا بودن به خوبی سیستم را خنک کند.
مطمئناً اگر از کنترلرهای دستی فن استفاده کنید میتوانید سوئیچهایی داشته باشید که سرعت چرخش آن را مشخص کنید. اما کنترل خودکار فن چیز دیگری است، یعنی هر وقت سیستم داغ شد، سرعت چرخش فن بیشتر شود و هر وقت مشغول کارهای معمولی بودید و اوضاع عادی بود، سرعت کم گردد.
این که چگونه فنهایتان را کنترل کنید تا حد زیادی به کامپیوتر، فنها و نحوهی پیوستگی اجزا بستگی دارد. پس بگذارید با چیزهای اساسی شروع کنیم.
آیا واقعاً به انجام چنین کاری نیاز دارم؟
اگر از لپتاپ یا هر کامپیوتر از پیش آماده شدهی دیگری (مثل یک کامپیوتر Dell) استفاده میکنید، به احتمال زیاد فنهای شما به طور خودکار توسط کامپیوتر کنترل میشود. اگر کامپیوترتان بیشتر از حد انتظار شما داغ یا پر سروصداست، ابتدا باید چند کار انجام دهید:
- کامپیوتر خود را باز کنید و اگر کثیف شده یا گرد و خاک دارد آن را تمیز نمایید. برای پاک کردن دستگاه (و به خصوص فنها) میتوانید از ابزارهای فشار هوا استفاده کنید.
- مطمئن شوید که تهویهی دستگاه مناسب باشد. اگر از سیستم رومیزی استفاده میکنید، مطمئن شوید که فضای کافی اطراف کیس وجود داشته باشد و در کنار دیوار یا داخل قفسه قرار نگرفته باشد. اگر از لپتاپ استفاده میکنید سعی کنید به جای تشک یا پتو آن را بر روی یک سطح مسطح که امکان عبور هوا از زیر آن وجود داشته باشد قرار دهید.
- برنامههای در حال اجرا را بررسی کنید. Task Manager را باز کرده و ببینید که چه برنامهای بیشترین منابع سیستم را مصرف میکند. اگر کامپیوتر شما دائماً درگیر اجرای برنامههای سنگین است، طبیعتاً فن هم در اغلب اوقات باید فعال باشد.
روشهای مختلف اتصال فنها به کامپیوتر
فنهای موجود در کامپیوتر شما به یکی از این دو روش میتوانند انرژی خود را تامین کنند: از طریق مادربرد، یا مستقیماً از منبع تغذیهی سیستم. اگر به منبع تغذیه وصل باشند (معمولاً از طریق یک کانکتور Molex) راهی برای کنترل نرمافزاری آنها وجود ندارد، و فقط میتواهید به آنها کنترلرهای سختافزاری وصل کنید.
اما اگر بتوانید آنها را به مادربرد وصل کنید، شاید چند روش پیش رویتان وجود داشته باشد.
فنهایی که به مادربرد وصل میشوند دو مدل دارند؛ آنهایی که کابلهای ۳ پین و آنهایی که کابلهای ۴ پین دارند. به علاوه مادربرد شما میتواند سوکتهای ۳ پین یا ۴ پین (یا هر دو مدل) داشته باشد. اگر یک فن ۴ پین دارید که به یک سوکت ۴ پین وصل شده است، این بهترین حالت میباشد؛ چون این نوع فنها را میتوان از طریق روش مدولاسیون پهنای-موج یا PWM کنترل کرد.
اگر مادربرد شما فقط سوکت ۳ پین دارد، گاهی اوقات میتوانید فن را با تغییر ولتاژی که برای آن فرستاده میشود کنترل کنید. البته همهی مادربردها از این روش پشتیبانی نمیکنند، پس برای این که ببینید امکان استفاده از این روش برای شما وجود دارد یا نه بهتر است دفترچهی راهنمای مادربرد را مطالعه کنید یا دربارهی آن در اینترنت جستجو نمایید. علاوه بر این کنترل کردن ولتاژ به راحتی روش PWM نیست، اما کار را انجام میدهد.
و همان طور که در تصویر بالا نشان داده شده اگر بخواهید میتوانید فنهای ۳ پین را به سوکتهای ۴ پین (و بالعکس) هم وصل کنید، اما در این حالت دیگر قادر به استفاده از روش PWM نخواهید بود.
اگر در فهم توضیحات بالا دچار مشکل شدید، نگاهی به فلوچارت زیر بیاندازید:
حالا فهمیدید؟ با در نظر گرفتن گفتههای قبلی بگذارید در مورد روشهای مختلف کنترل فن صحبت کنیم.
روش ساده و داخلی: BIOS را بررسی کنید
بسیاری از کامپیوترهای مدرن گزینههایی برای کنترل فن تعبیه کردهاند که برای پیدا کردن آنها کافی است به BIOS سیستم بروید. برای رفتن به BIOS ابتدا باید کامپیوترتان را Restart کنید، سپس در هنگام بالا آمدن سیستم کلید مشخص برای کامپیوتر را که معمولاً Delete یا F12 است فشار دهید. معمولاً این دکمه در همان لحظات ابتدایی با عبارتی مثل Press DEL to enter setup در گوشهی صفحهی نشان داده میشود.
زمانی که وارد BIOS شدید، داخل تنظیمات آن بگردید تا گزینههای مربوط به کنترل فن را پیدا کنید. من این گزینهها را برای مادربرد MSI خودم در بخش Settings > Hardware Monitor پیدا کردم، ولی برای شما شاید اینجا نباشد. (اگر آنها را پیدا نمیکنید، احتمال دارد که اصلاً چنین گزینهای برای کامپیوتر شما در نظر گرفته نشده باشد.)
سیستم کنترل فن در مادربردهای مختلف متفاوت است، اما اکثر آنها الگوی یکسانی دارند. امکان فعال سازی کنترل خودکار فن CPU (که به پردازنده متصل است) و فن SYS (یا دیگر فنهای سیستم) وجود دارد.
فن CPU شما احتمالا گزینهای برای تعیین حداکثر دمای قابل تحمل بر حسب سلسیوس، و حداقل سرعت آن بر اساس درصد یا RPM دارد. اساساً با این گزینه میتوانید تعیین کنید که سرعت چرخش CPU تا زمانی که به دمای Y درجه نرسیده است، در حد X بماند. البته همهی مادربردها این گزینهها را ندارند. در بعضی این گزینهها ساده شده است، اما به هر حال الگوی کلی کار یکسان میباشد.
نکته: اگر یکی از این مقادیر خیلی کم باشد، دچار آزردگی خواهید شد. با این کار فن فعال میشود تا کامپیوتر خنک شود، و پس از رسیدن به دمای هدف دوباره سرعت آن کم میشود. اما این طوری دما بالا میرود، چون سرعت چرخش کند شده است. با این اوصاف فن سیستم هر یک یا دو دقیقه شدیداً فعال شده، پس از خنک کردن سیستم کند گشته و دوباره فعال میشود. اگر به چنین حالتی دچار شدید، باید حداکثر دما و/یا حداقل سرعت فن را افزایش دهید. برای به دست آوردن بهترین عدد، شاید نیاز باشد تا چندین بار مقادیر مختلف را آزمایش کنید.
فنهای SYS هم احتمالاً چنین گزینههایی دارند. داخل تنظیمات BIOS مادربرد به دنبال اطلاعات دقیق مربوط به این مسائل بگردید.
برای مثال، من در BIOS کامپیوترم فقط میتوانم فن را بر اساس دمای CPU به طور خودکار کنترل کنم. اگر میخواهید فنهای خود را مبتنی بر مقادیر دیگری مثل دمای هارد کنترل کنید، ادامهی مطلب و قسمت «کنترل پیشرفتهتر فن با SpeedFan» را بخوانید.
شاید بعضی از مادربردها، علاوه بر گزینههای BIOS، خودشان هم اپلیکیشنی برای کنترل فن داشته باشند. فعلاً وارد این مبحث نمیشویم، چون این قضیه خیلی وابسته به مادربرد و برای هر کسی متفاوت است. مضاف بر این، تنظیمات BIOS معمولاً راهکار بهتری برای انجام این کار است.
کنترل پیشرفتهتر فن با SpeedFan
اگر BIOS کامپیوترتان گزینههای زیادی ندارد، برای کنترل فن میتوانید از SpeedFan استفاده کنید. این برنامه کمی پیچیدهتر و به نحوی قدیمیتر است، ولی از طرفی امکان کنترل فنها را بر اساس سرعت هر قطعه (نه فقط CPU) فراهم کرده و میتوانید همه چیز را از طریق یک پنجره کنترل کنید. با این حال با توجه به پیچیدگیهایی این نرمافزار، استفاده از آن را فقط به کاربران حرفهای پیشنهاد میکنیم. چون در این برنامه با سیستم خنک کنندهی سیستم سروکار دارید و اگر مراقب نباشید، ممکن است به سختافزار خود صدمه بزنید.
علاوه بر این به یاد داشته باشید که SpeedFan از همهی کامپیوترها پشتیبانی نمیکند. لیست چیپستهای پشتیبانی شده توسط این برنامه را از این لینک ببینید، یا این که خودتان آن را امتحان کنید؛ چون برای من علیرغم این که کامپیوترم در لیست دستگاههای پشتیبانی شده نبود، جواب داد. اگر در هر جایی از این راهنما، بخشی برای شما کار نکرد، دلیل آن عدم سازگاری مادربرد یا تنظیمات فن با SpeedFan است. احساس بدی نداشته باشید، چون مشکل فقط برای شما نیست.
نکته: قبل از استفاده از SpeedFan، به جهت جلوگیری از تداخل همهی تنظیمات فن را از BIOS خود غیرفعال کنید. اگر با توضیحات بالا هم چیزی را تغییر دادهاید، همهی تنظیمات را به حالت قبل برگردانده و عملکردهای هوشمندانه را هم خاموش کنید.
گام اول: SpeedFan را دانلود کرده و با آن آشنا شوید
SpeedFan را از صفحهی خانگی آن دانلود و نصب کنید (مراقب لینکهای دانلود جعلی باشد، لینک اصلی از بقیه کوچکتر بوده و با عبارت the latest version is مشخص است). سپس آن را اجرا نمایید، تا -پس از چند ثانیه اسکن کردن دستگاه شما- صفحهی اصلی برنامه را ببینید.
در سمت چپ، ستونی را میبینید که سرعت چرخش فنها بر اساس دور بر دقیقه (RPM) را به شما نشان میدهد. در سمت راست لیستی از دماهای کارت گرافیک، چیپست مادربرد، هارد درایو، پردازنده و بخشهای دیگر را میبینید.
البته متاسفانه همه چیز در این نرمافزار به این واضحی نیست. برای مثال، در تصویر بالا میبینید که سنسورهایی با نام Temp1، Temp2 و Temp3 وجود دارد که مربوط به دمای مادربرد و سیستم هستند. HD مربوط به هارد درایو، و Core 0-5 مربوط به شش هستهی پردازندهی کامپیوتر است. (نکته: در بعضی از دستگاههای AMD علاوه بر CPU Temp گزینهی Core Temp هم وجود دارد.)
به علاوه، با توجه به تعداد سنسورها ممکن است همهی آنها در صفحهی اصلی SpeedFan قابل مشاهده نباشند. اگر بر روی دکمهی Configure کرده و به زبانهی Temperatures بروید لیست کامل آنها را خواهید دادید. اگر از ماهیت سنسورها مطمئن نیستید، میتوانید HWMonitor را دانلود کرده و مقادیر آن را با SpeedFan مقایسه کنید تا بتوانید بفهمید چه چیزی متعلق به کدام قطعه است.
میتوانید نام هر سنسوری که دوست داشتید را از این پنجره عوض کنید. علاوه بر این میتوانید آنها را بکشید و جابجا کنید تا بر اساس سلیقهی خودتان آنها را مرتب نمایید. در انتها برای ذخیره کردن بر روی دکمهی OK کلیک کنید.
همچنین شاید متوجه شده باشید که مقادیر بعضی از گزینهها مثل Temp2، Remote 1 و Remote 2 بیمعنی و به صورت -۱۱۱ هستند. این عدد به معنای این است که سنسوری برای آن ورودی وجود ندارد. از زبانهی دما میتوانید تیک این سنسورها را بردارید تا آنها را از پنجرهی اصلی مخفی کنید. علاوه بر این میتوانید تیک آیتمهای بلاستفاده را هم بردارید. برای مثال من ترجیح دادم که فقط داغترین هستهی CPU را ببینم.
به طور کلی دماهای GPU، HD و CPU (یا Core) دماهایی هستند که بهتر است بیشترین نظارت را بر آنها داشته باشید.
در انتها، مضاف بر اینها، میتوانید آیکنی را در بخش System Tray قرار دهید تا دمای سیستم را نشان دهد. از این طریق راحتتر و سریعتر میتوانید دمای بخشهای مهم سیستم را ببینید. برای پیکربندی آن به زبانهی Options بروید.
حالا که به حد کافی با این برنامه آشنا شدید زمان آن است تا واقعاً از آن استفاده کنیم.
گام دوم: آزمایش کنترلهای فن
بگذارید ابتدا با چند کنترل فن سر و کله بزنیم. بر روی دکمهی Configure کلیک کرده و به زبانهی Advanced بروید. بر روی منوی کشویی Chip کلیک کرده و چیپست مادربرد خود را از لیست آن انتخاب کنید. بر روی گزینههای PWM Mode کلیک کرده و مطمئن شوید که همهی آنها در حالت MANUAL باشد.
نکته: امکان دارد که در منوی بالا چندین چیپ داشته باشید، بنابراین همهی آنها را انتخاب کنید.
قبل از این که چیز دیگری را تنظیم کنید، به زبانهی Options رفته و تیک گزینهی Set fans to 100% on program exit را بزنید. با این کار مطمئن میشود که اگر به طور تصادفی از SpeedFan خارج شدید فنهایتان تا ۱۰۰٪ توان فعال شوند، تا سرعت فن پایین نبوده و سیستم شما خیلی داغ نشود.
اکنون بر روی OK کلیک کرده و به صفحهی اصلی برنامه برگردید. از دکمههای جهتدار برای زیاد یا کم کردن سرعت اولین فن خود استفاده کنید. همان طور که میبینید با تغییر سرعت Pwm1 توسط من، مقادیر RPM فن۱ هم تغییر میکند. بنابراین فکر میکنم که Pwm1 فن۱ را کنترل میکند. با توجه به این که هنوز میتوانم صدای داخل کیس را بشونم و آنجا را ببینم، میدانم که این همان فنی است که به پردازندهام وصل شده است.
پس من از پنجرهی پیکربندی و زبانهی Fans، نام Fan1 را به CPU Fan تغییر دادم، و علاوه بر این نام Pwm1 را هم به CPU Fan عوض کردم.
حالا شرایط کمی واضحتر شد، نه؟
میتوانید این فرآیند را با فنهای دیگرتان هم انجام دهید. در مورد من، فن پردازندهام، تنها فنی است که از ۴ پین استفاده میکند، و مادربردم هم از کنترل ولتاژ فنهای ۳ پین پشتیبانی نمیکند. اکنون نام فنهای دیگر را تغییر دهید تا راحتتر بتوانید گزینههای مختلف را از یکدیگر تشخیص دهید.
گام سوم: سفارشیسازی کنترلهای خودکار فن
بسیار خوب، حالا که همهی سنسورها و فنها را شناختیم و برای آنها اسم مشخص کردیم، زمان آن است تا کنترل خودکار فن را تنظیم کنیم.
بر روی دکمهی Configure کلیک کنید تا به منوی پیکربندی برگردید. اکثر چیزهایی که ما میخواهیم در زبانهی Temperatures هستند. میخواهیم سرعت فنهای مشخصی را بر اساس دمای سنسورهای خاص کم یا زیاد کنیم. بنابراین، برای مثال میتوانیم تعیین کنیم که سرعت فن CPU با داغ شدن آن افزایش یابد تا پردازنده خنک شود. علاوه بر این برای مثال میتوانید سرعت فنهای جلویی کیس که در کنار هارد درایو قرار دارند را با افزایش دما زیاد کنیم.
از زبانهی Temperatures بر روی علامت به اضافهی کنار سنسورها کلیک کنید تا همهی فنهایی که میتوانند توسط این سنسور کنترل شوند را مشخص نمایید. تیک فنهایی که میخواهید کنترل کنید را بزنید. در این مثال من میخواهم Core 5 (داغترین سنسور CPU) فن CPU من را کنترل کند، پس تیک آن را میزنم.
سپس خود سنسور را انتخاب کنید تا گزینههای Desired و Warning را از پایین پنجره ببینید. Desired دمایی است که با رسیدن به آن، فنها شروع به واکنش دادن میکنند. Warning هم دمایی است که SpeedFan با رسیدن به آن به شما هشدار میدهد که چه قطعهای داغ شده است، و در نتیجه فعالیت فن را به ۱۰۰٪ توان میرساند.
در این مثال CPU من در حالت اورکلاک قرار دارد، یعنی کمی داغتر خواهد بود. پس دمای Desired من ۵۵ و دمای Warning هم ۸۰ است. مقادیر موردنظر شما با توجه به مدل CPU، فن و ترجیحاتتان ممکن است فرق داشته باشد.
وقتی کار تمام شد بر روی OK کلیک کرده و همین مراحل را برای هر سنسور دیگری که بر روی فنهای شما اثر میگذارد تکرار کنید.
در انتها به زبانهی Speeds بروید و یک فن را انتخاب کنید. اکنون دو گزینه دارید: Minimum Value و Maximum Value، که اولی سرعت فن در حالتی است که دما کمتر از مقدار Desired شما باشد و دومی هم حداکثر سرعت فن در حالتی است که دما بین Desired و Maximum باشد را مشخص میکند. (زمانی که دمای شما به حداکثر برسد، فن با ۱۰۰٪ توان کار خواهد کرد.) اگر فنی به طور مستقیم به یک قطعه وصل نشده باشد (مثل CPU)، میتوانید مقدار آن را تا حتی صفر هم تنظیم کنید؛ در نتیجه سیستم فوق العاده بیصدا میشود. اما این نکته را در نظر بگیرید که ممکن است بعضی از فنهای PWM در SpeedFan در شرایط صفر درصد کار نکند.
گزینهی Automatically Variated را بررسی نموده و این فرآیند را برای همهی فنهایی که توسط یک سنسور تحت تاثیر قرار میگیرند تکرار کنید. زمانی که کارتان تمام شد بر روی OK کلیک کنید.
دوباره میگوییم، ۱۵ درصد که من تعیین کردم با توجه به این که سیستمم گرما گیر (Heatsink) نسبتاً بزرگی دارد عدد خوبی است. اگر گرما گیر فن شما مثل بسیاری از کامپیوترها کوچک است، شاید بخواهید آن را عددی بیشتر از ۱۵ درصد تنظیم کنید.
در آخر، به صفحهی اصلی SpeedFan برگشته و تیک گزینهی Automatic Fan Speed را بزنید. با بررسی دقیق سرعت چرخش و دمای فن متوجه میشوید که آنها دقیقاً مطابق شرایطی که در زبانهی Temperatures و Speeds تعیین کردید واکنش نشان میدهد.
نکته: اگر مقدار Desired یا Minimum Speed شما خیلی کم است، مقداری اذیت خواهید شد. چون فن شما به منظور خنک کردن PC فعالتر شده و هنگامی که به دمای desired برسد، کند میشود. اما در این حالت دمای شما بالا میرود، زیرا فن کند شده و شرایطی را به وجود میآورد که در آن هر یک یا دو دقیقه فن دائماً فعال و سپس کند میشود. اگر چنین اتفاقی افتاد، باید دمای Desired و مقدار Minimum Speed آن فن را افزایش دهید. برای رسیدن به بهترین مقادیر باید کمی آزمون و خطا انجام دهید.
گام چهارم: تنظیم SpeedFan برای شروع خودکار
اکنون که پیکربندی فنهای شما انجام شد، باید مطمئن شوید که SpeedFan همیشه در حال اجرا بوده و دستگاه شما را خنک و ساکت نگه میدارد.
در ابتدا باید تعیین کنیم که SpeedFan با اجرای ویندوز اجرا شود. متاسفانه خود برنامه گزینهای برای انجام این کار ندارد، بنابراین این کار را به صورت دستی و با استفاده از پوشهی Startup ویندوز انجام میدهیم. منوی استارت را باز کرده و به مدخل SpeedFan بروید. بر روی آن کلیک راست کرده و از قسمت More گزینهی Open File Location را انتخاب کنید.
بر روی میانبر SpeedFan کلیک راست کرده و گزینهی Copy را انتخاب کنید.
سپس در نوار آدرس File Explorer عبارت shell:startup را تایپ کرده و اینتر بزنید. پس از این که به پوشهی Startup منتقل شدید، بر روی یک فضای خالی کلیک راست کنید تا بتوانید یک میانبر از SpeedFan را در این پوشه پیست نمایید.
با این کار SpeedFan هم با بالا آمدن ویندوز به طور خودکار اجرا میشود.
نهایتاً از پنجرهی اصلی SpeedFan بر روی Configure کلیک کرده و به زبانهی Options بروید. تیک گزینهی Minimize on Close را بزنید. با این کار SpeedFan به طور تصادفی بسته نخواهد شد. علاوه بر این اگر با هر بار بالا آمدن سیستم نمیخواهید پنجرهی نرمافزار را ببینید، میتوانید تیک گزینهی Start Minimized را هم بزنید.
در استفادههای روزمره به سرعت و دماهای ثبت شده دقت کنید تا مطمئن شوید که همه چیز به درستی کار میکند. اگر چیزی به نظر شما درست نمیآمد، به تنظیمات SpeedFan برگشته و پیکربندیتان را تغییر دهید؛ چون یک اشتباه میتواند به صدمات جدی سختافزاری منجر شود.
SpeedFan گزینههای دیگری هم دارد (حتی میتوانید از زبانهی Fan Control و گزینهی Advanced Fan Control منحنیهای واکنش مختص به خودتان را بسازید)، ولی آنهایی که ما در موردشان توضیح دادیم برای خنک و ساکت نگه داشتن کامپیوتر اکثر کاربران کافی است.
خرید فن خنک کننده از فروشگاه حامی رایانه
منبع:gooyait