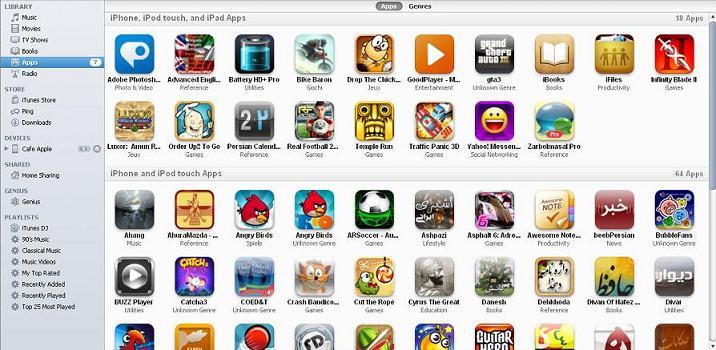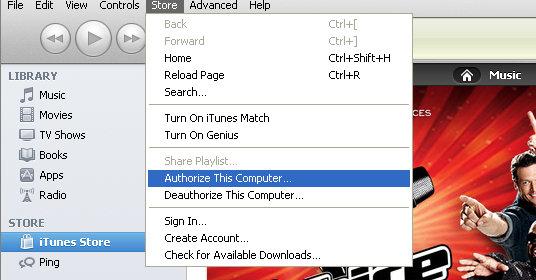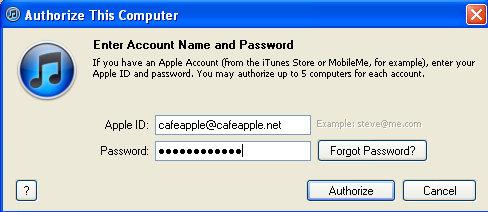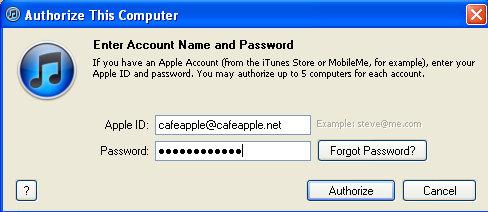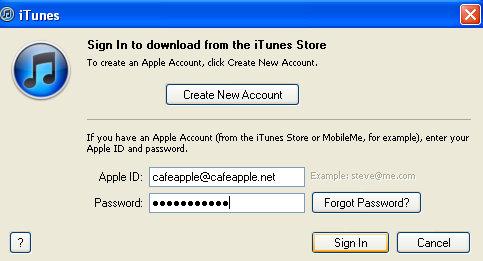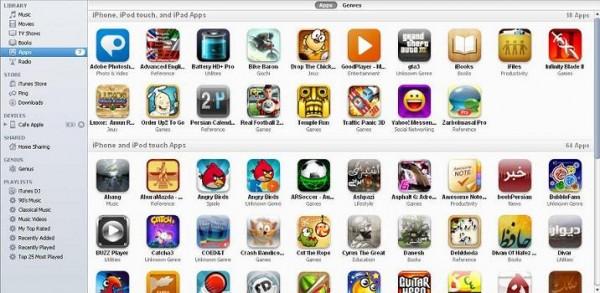بسیاری از کاربرانی که از سیستم عامل های غیر اپلی وارد ios می شوند همه چیز را به راحتی پلتفرم های گذشته می بینند. حتی فکر می کنند به راحتی می توانند مثل اندروید اپلیکیشن نصب کنند و برای دوستان خود نیز لینک اپلیکیشن ها را بفرستند. اما در دنیای اپل مثل این است که با مبهم بودن فرآیند ها قصد دارند همیشه جذابیت را حفظ کنند که البته از نظر ما اینطور نیست. سوال بسیاری از کاربران این است که چطوری می توانیم از طریق آیتونز، اپلیکیشن نصب کنیم. برای این کار ابتدا باید یک اکانت داشته باشید. بعد از ساخت اکانت باید دستگاه خود را به اپل از طریق آن اکانت بشناسانید. فنی ها به این کار Authoriz کردن می گویند.
گام ۱: آموزش Authorize یا فهماندن دستگاه و سیستم به اپل
وارد اکانت خود در آیتونز شوید و از آن جا به منوی store بروید. گزینه ی آشنای Authorize This Computer را انتخاب کنید. این گزینه در موقعیت زیر نمایش داده شده است.
با این کار پنجره ای برای شما باز می شود که باید در آن آی دی اپلی خود و رمز عبور را وارد کرده و گزینه Authorize را در انتها بفشارید.
اگر اطلاعات کاربری تان درست باشد سیستم به شما می گوید که کارتان را با موفقیت انجام داده اید در غیر اینصورت باید به دنبال آی دی درست خود باشید و دوباره اطلاعات را وارد کنید.
نکته مهم این است که شما می توانید نهایتا ۵ دستگاه را از طریق شناسه اپلی تان معرفی و تایید کنید. این برای کسانی مفید اس که می خواهند از دستگاه های مختلف اپلی برای وارد شدن به اکانت خود استفاده کنند.
بعد از اینکه سیستم خود را به آیتونز فهماندید در اعلان نهایی مبنی بر تایید هویت، به شما گفته می شود که اکانت تان هم اکنون روی چند سیستم فعال است. برای مثال در عکس زیر نوشته شده است که روی ۴ کامپیوتر فعال است.
گام ۲: آموزش Sign in شدن در iTunes:
اگر بخواهید همین حالا یک اپلیکیشن را از آیتونز دانلود کنید باز هم باید به store بروید و از آن جا به دنبال زیر منوی Sign in باشید. آن را پیدا کرده و کلیک کنید.
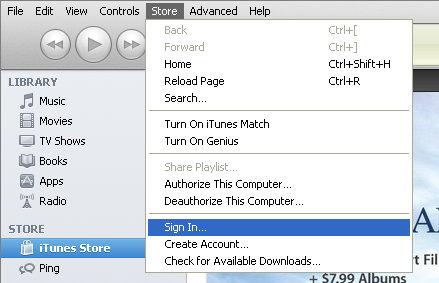 اینجا باز هم باید اطلاعات اکانت خود را وارد کنید. حتی اگر اکانتتان کار نمی کند می توانید با استفاده از بخش create new account یک حساب کاربری جدید اپلی بسازید.
اینجا باز هم باید اطلاعات اکانت خود را وارد کنید. حتی اگر اکانتتان کار نمی کند می توانید با استفاده از بخش create new account یک حساب کاربری جدید اپلی بسازید.
گام ۳: نحوه افزودن اپلیکیشن ها به کتابخانه iTunes:
در مرحله بعد باید اپلیکیشن های مورد نظرتان را پیدا کرده و به داخل کتابخانه آیتونز وارد کنید. برای این کار کافیست با کشیدن و انداختن و یا با دبل کلیک این کار را کنید. اگر می خواهید اپلیکیشن های روی هارد خود را نصب کنید نیز می توانید از طریق یک کلیک و انتخاب آن و در نهایت کشیدن آن به محیط آیتونز، آن را وارد کتابخانه کنید.
گام ۴ : نصب برنامه بر روی دستگاه(iDevice):
دستگاهی که می خواهید اپلیکیشن تان را روی آن نصب کنید را با کابل به کامپیوتر وصل کنید. در سمت چپ در قسمت device نام دستگاه خود را پیدا کرده و روی آن کلیک کنید.
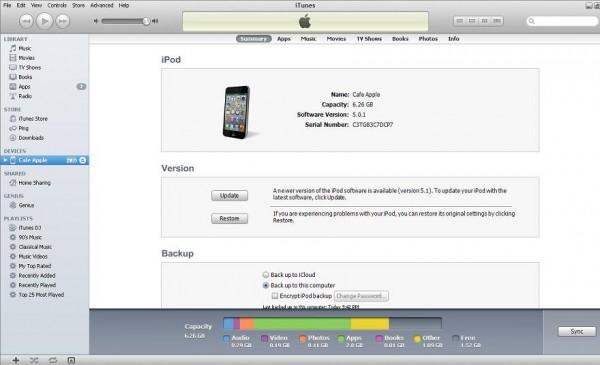 به جایگاهی بروید که مشخصات دستگاه تان را نوشته است. آن جا باید یک گزینه به نام Sync Apps ببینید. کافیست آن را تیک دار کنید. حالا می توانید از زیر این بخش اپلیکیشن هایی که می خواهید را انتخاب کنید و آن ها را تیک بزنید. در انتها یک پنجره نیز وجود دارد که باید به ترتیب روی گزینه های Apply و Sync کلیک کنید. با این کار برنامه ها روی سیستم اپلی شما نصب می شوند.
به جایگاهی بروید که مشخصات دستگاه تان را نوشته است. آن جا باید یک گزینه به نام Sync Apps ببینید. کافیست آن را تیک دار کنید. حالا می توانید از زیر این بخش اپلیکیشن هایی که می خواهید را انتخاب کنید و آن ها را تیک بزنید. در انتها یک پنجره نیز وجود دارد که باید به ترتیب روی گزینه های Apply و Sync کلیک کنید. با این کار برنامه ها روی سیستم اپلی شما نصب می شوند.