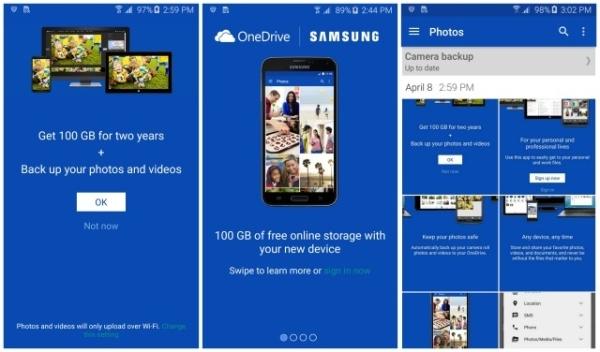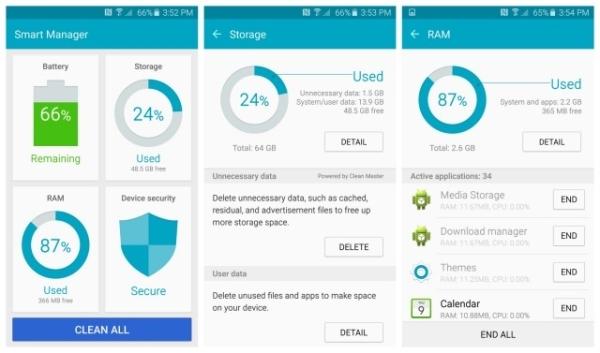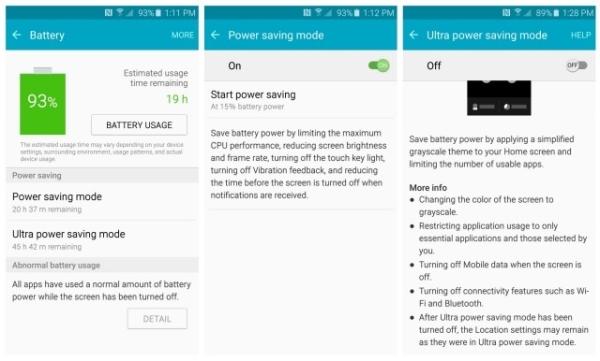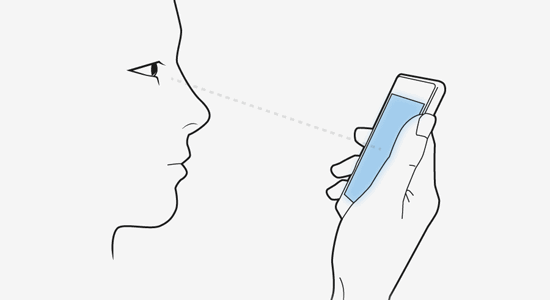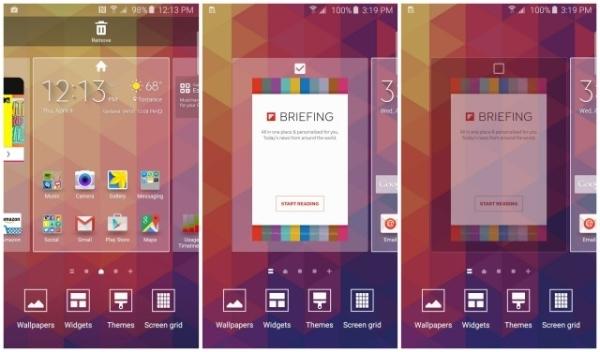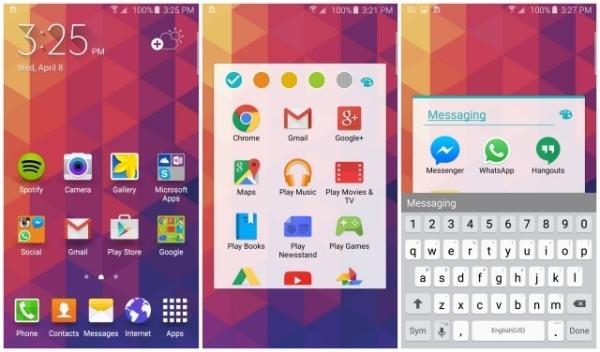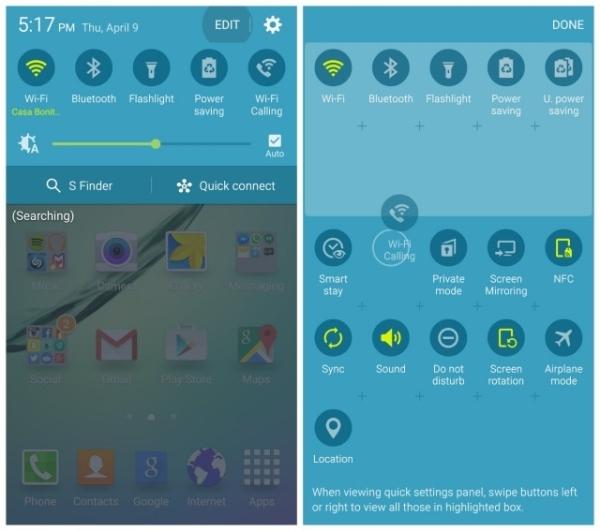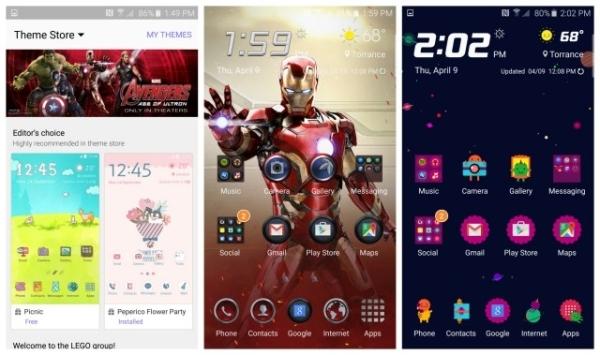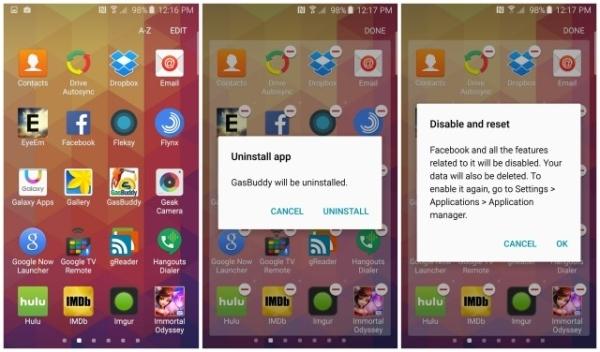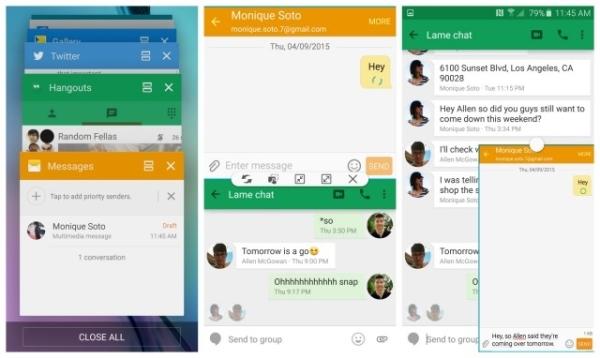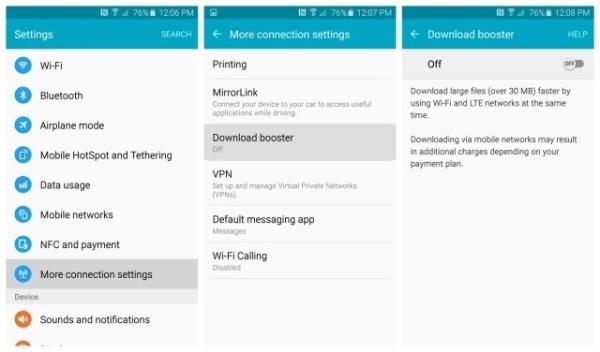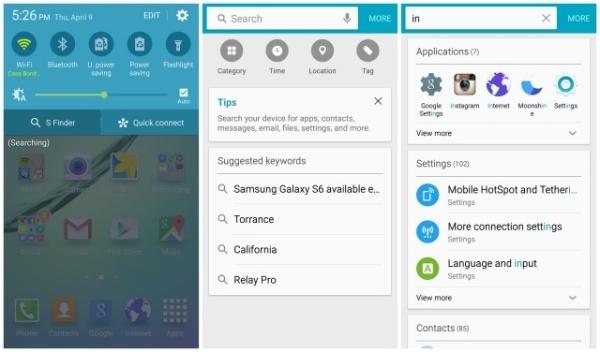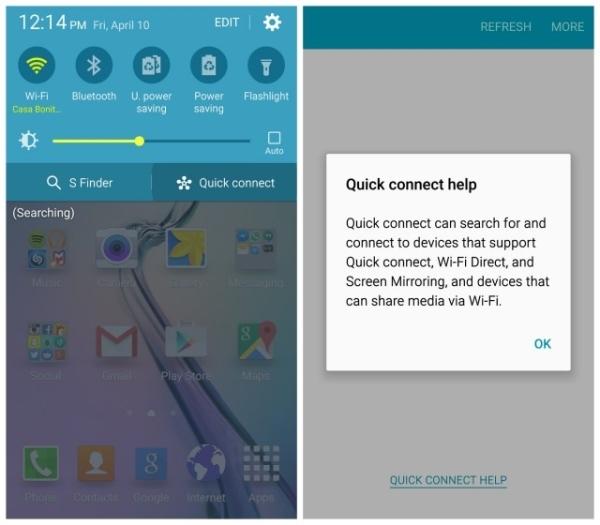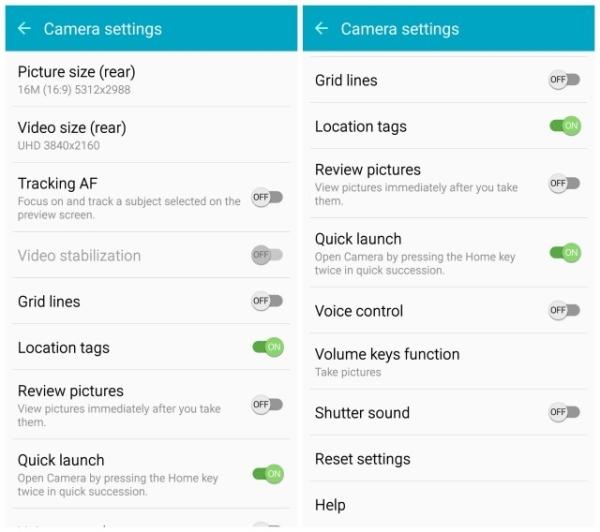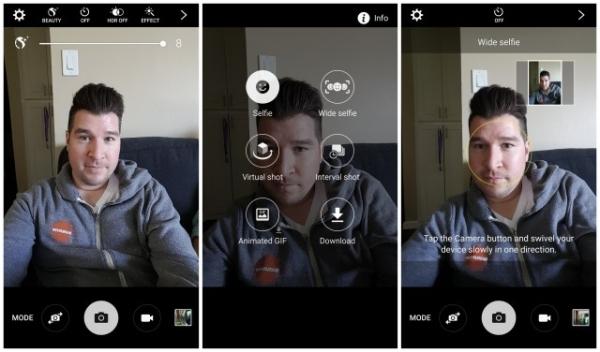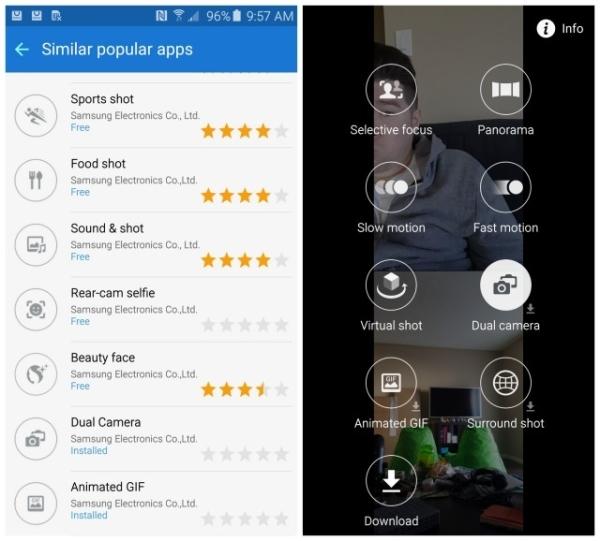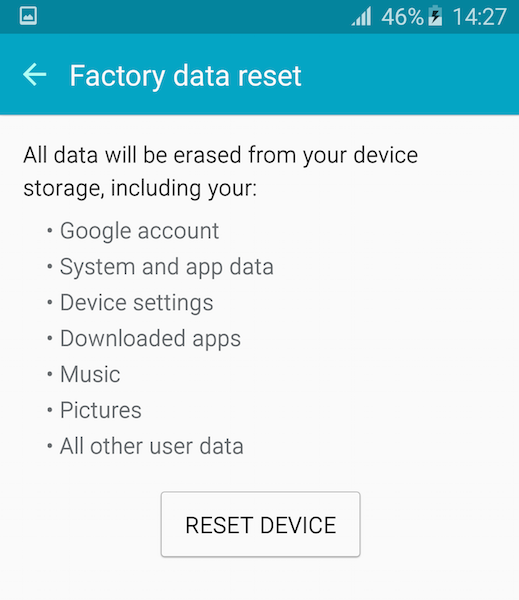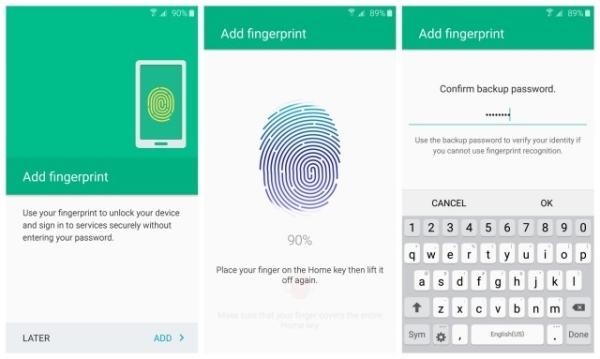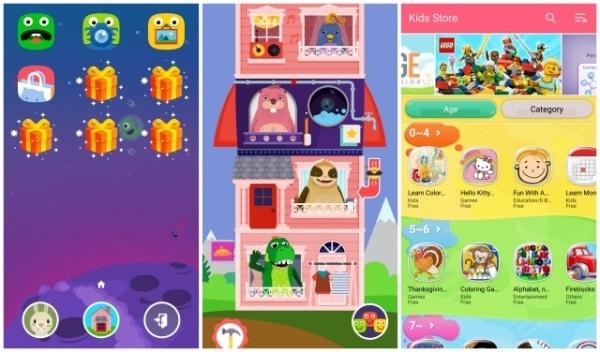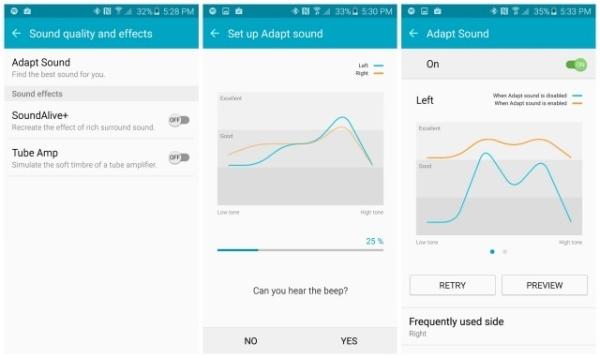گلکسی اس ۶ دارید و یا تصمیم گرفته اید آن را در آینده ای نزدیک بخرید؟ در هر صورت اگر تازه به جمع سامسونگ داران پیوسته اید، شاید مدت زمان بسیار زیادی وقت لازم باشد تا بتوانید نحوه استفاده از همه قابلیت های نرم افزاری آن را فرا گیرید؛ این شرکت همواره در موبایل های خود انبوهی از قابلیت های نرم افزاری را می گنجاند که مشخصا همه آنها کاربردی نیستند.
اکنون به جای صرف ساعت ها و یا در برخی موارد روزها وقت خود برای کشف همه رازهای کهکشانی جدید، از شما دعوت می کنیم تا در این مطلب، با همه قابلیت های گلکسی اس ۶ آشنا شده و به سادگی به استفاده از آنها مشغول گردید.
اسکرین شات بگیرید
- کلیدهای Home و Power را به شکل همزمان نگه دارید.
- کف دست خود را بر روی نمایشگر گلکسی اس ۶، از یک سو به سوی دیگر بکشید.
زمانی که اسکرین شات ثبت شود، می توانید از طریق کشیدن نوار نوتیفیکیشن ها آن را مشاهده کرده و یا با شخصی دیگر، به اشتراکش بگذارید.
از شارژر بی سیم استفاده کنید
هم اکنون موبایل های بسیاری در بازار نیستند که قابلیت شارژ شدن بی سیم را بدون اتصال درب جداگانه داشته باشند؛ اما شما به عنوان یکی از دارندگان گلکسی اس ۶ قادر هستید از این به بعد و با خرید یک شارژر بی سیم جداگانه، خود را از دردسر سیم ها رها کنید.
برای خرید، این چهار گزینه را به شما پیشنهاد می کنیم:
- Samsung Wireless Charging Pad
- Anker Ultra-Slim Wireless Charging Pad
- TYLT Vu Wireless Charger
- Nokia DT-900 Wireless Charging Plate
از شارژ سریع گلکسی اس ۶ لذت ببرید
شارژرهای کابلی هم البته مزایای خود را در بر دارند. موبایل جدید شما از قابلیت شارژ سریع کوالکام یا Quick Charge 2.0 برخوردار است. این تکنولوژی به شما اجازه می دهد تا صرفا با ۱۰-۱۵ دقیقه اتصال موبالتان به شارژر، ساعت ها بتوانید از آن استفاده کنید. پس از اتصال شارژر کابلی که در جعبه موبایلتان قرار گرفته شده به موبایل، نوتیفیکیشن شارژ سریع برایتان به نمایش کشیده خواهد شد.
از فضای ۱۰۰ گیگابایتی OneDrive استفاده کنید
یکی از مزایای خرید گلکسی اس ۶، هدیه ۱۰۰ گیگابایتی فضای ابری وان درایو مایکروسافت است. اگر قبلا از این سرویس بهره نگرفته و یا به سراغش نرفته اید باید بگوییم که ارزش امتحان کردن را دارد. زمانی که برای اولین بار موبایل خود را روشن می کنید، از شما خواسته می شود که وارد حساب کاربری OneDrive خود گردید و یا یک حساب برای این فضای ابری بسازید. پس از انجام چنین کاری، ۱۰۰ گیگابایت فضای ذخیره سازی در وان درایو به شما هدیه داده می شود.
اگر در هنگام روشن کردن موبایل برای اولین بار از این مرحله گذر کرده اید هم جای نگرانی نیست؛ به سادگی می توان اپلیکیشن OneDrive را گشود و بعدا همین مراحل را طی نمود.
از «Do Not Disturb – مزاحم نشوید» برای سایلنت کردن موبایل خود در مقاطع زمانی مختلف استفاده کنید
برای شروع به Settings > Sounds and notifications بروید. زمانی که مزاحم نشوید را فعال کنید، گزینه ای مشاهده خواهید کرد که در آن می توان استثناها را مشخص کرد. در صورتی که استثنایی معین نکنید، موبایل همواره به شکل کامل سایلنت خواهد بود و حتی برای اطلاع شما از آلارم ها نیز واکنشی نشان نخواهد داد. بهتر است برای آلارم ها، برخی از مخاطبین و اپ های مهم از استثنا استفاده کنید و به شکل اتوماتیک نیز مشخص نمایید که برای مثال در شب ها و در ساعات مشخصی این قابلیت فعال گردد.
موبایل خود را بدون جدا کردن باتری، راه اندازی مجدد کنید
سامسونگ این بار تصمیم گرفت تا پرچمدارش را با باتری غیر قابل دسترس برای کاربران بسازد. چنین حالتی به آن معناست که نه می توانید از باتری یدکی استفاده نمایید و نه می توانید زمانی که موبایل عکس العملی از خود نشان نداده و به اصطلاح «هنگ» کرده، با در آوردن باتری به مشکل خاتمه داده و موبایل خود را دوباره راه اندازی نمایید.
اگر با چنین مشکلی در گلکسی اس ۶ مواجه گشتید، به سادگی کلید Power به همراه کنترل صدای پایین را به مدت ۱۰ ثانیه نگه داشته تا موبایل شما دوباره راه اندازی شده و یا به عبارتی بالا بیاید.
از اپلیکیشن Smart Manager بهره بگیرید
گلکسی اس ۶ از اپلیکیشن جدید Smart Manager بهره می گیرد که توسط سامسونگ توسعه داده شده است. اپلیکیشن مورد بحث می تواند قدرت، امنیت و باتری موبایل را مدیریت نماید. تمام قابلیت های Smart Manager پیشتر نیز در موبایل های سامسونگ دیده شده اند اما نکته اینجاست که حالا به شکل یکجا، کنار یکدیگر قرار گرفته اند. زمانی که اپلیکیشن مورد بحث را باز می کنید، با ۴ بخش رو به رو می شوید: باتری، فضای ذخیره سازی، رم، امنیت دستگاه. بیایید نگاهی به هر بخش داشته باشیم.
باتری
در این قسمت خواهید دید که تا چه حد از باتری شما باقی مانده و زمان تقریبی کارکرد موبایل چقدر است. در اینجا همچنین می توانید موبایل خود را به حالت ذخیره انرژی ببرید. از طرف دیگر بخشی وجود دارد که به شما نشان می دهد هر اپلیکیشن تا چه حد از باتری شما را بلعیده.
فضای ذخیره سازی
در این بخش می توانید ببینید که چه نوع از دیتایی، بالاترین فضا را در موبایل شما اشغال نموده است. در قسمت مورد بحث می توانید برخی از فایل های خود را برای باز شدن فضا پاک کنید.
رم
اینکه هر اپلیکیشن چه میزان از رم دستگاه شما را به خود اختصاص داده را می توانید در این بخش مشاهده کنید. دو گزینه نیز پیش روی شماست؛ یا از عبارت End All استفاده کرده و به کارکرد همه اپکلیکیشن های اضافه پایان دهید، و یا به شکل تک تک آنها را حذف نمایید.
امنیت دستگاه
آخرین قسمت امنیت نام داشته که به شما اجازه می دهد ببینید که آیا اپلیکیشن ها و یا عامل دیگری، تغییری در موبایل شما داده اند یا خیر؛ از طرف دیگر می توانید KNOX را در این بخش فعال کنید.
برای داشتن موبایلی با عمر باتری بالا Ultra Power-Saving را فعال کنید
فعال نمودن این حالت به شما اجازه می دهد به بهترین شکل از عمر باتری موبایل خود استفاده کنید. زمانی که این حالت فعال می گردد، نمایشگر موبایل شما به حالت سیاه و سفید در خواهد آمد و بیشتر فعالیت ها پس زمینه در اندروید نیز متوقف می شوند. شما همچنان قادر خواهید بود که تماس گرفته و یا دریافت کنید، پیامک بفرستید و یا از برخی از اپ های بسیار مهم بهره جویید. برای فعال کردن این قابلیت نیز می توانید از این مسیر استفاده نمایید: Settings > Battery > Ultra power saving mode.
در صورت نیاز به ظاهری ساده تر از Easy Mode استفاده کنید
اگر احساس می کنید که ظاهر فعلی و اصلی گلکسی جدید برایتان اندکی پیشرفته است، شاید بهتر باشد تا حالت Easy Mode را فعال کنید. پس از فعال کردن این قابلیت، بعد از ورود به منوی اصلی موبایل صرفا چند منوی ساده را می بینید؛ همینطور بخشی دیگر که به شما اجازه می دهد مخاطبین مورد علاقه خود را انتخاب کنید.
- منوی تنظیمات را گشوده و به Personalization بروید.
- Easy mode را انتخاب کنید.
- می توانید بعدا در میان حالت استاندارد و یا Easy mode، حالت مورد علاقه خود را برگزینید.
- می توانید انتخاب کنید که چه اپلیکیشن هایی در بخش Easy mode به نمایش کشیده شوند.
ژست های حرکتی؛ از Smart Stay بهره بگیرید
رابط کاربری تاچ ویز سامسونگ پر از قابلیت های نرم افزاری زائد و بی استفاده است؛ اما Smart Stay یکی از بهترین و پر استفاده ترین در میان قابلیت های نرم افزاری فراوان این رابط کاربریست. با فعال کردن این ویژگی، سنسور های قرار داده شده در بالای نمایشگر، نگاه شما را تشخیص داده و تا زمانی که به نمایشگر نگاه می کنید، از خاموش شدن صفحه نمایش موبایل جلوگیری می کنند. برای فعال کردن این قابلیت، چنین مسیری را دنبال کنید:
- به تنظیمات رفته و وارد بخش Display بشوید.
- تیک کنار گزینه Smart Stay را فعال کنید.
در نظر داشته باشید که Smart Stay در تاریکی کار نکرده و قادر به شناسایی زاویه نگاه کاربر نیست.
استفاده از Smart Alert برای اطلاع از پیامک و یا تماس از دست رفته
با فعال کردن این قابلیت، زمانی که پیامک جدیدی دریافت کرده و یا تماسی را از دست داده باشید، هنگام برداشت موبایل از روی میز، گلکسی اس ۶ با ویبره ای این موضوع را به شما اطلاع می دهد. فعال سازی این قابلیت نیز با رفتن به مسیر Settings > Motions and gestures امکان پذیر است.
بردن موبایل به سمت گوش برای شروع تماس
یکی از قابلیت های دیگر رابط کاربری تاچ ویز اینکه وقتی در اپلیکیشن پیام ها در حال خواندن پیامک شخصی هستید، با نزدیک کردن موبایل به گوش خود، می توانید با همان شخص تماس بگیرید. برای فعال کردن این قابلیت نیز به بخش Settings > Motions and gestures رفته و Direct Call را تیک بزنید.
هنگام زنگ خوردن، موبایل خود را برای سایلنت شدن برگردانید
سریع ترین راه برای قطع صدای گلکسی اس ۶ در هنگام زنگ خوردن این است که نمایشگر آن را بر روی میز قرار داده و یا موبایل را به شکل کامل برگردانید. این راه برای نادیده گرفتن آلارم ها نیز کاربرد دارد و می توایند مانند سایر بخش های نرم افزاری از منوی Settings > Motions and gestures فعال و یا غیرفعالش کنید.
شخصی سازی؛ چگونه Flipboard Briefing را از صفحه اصلی حذف کنیم
در Galaxy S5 بخشی در صفحه اصلی وجود داشت به نام My Magazine. در گلکسی اس ۶ نیز بخشی مشابه وجود دارد اما این بار به Briefing تغییر نام داده که می توان گفت اخبار را از منابع مختلفی دریافت نموده و آن را در برابر شما قرار می دهد. ایده جذاب است اما متاسفانه این اپ باعث کند شدن موبایل شما می شود و توصیه به غیر فعال کردنش می کنیم.
- کلید خانه را برای مدت طولانی بفشارید
- به سمت چپ اسکرول کرده و به بریفینگ پنل دسترسی پیدا کنید
- تیک های قسمت بالا را بردارید.
اگر به اخباری که در این بخش نشان داده می شد علاقه دارید توصیه می کنیم از اپلیکیشن رسمی فیلیپبورد در گوگل پلی استفاده کنید.
پنل های بیشتری به نمایشگر موبایلتان اضافه کنید
قارد هستید در گلکسی اس ۶، تا ۷ پنل یا صفحه در بخش اصلی موبایل ایجاد کرده و در آن ویجت های مختلف را قرار دهید.
- در بخشی خالی از قسمت اصلی صفحه نمایش، انگشتتان را نگه دارید تا منوی اضافه، حذف کردن پنل ها نمایش داده شود.
- برای اضافه کردن پنل، انگشت خود را به چپ بکشید و آیکون + را فشار دهید.
- برای جا به جایی یک پنل، انگشت خود را بر روی آن نگه داشته و پس از تغییر حالت، آن را به هر سویی که تمایل دارید بکشید.
- برای حذف یک پنل، انگشتتان را بر روی آن قرار داده و سپس آن را به بالای صفحه و بخش Remove بکشید.
آیکون های بیشتری در صفحه خانگی خود داشته باشید
برای ایجاد فضای بیشتر در صفحه خانگی خود، می توانید اندازه آیکون ها را تغییر دهید.
- در یک بخش خالی از نمایشگر انگشت خود را قرار داده و نگه دارید.
- بر روی Screen grid ضربه زده و سپس سایز مورد نظر خود را از میان ابعادی نظیر 4×4، 4×5 و یا 5×5 انتخاب کنید.
در بخش نوتیفیکیشن ها، از کلید Edit برای جا به جایی آیکون ها استفاده کنید
ستفاده کاربران از موبایل متفاوت است و اندروید نیز این قابلیت را دارد که بتوان زنجیره علامت هایی که در نوار بالای نوتیفیکیشن ها آمده اند را تغییر داد، جا به جا کرد و یا به طور کلی حذف نمود.
- انگشت خود را از بالای نمایشگر به پایین بکشید تا Quick Settings باز شود و بعدا بر Edit، در قسمت بالا و سمت راست کلیک کنید.
- حال می توانید آیکون ها را بکشید و یا جا به جا کنید.
- توجه کنید که دست کم باید پنج آیکون در این بخش وجود داشته باشد.
تم های مختلفی برای Galaxy S6 دانلود و استفاده کنید
گلکسی اس ۶ از قابلیتی برخوردار است که می توان به راحتی تصاویر پس زمینه، آیکون ها و همینطور رابط کاربری را به شکل کامل تغییر داد. در خود موبایل برخی تم ها گنجانده شده اند و به تلفن هوشمندتان ظاهری کاملا جدید خواهند بخشید.
- اپلیکیشن Themes Store را باز کنید.
- هرکدام مورد علاقه تان است را انتخاب نمایید.
- بر روی Download ضربه بزنید.
- پس از دانلود شدن تم، می توانید بر روی Apply کلیک کنید.
اپلیکیشن های بی استفاده را حذف کنید
سامسونگ همواره عادت دارد تا اپلیکیشن های بسیاری را به شکل پیش فرض بر روی موبایل نصب کند؛ این مورد در گلکسی اس ۶ اندکی بهبود یافته اما همچنان هم میتوان اپ هایی را دید که زائد به نظر می رسند.
- به بخش اپلیکیشن ها رفته و بر دکمه Edit، در قسمت بالا و سمت راست کلیک کنید.
- بر روی هر اپلیکیشن یک علامت منفی مشاهده خواهید کرد که ضربه بر آن، منجر به غیر فعال شدن و یا پاک شدن اپ از موبایل می شود.
حالت نمایشگر را تغییر دهید
سامسونگ حالت های رنگ مختلفی را در نمایشگر گلکسی های خود قرار می دهد که تجربه رنگ متفاوتی را در اختیارتان قرار می دهند. برای تغییر حالت نمایشگر اسمارت فون به این مسیر بروید: Settings > Display > Screen mode.
- Adaptive display: به شکل خودکار و بر اساس نوع فعالیت موبایل در لحظه، رنگ های نمایشگر را تنظیم می کند.
- AMOLED cinema & AMOLED photo: حالتی بسیار واضع و البته اندکی اشباع شده (پر رنگ تر از حالت طبیعی)
- Basic: صرفا ساده؛ رنگها نه اشباع شده هستند و نه از روشنی بالایی برخوردارند.
شاید بهترین حالت نمایشگر برای بسیاری از افراد استفاده از حالت Basic باشد.
ویژگی swipe را در کیبورد گلکسی اس ۶ فعال کنید
به شکل پیشفرض، کیبوردی که برای نوشتن متون در اختیارتان قرار می گیرد، از قابلیت پشتیبانی از سوایپ برخوردار نیست و باید برای این منظور آن را فعال نمایید. این حالت از کیبورد برای استفاده یک دستی از موبایل بسیار مفید است و پیشنهاد می کنیم آن را فعال کنید.
- به قسمت Settings > Language and input بروید.
- Samsung keyboard را انتخاب کنید.
- بر روی Keyboard swipe ضربه بزنید.
- Continuous input را انتخاب کنید.
- حالا با استفاده از کشیدن انگشت خود بر روی کیبورد به تایپ کردن مشغول شوید.
Multi-tasking – استفاده چند حالته
از دو اپلیکیشن به شکل همزمان استفاده کنید
حالت Multi-window یا چند پنجره سامسونگ به شما این قابلیت را می دهد تا به شکل همزمان از دو اپلیکیشن در نمایشگر موبایل خود بهره گیرید. چنین حالتی پیشتر نیز در موبایل های سامسونگ دیده شده اند اما این بار، کره ای ها استفاده از آن را بسیار آسان تر نموده اند. حالا صرفا از طریق منوی اپ های اخیر – recent apps می توان به آن دسترسی داشت.
- بر روی کلید فیزیکی سمت چپ و پایین موبایل خود به نام Recents کلیک کنید.
- اکنون تمام اپ هایی که اخیرا آنها را اجرا کرده اید و در موبایلتان فعال هستند به شکل برگه هایی به نمایش در خواهند آمد.
- در برخی از اپلیکیشن ها، در کنار علامت (X)، که مخصوص بستن اپ است، دکمه دیگری نیز مشاهده می شود.
- بر روی آن آیکون کلیک کنید تا اپلیکیشن مورد نظرتان، نیمی از فضای نمایشگر موبایل را به خود اختصاص دهد.
- اپلیکیشن مورد نظر حالا در نیمه بالایی نمایشگر جای گرفته و در نیمه پایینی همچنان بخش اپ های اخیر را مشاهده می کنید.
- بر روی یکی دیگر از اپ ها کلیک کنید تا در نیمه پایینی نمایشگر جای گیرد.
- با استفاده از خط میان اپ ها، می توانید اندازه هر یک را کم و یا زیاد کنید.
با Download Booster سرعت دانلود فایل های خود را افزایش دهید
Download Booster با استفاده از تکنولوژی خاص خود و ترکیب وای فای و شبکه LTE موبایل تلاش می کند تا با سرعت بیشتری فایل های شما را دانلود نماید.
- به بخش Settings > More connection settings بروید.
- بر روی Download booster کلیک کرده و آن را بر روی ON قرار بدهید.
از S Finder برای یافتن هرگونه محتوا در موبایل خود استفاده کنید
این ویژگی در موبایل های سامسونگ به شما کمک می کند تا محتوای مورد نظر خود را از میان تصاویر، اپ ها، مخاطبین و… به دست آورید؛ در گلکسی Galaxy S6 این ویژگی با کشیدن انگشت خود از بالا به پایین نمایشگر و بازکردن نوار نوتیفیکیشن ها قابل دسترس خواهد بود. در زیر نوار کم و زیاد کردن روشنایی، کلید S Finder را مشاهده خواهید کرد. صرفا بر روی آن کلید کرده و سپس به تایپ کلمه مورد نظر خود بپردازید.
با Notification Reminder هیچگاه نوتیفیکیشن مورد نظرتان را فراموش نکنید
اگر اعلانات بسیاری دریافت می کنید بعید نیست که برخی از آنها را نیز فراموش کرده و به آنها پاسخی ندهید. یادآور نوتیفیکیشن ها می تواند دستیار خوبی برای پاسخ دادن به اعلاناتی که به آنها توجه نداشته اید باشد. در صورت دریافت یک اعلان و عدم انجام هیچگونه اقدام در خصوص آن، موبایل شما با نواختن یک صدای کوتاه این موضوع را به شما یادآوری می کند.
- به مسیر Settings > Accessibility > Notification reminders بروید.
- در این بخش می توانید مشخص کنید که پس از ۳۰ ثانیه، ۱، ۳ و یا ۵ دقیقه این نوا، به گوشتان برسد.
- در حالت پیش فرض، این اتفاق برای همه اپلیکیشن ها و همه اعلانات خواهد افتاد. اما اگر بخواهید می توانید مشخص کنید که صرفا برخی از اپ ها از این قابلیت برخوردار گردند.
برای تایپ سریع تر، در کیبورد گلکسی اس ۶ میانبر قرار دهید
اگر از برخی عبارات، ایمیل و یا شماره تماس ها بیش از حد استفاده می کنید، می توانید به سادگی برای آنها میان بر هایی در کیبورد قرار دهید تا دیگر مجبور به تایپ کامل عبارات نشوید.
- به بخش Settings > Language and input بروید.
- Samsung keyboard را انتخاب کنید.
- بر روی Text shortcuts ضربه بزنید.
- با استفاده از ADD، می توانید میانبر های خود را بسازید.
با استفاده از Quick Connect با سایر گلکسی ها به سادگی به انتقال فایل بپردازید
راه های بسیار و آسانی برای انتقال فایل در موبایل های اندرویدی موجود است اما سامسونگ این کار را با Quick Connect آسان تر نیز نموده. این ویژگی به موبایل شما اجازه می دهد تا سامسونگی های اطراف را یافته و به سرعت نیز برایشان فایل های مورد نظرتان را بفرستید.
- نوار نوتیفیکیشن ها را به پایین کشیده و Quick Connect را انتخاب کنید.
- زمانی که بر روی Quick Connect کلیک کردید، لیستی از محصولات اطراف خود که این ویژگی سامسونگ در آنها یافت می شود را می توان دید.
- حال به آسانی نام فایلی که تمایل به انتقالش دارید را بنویسید تا موبایل آن را بیابد.
- پس از یافتن و انتخاب فایل، منتظر بمانید تا دستگاه مقابل نیز این انتقال را بپذیرد.
- سپس انتقال فایل آغاز خواهد شد.
ترفندهایی برای استفاده بهتر از دوربین گلکسی اس ۶
در عالی بودن دوربین گلکسی جدید شکی نیست؛ اما راه هایی وجود دارد تا بتوان استفاده ای بهتر نیز از آن داشت. برای مثال کاربر این موبایل می تواند با دو بار فشردن کلید Home بر روی گلکسی اس ۶، به راحتی و البته به سرعت، اپلیکیشن دوربین را اجرا نماید. لازم به ذکر است که زمان به اجرا درآمدن اپ دوربین کمتر از یک ثانیه بوده و اگر علاقمند به دانستن زمان دقیقش هستید باید بگوییم که صرفا هفت دهم یک ثانیه طول خواهد کشید تا پس از دو بار ضربه زدن بر روی کلید Home، اپ دوربین آماده به کار باشد.
برای فعال کردن این قسمت می توانید به منوی Settings در اپ دوربین مراجعه کرده، و سپس قسمت Quick Launch را یافته و آن را فعال نمایید.
از فوکوس خودکار پایدار و مداوم استفاده کنید
سامسونگ ویژگی جدیدی را به دوربین گلکسی اس ۶ افزوده و نام آن را نیز Tracking AF گذاشته است. این فوکوس مداوم به این شکل کار می کند که به سادگی، هنگامی که سوژه شما در حال حرکت قرار دارد نیز می تواند تمرکز خود را بر روی آن از دست ندهد. این قابلیت در دوربین کهکشانی جدید صرفا برای چهره ها کاربرد نداشته و می توان بر روی هر سوژه متحرکی آن را به کار گرفت.
برای فعال کردن این بخش نیز به منوی تنظیمات در اپلیکیشن دوربین مراجعه کرده و سپس Tracking AF را بر روی On قرار دهید.
پس از ثبت تصاویر، به سرعت آنها را مرور کنید
شاید برخی علاقه نداشته باشند که پس از ثبت یک تصویر، مجبور به کلیک بر روی مربعی کوچک در گوشه نمایشگر برای مشاهده آن باشند و بیشتر بخواهند پس از ثبت هر عکس، به راحتی آن را مشاهده کرده و اگر باب میلشان نبود، پاکش کرده و به سراغ ثبت تصویری دیگر بروند. برای فعال کردن این قابلیت نیز می توانید به منوی دوربین در بخش تنظیمات رفته و Review Pictures را فعال نمایید.
با دستورات صوتی، به عکس یا فیلم برداری بپردازید
به جای فشردن کلید ثبت تصویر بر روی نمایشگری لمسی، می توانید به راحتی از صدای خود استفاده کنید. این قابلیت به شما کمک کرده تا انگشتتان دیگر با نمایشگر تماس پیدا نکرده و در نتیجه موبایل دچار لرزش نشده و تصویر ثبت شده نیز با مشکل تار شدن مواجه نگردد.
باز هم به منوی تنظیمات در اپ دوربین رفته و voice commands را فعال کنید. برای ثبت تصویر و ویدیو نیز می توانید از فرامین ذیل بهره گیرید:
- Smile
- Cheese
- Capture
- Shoot
- Record Video
از کلیدهای کنترل صدا برای زوم، ثبت تصویر و یا ویدیو استفاده کنید
باز هم اگر ترجیح می دهید تا کلید شاتر بر روی نمایشگر لمسی را نفشارید، می توانید با استفاده از کلید های کنترل صدا در سمت چپ موبایل خود، همان کار را انجام دهید. به منوی تنظیمات در اپ دوربین رفته و در قسمت Volume Key Function، یکی از قابلیت های زوم کردن، ثبت تصویر، ثبت ویدیو را انتخاب کنید.
با استفاده از سنسور ضربان قلب و یا حرکت دست خود در برابر موبایل، سلفی بگیرید
رای گرفتن سلفی نیز سامسونگ قابلیت های جالبی را در اختیار علاقه مندان به این نوع تصاویر قرار داده است. راهکار اول اینکه برای دو ثانیه می توانید انگشت خود را بر روی سنسور ضربان قلب نگه دارید تا تصویر ثبت شود، و یا اینکه دست خود را در برابر دوربین تکان دهید، که در این حالت تایمر فعال شده و پس از مدت کوتاهی عکس ذخیره خواهد شد. حالت دوم را البته پیشنهاد نمی کنیم.
از حالت Pro برای تغییر در تنظیمات دوربین بهره بگیرد
سامسونگ بخش Pro را در تنظیمات دوربین موبایل خود قرار داده تا افرادی که تمایل دارند، بتوانند به شکل حرفه ای تری به عکس گرفتن مشغول شوند. در این حالت می توانید ISO و بالانس سفید را تغییر دهید. فعال کردن این بخش نیز با کلیک بر روی Modes در منوی اصلی دوربین امکان پذیر است.
از Samsung Apps Store امکانات جانبی و جذاب دیگری را برای دوربین دریافت نمایید
سامسونگ در بخش دوربین نوآوری جذابی به خرج داده و آن را توسعه پذیر کرده است. می توانید سری به اپز استور سامسونگ بزنید و افزونه های جدیدی را به دوربین خود اضافه کنید.
- Surround Shot: حالتی که به شما اجازه ثبت تصاویر ۳۶۰ درجه را می دهد.
- Sound & Shot: در چنین حالتی صدای اطراف نیز به عکسی که گرفته اید اضافه می گردد.
- Rear-Cam Selfie: با فعال کردن این حالت می توانید از دوربین اصلی که در بخش پشت موبایل قرار گرفته برای گرفتن تصاویر سلفی استفاده کنید.
- Dual Camera: به شکل همزمان توسط دوربین اصلی و جلوی گلکسی اس ۶ عکس بگیرید.
- Animated GIF: حالتی که چند تصویر و یا ویدیوی ثبت شده توسط دوربین گلکسی اس ۶ را تبدیل به یک فایل GIF می کند.
- Beauty Face: برای دوربین جلو و هنگام ثبت تصاویر سلفی کاربرد داشته و ظاهر زیباتری به پوست کاربر می دهد.
- Sports Shot: چنین حالتی، فوکوس و اکسپوژر دوربین موبایل را برای حالت تصویر برداری از سوژه هایی که سرعت بالایی دارند تنظیم خواهد کرد.
- Food Shot: اگرچه نام این حالت به غذا اشاره دارد اما هر زمان که نیاز به گرفتن تصاویر از فاصله نزدیک و با دقت فراوان داشتید، می توانید از این حالت بهره بگیرید.
امنیت و فضای خصوصی
چگونه گلکسی اس ۶ را به تنظیمات کارخانه برگردانیم؟
به هر دلیلی شاید بخواهید تمام اطلاعات خود را حذف نموده و موبایلتان را به تنظیمات کارخانه ای و اولیه اش بازگردانید.
- به منوی تنظیمات بروید.
- Backup & Reset را انتخاب کنید.
- در این بخش بازگشت به تنظیمات کارخانه را خواهید دید و پس از کلیک بر روی آن، از شما پرسیده خواهد شد که آیا از انجام این کار اطمینان دارید یا خیر.
- پس از گذشت مدت زمانی اندک، موبایلی در دست دارید که از لحاظ نرم افزاری، نو شده و تمام اطلاعات آن نیز حذف شده است.
اثر انگشت خود را به گلکسی اس ۶ بسپارید
سنسور اثر انگشت حالا در گلکسی اس ۶ دچار ارتقای بسیار زیادی شده و پیشنهاد می کنیم از آن بهره بگیرید.
- در منوی تنظیمات به بخش Lock screen and security بروید.
- به قسمت Fingerprint رفته و سپس بر روی +Add fingerprint کلیک کنید.
- سپس دستورالعمل ها را دنبال کرده و انگشت خود را بر روی کلید Home بگذارید تا به شکل کامل عملیات اسکن انجام شود.
- یک پسورد پشتیبان وارد کنید.
- اکنون برای باز کردن قفل موبایل خود صرفا انگشت خود را بر روی کلید Home بگذارید.
- برای اضافه کردن انگشتان دیگر، موارد فوق را تکرار نمایید.
برای جلوگیری از کنجکاوی دیگران، از Private Mode استفاده کنید
در این بخش ابتدا باید معین کنید تمایل به حفاظت از چه نوع فایل هایی را دارید، از این قابلیت می توان برای تصاویر، ویدیوها، موسیقی و صداهای ثبت شده و کلا اپلیکیشن My Files و یا مرورگر وب استفاده کرد.
- به سادگی فایل هایی را که قصد حفاظت از آنها را دارید را انتخاب کنید.
- اکنون در منوی سمت راست و بالا، بر روی MORE کلیک کرده و Move to Private را برگزینید.
در چنین حالتی، زمانی که Private Mode را فعال کرده باشید، فایل های منتخب دیگر نمایش داده نمی شوند. اما چگونه خود Private Mode را فعال کنیم؟
- به منوی تنظیمات رفته و سپس وارد Privacy and safety شوید؛ در نهایت نیز Private mode را انتخاب کنید.
سایر موارد
با استفاده از اپلیکیشن All Together، به سایر کاربران گلکسی ها متصل باشید
اپلیکیشن AllTogether یکی از جذاب ترین اپ هایی است که می توان در اپز استور سامسونگ یافت. این اپ به شما اجازه می دهد تا از طریق یک شبکه وای-فای، به سایر گلکسی ها متصل شده و پیام بفرستید و یا فایل هایی رد و بدل کنید. لازم به ذکر است که در این میان از دیتای شبکه موبایل هیچ استفاده ای صورت نگرفته و همه چیز از طریق وای-فای انتقال خواهد یافت.
در صورت نیاز از حالت Kids Mode استفاده کنید
به جهت ایجاد فضایی کودکانه در موبایل خود و هنگامی که یک کودک قصد استفاده از آن را دارد، بهتر است Kids Mode را از فروشگاه اپلیکیشن های سامسونگ دانلود کنید.
با فعال کردن چنین حالتی موبایل شما بیشتر یه یک وسیله برای انجام بازی های ویدیویی تبدیل خواهد شد. همچنین لازم به ذکر است که کودکان قادر نیستند از این حالت خارج شوند به دلیل اینکه برای خروج از Kids Mode، نیاز به یک کد است که شما قبلا آن را ثبت نموده اید.
از قابلیت Pin Window استفاده کنید
این قابلیت نیز شباهتی به همان حالت کودکان دارد. با این تفاوت که وقتی به یک اپلیکیشن وارد شوید، دیگر نمی توان از آن خارج شد. این قابلیت برای زمانی مناسب است که برای مثال، دوستتان می گوید نیاز به استفاده از مرورگر اینترنت دارد، شما نیز Pin Window را برای مرورگر فعال می کنید و موبایل خود را به وی می سپارید، در چنین حالتی، وی نمی تواند از سایر بخش های گلکسی اس ۶ بهره گیرد.
- در منوی تنظیمات به Lock Screen and Security بروید و سپس بر روی Other Security Settings کلیک کنید.
- حال به دنبال Pin Windows بگردید و بر رویش کلیک کنید.
- از فعال بودن آن اطمینان حاصل نمایید.
- مشخص نمایید که آیا تمایل دارید در زمانی که شخصی می خواهد از اپلیکیشن مورد نظر خارج شود، درخواست رمز عبور شود یا خیر
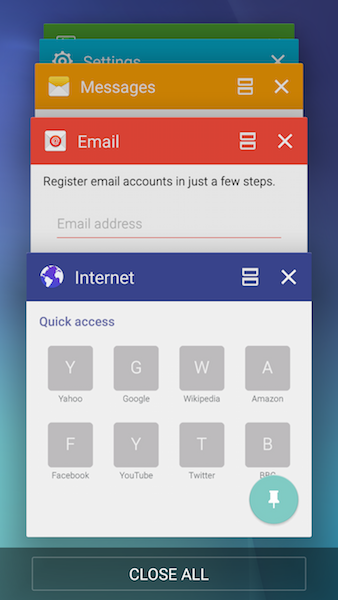 حال صرفا به کلید فیزیکی Recent Apps ضربه زده و در میان اپلیکیشن ها، یکی را انتخاب و pin کنید. (آیکون آبی رنگ در بخش پایین صفحه سمت راست – برای مشاهده این آیکون، اپ مورد نظر خود را گرفته و اندکی به سمت بالا بکشید.)
حال صرفا به کلید فیزیکی Recent Apps ضربه زده و در میان اپلیکیشن ها، یکی را انتخاب و pin کنید. (آیکون آبی رنگ در بخش پایین صفحه سمت راست – برای مشاهده این آیکون، اپ مورد نظر خود را گرفته و اندکی به سمت بالا بکشید.)
با استفاده از Sound Adapt و SoundAlive+ صدایی بهتر را تجربه کنید
همانگونه که اثر انگشت انسان ها متفاوت است، نوع شنوایی افراد نیز کاملا یکسان نیست. با استفاده از دو قابلیت جالبی که سامسونگ در موبایل خود جای داده، می توانید به راحتی صدای گلکسی اس ۶ را آنگونه که تمایل دارید، شخصی سازی نمایید.
Adapt Sound به شما کمک می کند تا به بهترین نوع صدا برای گوش خود دست پیدا کنید. این ویژگی برای شما صدا هایی را با فرکانس های مختلف پخش کرده تا در نهایت بتوانید تشخیص دهد که چه صدایی، برای گوش شما مناسب تر است. از طریق منوی Settings > Sound and Notifications > Adapt Sound می توانید به قابلیت مورد بحث دست پیدا کنید.
+SoundAlive اما داستان دیگری دارد. این ویژگی همانند یک equalizer برای همه صداهای خروجی از موبایل عمل می کند نه صرفا اپلیکیشن موسیقی. در نتیجه می توانید تنظیمات مورد نظر خود را انجام داده تا همواره به صدایی فراگیر دسترسی داشته باشید. برای دسترسی به قابلیت مورد بحث می توانید از این مسیر به آن دسترسی داشته باشید:
Settings > Sound and Notifications > SoundAlive.