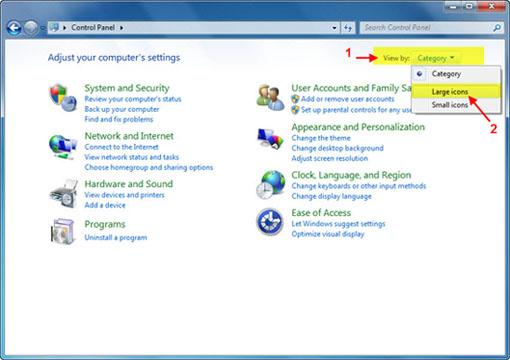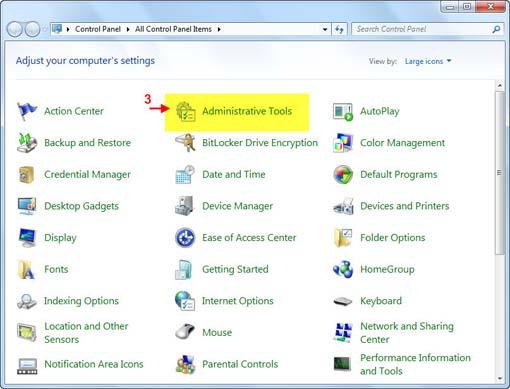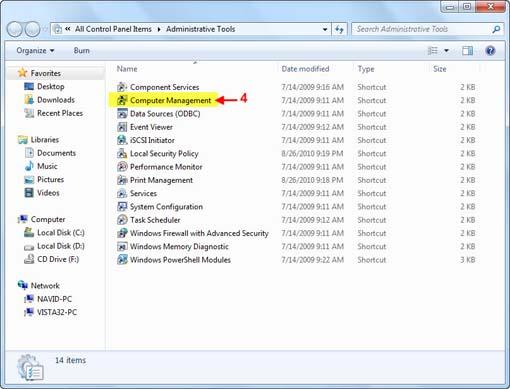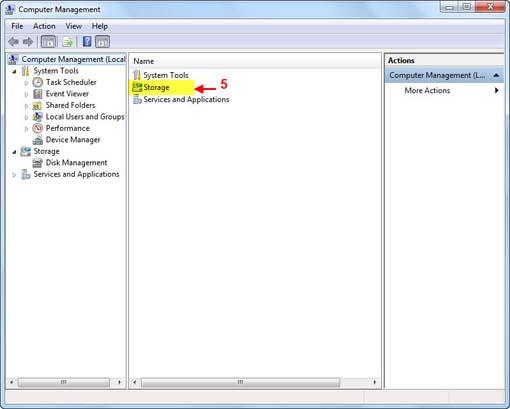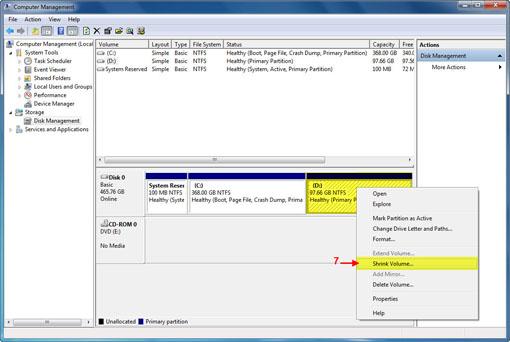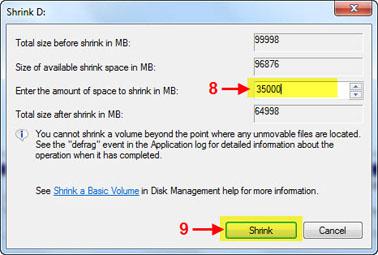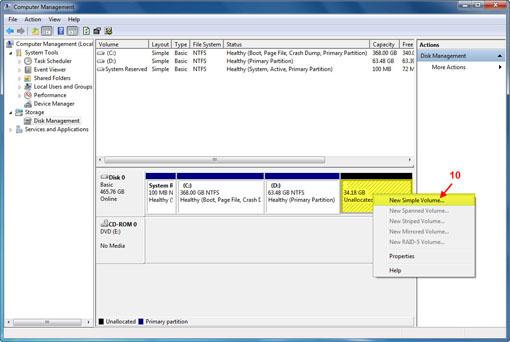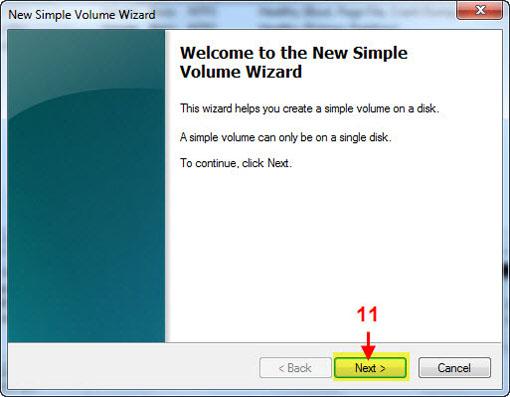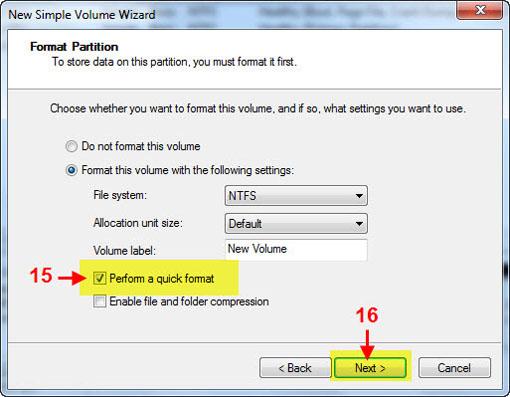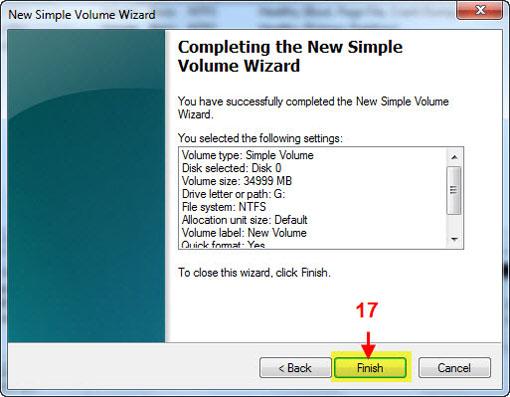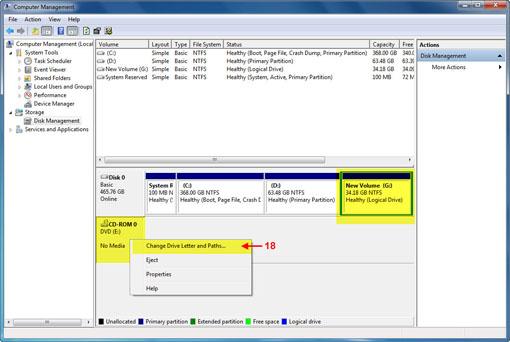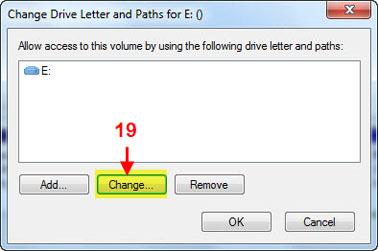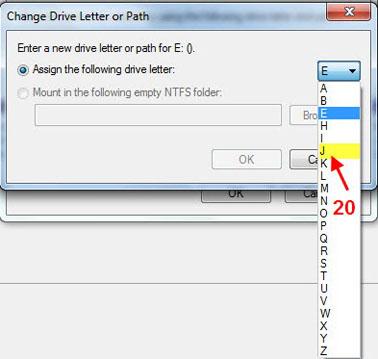همانطور که می دانید برای تقسیم کردن هارددیسک به درایوهای مختلف با حجم های مختلف عملی انجام می گیرد به نام پارتیشن بندی. این عمل را می توان توسط نرم افزار های مختلفی انجام داد. اما خود ویندوز 7 قابلیتی دارد که توسط آن می توانید بدون نیاز به نرم افزار خاصی و از داخل خود ویندوز عمل پارتیشن بندی را انجام دهید. علاوه بر این توسط این امکان ویندوز 7 می توانید نام درایوهای هارددیسک را تغییر دهید.
دقت داشته باشید که برای پارتیشن بندی می توانید تمامی درایو ها به جز درایو ویندوز را تغییر دهید.بهتر است برای پارتیشن بندی درایوی که ویندوز در آن نصب است، در زمان نصب ویندوز این کار را انجام دهید.در خاطر داشته باشید که حتما اطلاعات حساس خود را در درایو دیگری کپی کنید چراکه که ممکن است در طی مراحل اطلاعات درایوی که در حال تقسیم بندی آن هستید از بین برود.
(هشدار در مورد این آموزش دقت داشته باشید در مورد پارتیشن بندی بسیار دقت داشته باشید. این آموزش مربوط به پارتیشن بندی داینامیک نیست ولی گاهی ویندوز خود نوع داینامیک را پیشنهاد می کند. پارتیشن بندی از نوع داینامیک ممکن است برای شما مشکلاتی به وجود آورد پس تا مجبور نشدید نوع پارتیشن را داینامیک انتخاب نکنید)
برای انجام پارتیشن بندی مراحل ذیل را انجام دهید:
1- وارد Control Panel شده و مطابق تصویر از سمت راست روی گزینه Category کلیک کنید.
2- از لیستی که باز می شود گزینه Large icons را انتخاب نمائید.
3 – گزینه Administrative Tools را باز کنید.
4 – گزینه Computer Management را باز کنید.
5- گزینه Storage را باز کنید.
6- گزینه (Disk Management (Local را باز کنید.
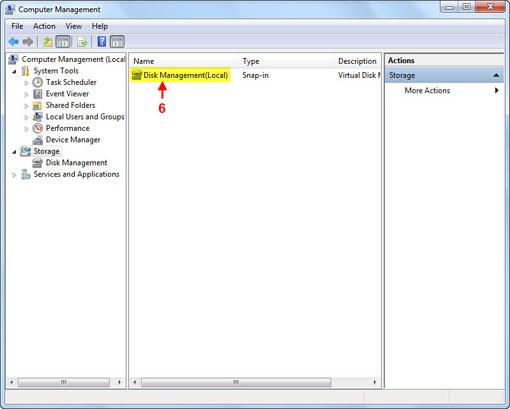 7 – حال درایوی را که قصد دارید تا آن را قطعه بندی کنید اتنخاب کرده و روی آن راست-کلیک کرده و گزینه shrink volume را انتخاب کنید.با انتخاب این گزینه اطلاعات موجود در درایو از بین نمی رود و می توانید تا حجمی که درایو انتخابی فضای خالی دارد از آن جدا کنید و درایو جدیدی بسازید.
7 – حال درایوی را که قصد دارید تا آن را قطعه بندی کنید اتنخاب کرده و روی آن راست-کلیک کرده و گزینه shrink volume را انتخاب کنید.با انتخاب این گزینه اطلاعات موجود در درایو از بین نمی رود و می توانید تا حجمی که درایو انتخابی فضای خالی دارد از آن جدا کنید و درایو جدیدی بسازید.
* اگر می خواهید کلا درایو را پاک کنید و تمامی فضای آن را به درایوهای مختلف تقسیم بندی کنید به جای انتخاب گزینه shrink volume می توانید گزینه Delete Volume را انتخاب کنید و سپس روی درایو که پاک کرده اید
راست-کلیک کنید و گزینه New Sipmle Volume را انتخاب کنید و بقیه مراحل را از مرحله شماره 12 به بعد انجام دهید.دقت داشته باشید که مبنای این آموزش بر اساس انتخاب گزینه Shrink Volume می باشد.
8 – حجمی که قصد دارید تا به درایو جدید اختصاص دهید را در کادر مشخص شده به MB وارد کنید.دقت داشته باشید هر 1024 مگابایت برابر با 1 گیگابایت می باشد.می توانید برای اینکه حجم درایو جدید دقیق ساخته شود عددی که می خواهید به درایو جدید اختصاص دهید در 1024 ضرب کنید و در این کادر بنویسید.
ما در اینجا قصد داریم تا درایوی با ظرفیت 34 گیگابایت بسازیم.بنابراین عدد 35000 مگابایت را وارد می کنیم.
9 – کلید Shrink را بزنید.
10 – همانطور که مشاهده می فرمائید درایو جدید با ظرفیت 34 گیگابایت ساخته شده است.برای اینکه آن را فرمت و قابل استفاده کنیم،روی آن راست کلیک کرده و گزینه New Simple Volume را انتخاب می کنیم.
11- کلید Next را بزنید.
12 – مجدد کلید Next را بزنید.
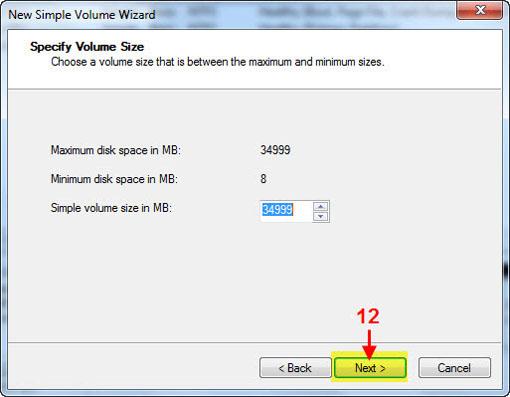 13- نام درایوی که قرار است ساخته شود را انخاب کنید.
13- نام درایوی که قرار است ساخته شود را انخاب کنید.
14- کلید Next را بزنید.
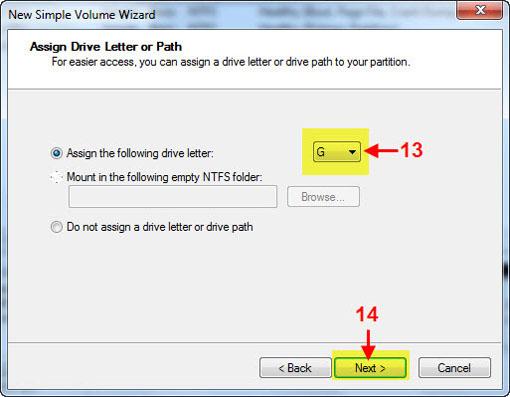 15- گزینه Perform a quick format را انتخاب کنید.
15- گزینه Perform a quick format را انتخاب کنید.
16- کلید Next را بزنید.
17 – در نهایت کلید Finish را بزنید تا عملیات فرمت آغاز شود.
– اکنون درایو جدید با حجم 34 گیگابایت ساخته شده است و آماده استفاده است.ادامه مراحل برای افرادی است که قصد دارند تا نام درایوها را تغییر دهند تا بتوانند به آنها نظم ببخشند.
به طور مثال در همین آموزشی که تهییه شده است درایوهای هارددیسک به ترتیب عبارتند از C و DوG.اگر دقت کنید متوجه می شوید در بین این نام ها ،نام E به درایو DVD ROM اختصاص داده شده و ترتیب حروفی درایوهای هارددیسک به هم خورده است.بنا براین مراحل 18 به بعد را انجام می دهیم تا ترتیب درایوهای هارددیسک را مرتب کنیم و به صورت C و DوE درآوریم و نام درایو DVD-ROM را بعد از آنها قرار دهیم.
18 – بر روی نام درایو DVD-ROM راست-کلیک کرده و گزینه Change Drive Letter and Patchs… را انتخاب می کنیم.
19 – کلید Change… را بزنید.
20 – حرف J را انتخاب کنید تا حرف E آزاد شود.