آموزش افزایش ظرفیت ریسایکلبین در ویندوز ۱۰
Recycle Bin یا سطل زباله، قابلیتی است که به عنوان زباله دان ویندوز شما به شمار می آید. هر وقت که شما، به فایلی نیاز نداشته باشید، با دلیت کردن آن را راهی Recycle Bin می کنید.
هر بار که بخواهید به محتویات این پوشه چیزی اضافه کنید، در صورتی که جا برای این کار نباشد، این پوشه به طور اتوماتیک، قدیمی ترین پوشه ها را پاک می کند تا جا برای زباله های باینری بعدی تان باشد.
اما با این شرایط، Recycle Bin باز هم به شما فرصتی می دهد که وقتی چیزی را به دور انداختید در صورت نیاز آن را بازیافت کنید.
ما این روزها می توانید با این پوشه برخورد حرفه ای تر داشته باشید به طوری که، تغییرات و تنظیماتی را اعمال کنید و رفتار این پوشه را طوری تنظیم کنید که کار دلخواه تان را بکند.
امروز در این مقاله یاد می گیرید که چگونه به شخصی سازی Recycle Bin بپردازید.
آموزش تغییر اندازه ظرفیت ریسایکلبین Recycle Bin
معمولا افرادی که توجه زیادی به ریسایکلبین ندارند و فقط به فکر پر کردن آن هستند، از خالی کردن آن امتناع می ورزند. در چنین شرایطی است که اگر فایل جدیدی بخواهد وارد سطل زباله شود، لازم است که ابتدا فایل و فولدرهای قدیمی تر حذف شوند و بعد زباله های جدید جایگزین آن شوند.
اما این قبیل افراد شانس برگرداندن فایل های قدیمی خود را از دست می دهند. برای همین منظور بهترین پیشنهاد این است که، ظرفیت ریسایکلبین خود را تا حد امکان افزایش دهند.
برای تغییر ظرفیت ریسایکلبین کافی است که تنظیمات را مطابق زیر اعمال کنید:
میزان ظرفیت ریسایکلبین بر اساس میزان فضای درایو مشخص می شود. برای مثال، وقتی که درایو شما ۱ ترابایتی باشد ( که معمولا ۹۳۰ گیگابایت آن قابل استفاده است ) در چنین شرایطی حد اکثر میزانی از حافظه که به این فضا اختصاص داده می شود، ۴۶ گیگابایت است.
شما می توانید میزان ظرفیت سطل زباله را به مقدار ۴۶ گیگابایت افزایش دهید.
ریسایکلبین در یک پوشه پنهان سیستمی به نام “$RECYCLE.BIN” قرار می گیرد.
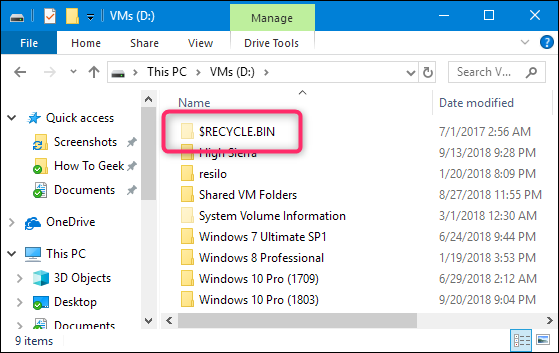
حتی اگر هر درایو دارای یک ریسایکلبین جدا باشد، همه آن ها در نهایت در یک پوشه ادغام می شوند تا بتوانند عملیات را به خوبی مدیریت کنند ( زمان حذف قدیمی ترین ها و موارد مشابه )
نکته: زمانی هم که از سیستم مدیریت دیسک برای استفاده کاربران مختلف روی ویندوز استفاده می کنید این ظرفیت به طور کامل در اختیار شما یا دیگر کاربران قرار نمی گیرد و درصد مشخصی دارد.
به هر حال می توانید حالا موفق به تنظیم ظرفیت ریسایکلبین شوید.
- برای این کار، بر روی دسکتاپ، به دنبال آیکون ریسایکلبین باشید
- در ادامه روی آن راست کلیک کنید و گزینه Properties را در انتها کلیک کنید.
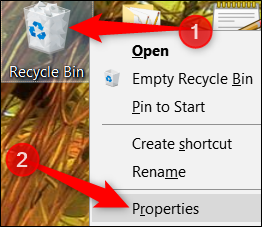
در صفحه properties مطابق آن چه که در عکس زیر مشاهده می کنید، می توانید ولوم های مختلف را مشاهده کنید. در صورتی که روی هر کدام کلیک کنید می توانید ولوم مورد نظر خود را انتخاب کنید.
روی هر کدام از گزینه هایی که مشاهده می کنید ( درایو ها ) اگر کلیک کنید میزان فضای مورد نظر را می توانید تنظیم کنید.
برای این منظور Custom Size را مد نظر داشته باشید.
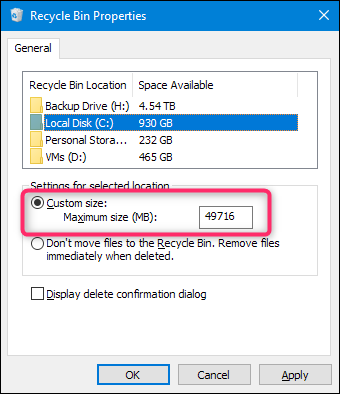
بدین ترتیب می توانید حجم مورد نظر رخود را انتخاب کنید و در نهایت روی apply و ok کلیک کنید تا تنظیمات ذخیره شوند.
شیوه تنظیمات ریسایکلبین برای حذف مستقیم و کامل فایل ها بدون استفاده و انتقال به آن
گاهی اوقات شما انقدر اطمینان دارید که قصد استفاده مجدد از فایل های حذف شدنی تان ندارید و بدین ترتیب به سادگی، می توانید تنظیمات ریسایکلبین را به گونه ای اعمال کنید که نیازی به ذخیره فایل های دلیت شده در ریسایکلبین نباشد.
در چنین شرایطی، فایل به محض دلیت شدن، از سیستم حذف می شود.
برای انجام این تنظیمات ریسایکلبین
کافی است روی آیکون سطل زباله در ویندوز راست کلیک کرده و گزینه properties را انتخاب کنید.
در صفحه properties برای ریسایکلبین تغییرات زیادی قابل اعمال نیست اما دومین گزینه را اگر انتخاب کنید ( مطابق عکس ) به شما این امکان را می دهد که بتوانید به سادگی، با حذف واسطه ریسایکلبین فایل ها را حذف کنید.
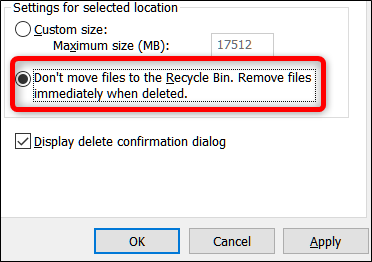
با توجه به تصویر، دکمه رادیویی کنار Don’t move files to the Recycle Bin. Remove files immediately when deleted. را انتخاب کنید. در صورتی که تمایل دارید دیالوگ باکس دلیت فایل ها را مشاهده کنید، تیک عبارت Display Delete Confirmation Dialog را قرار دهید.
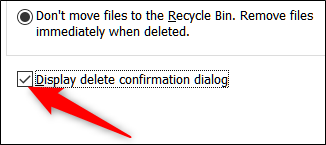
در نهایت برای اعمال تنظیمات اپلای و ok را اعمال کرده و با توجه به تنظیمات جدید روی فایل ها کار کنید.
آموزش تنظیمات ریسایکلبین برای حذف اتوماتیک فایل ها در بازه مشخص زمانی
یکی از کارهایی که قادر خواهید بود با ریسایکلبین انجام دهید این است که می توانید با کمک بخش تنظیمات، مشخص کنید که قصد دارید فایل ها را در چه زمان و تاریخی، به طور اتوماتیک حذف کنید. این کار به شما کمک می کند که ریسایکلبین همیشه جا و فضای کافی برای فایل های بعدی خواهد داشت.
سیستم ویندوز ۱۰ به شما این امکان را می دهد که در بازه های زمانی، ۱، ۱۴، ۳۰ و ۶۰ روزه، ریسایکلبین را خالی کنید ( به طور اتوماتیک )
برای اعمال این تنظیمات، کلید ترکیبی Windows+I را بگیرید.
در پنجره ای که باز می شود، در قسمت System، به تب Storage بروید
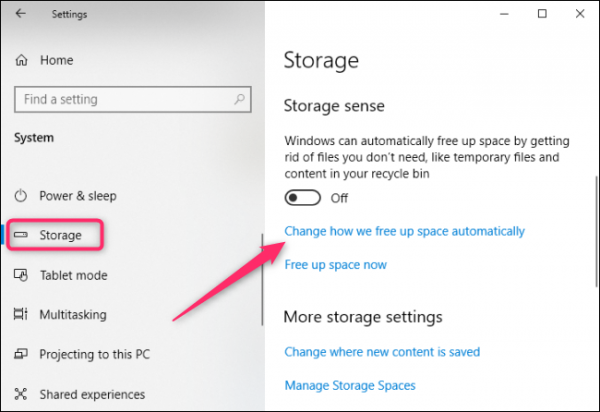
مطابق عکس بالا، لینک Change how we free up space automatically را مشاهده می کنید. روی این لینک کلیک کنید.
با کلیک بر این لینک، صفحه ای باز می شود که باید به بخش Temporary Files بروید.
اولین کاری که باید کنید، این است که بخش Delete temporary files that my apps aren’t using را تیک دار کنید.
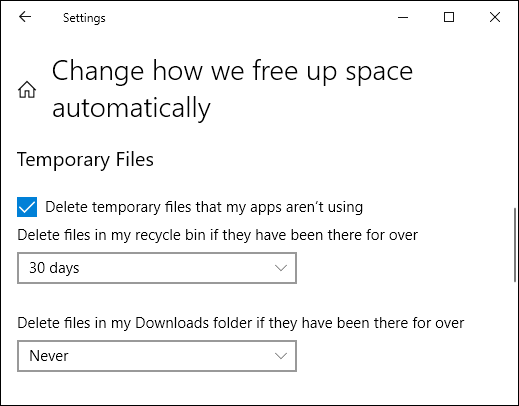
با تیک دار کردن این آپشن، یک منوی بازشونده فعال می شود که در آن می توانید تعداد روز مورد نظر خود را برای حذف اتوماتیک محتویات ریسایکلبین مشخص کنید.
بدین ترتیب می توانید با اعمال تغییرات و تنظیمات ریسایکلبین کاری کنید که به طور اتوماتیک، محتویات برای فایل هایی که به مدت زمان مورد نظر می رسند، خالی شود. برای مثال اگر امروز فولدر a را حذف می کنید و در بخش تنظیمات ( تنظیمات این بخش ) مدت زمان را ۳۰ روز در نظر می گیرید، به راحتی بعد از ۳۰ روز بدون دخالت شما، فایل مورد نظر پاک می شود و امکان ریستور کردن آن وجود ندارد.
برای دریافت آخرین تحولات در حوزه علم و فناوری رایانه در کانال تلگرامی ما به آدرس HamiRayane_com@ همراه ما باشید.
منبع:gooyait




