آموزش رفع مشکل Bluetooth در ویندوز 10
اگر از ویندوز دارای پشتیبانی بلوتوث استفاده می کنید، باید بدانید که پس از به روزرسانی (یا پس از نصب) به ویندوز ۱۰ یا ویندوز ۸ احتمالاً با مشکلاتی رو به رو خواهید شد. بنابراین در ادامه سعی می کنیم که نحوه رفع خطای Bluetooth won’t turn on را با ارائه چند راه حل بررسی کنیم. همان طور که قبل تر هم دیده ایم، ویندوز ۸ و ویندوز ۸٫۱ دارای مشکلات سازگاری هستند. برخی از مشکلات شامل پورت HDMI، درایورهای ویدیو و یا مشکلات سازگاری اتصال وای فای یا بلوتوث می باشد. بنابراین همان گونه که انتظار می رود مشکل شما با بلوتوث، مربوط به ویندوز است که با کمی حوصله رفع می شود.
برخی از این مشکلات به شرح زیر می باشند:
- گزینه ای برای روشن کردن بلوتوث در ویندوز ۱۰ وجود ندارد
- دستگاه دارای ویندوز ۱۰، مجهز به بلوتوث نیست
- خطای Bluetooth won’t turn on در ویندوز ۸
- دکمه بلوتوث در ویندوز ۱۰ قابل مشاهده نیست
- گزینه روشن و خاموش کردن بلوتوث در درسترس نیست
- عدم روشن شدن بلوتوث در ویندوز ۸
به هر حال، نحوه رفع خطای Bluetooth won’t turn on ساده است و کافی است چند مورد را انجام دهید. نگران نباشید، نیازی به استفاده از ابزارهای third party یا روندهای پیچیده نیست. تمام کاری که باید انجام بدهید این است که مشکلات عدم سازگاری ایجاد شده به علت درایورهای ویندوز را حل کنید.
نحوه رفع خطای Bluetooth won’t turn on در ویندوز ۱۰ و ویندوز ۸٫۱
راه حل ها:
۱- به روزرسانی درایورها
۲- حذف کردن برنامه های ناسازگار
۳- نصب دوباره بلوتوث
۴- استفاده از Troubleshooter
۵- چک کردن سرویس بلوتوث
۶- غیرفعال کردن حالت هواپیما
۷- ویرایش تنظیمات رجیستری
۸- جمع بندی
نحوه رفع خطای Bluetooth won’t turn on در ویندوز ۱۰ و ویندوز ۸٫۱
با توجه به شکایت تعداد زیادی از کاربران درباره مشکلات بلوتوث در ویندوز ۸ و ویندوز ۱۰، مایکروسافت راه حل رفع مشکل خود را عرضه کرد. بنابراین اگر قصد استفاده از راه حل رسمی را دارید، می توانید بر روی این لینک کلیک کنید؛ اما اگر می خواهید که مشکل را به صورت دستی حل کنید، مراحل زیر را دنبال کنید.
۱- به روزرسانی درایورها
در اکثر مواقع، درایورهای شما قدیمی هستند و باید درایورهای سازگار با لپ تاپ، تبلت یا کامپیوتر را دانلود کنید. این روش مخصوصاً بعد از مشاهده مشکلات بلوتوث پس از به روزرسانی به ویندوز ۸ یا ویندوز ۱۰ به کار می آید. بنابراین به وب سایت سازنده بروید و آخرین درایورهای بلوتوث را دانلود کنید. همچنین می توانید از یک ابزار third party (تضمین شده) استفاده کنید تا تمام درایورهای قدیمی به صورت اتوماتیک در کامپیوتر شما دانلود شوند.
۲ – حذف کردن برنامه های ناسازگار
بسیاری از کاربران از کلاینت ها یا نرم افزارهای مدیریت وایرلس متعدد استفاده می کنند که می تواند برای بلوتوث اختلال ایجاد کند. بهترین روش این است که اتصالات بی سیم را مستقیماً به وسیله ویندوز و بدون استفاده از نرم افزار دیگری مدیریت کنید. بنابراین اگر پس از به روزرسانی درایورهای بلوتوث مشکل شما رفع نشد، نرم افزارهای مدیریت وایرلس را پاک کنید.
۳ – نصب دوباره بلوتوث
در این جا سعی می کنیم که بلوتوث را دوباره نصب کنیم تا ببینیم که تاثیرگذار است یا خیر. مراحل زیر را انجام دهید:
۱- به قسمت Search بروید، عبارت devmngr را تایپ کنید و به Device Manager بروید
۲- دستگاه بلوتوث را پیدا کنید، روی آن راست کلیک کنید و به Uninstall Device بروید
۳- کامپیوتر خود را ریستارت کنید
حالا ویندوز باید به صورت اتوماتیک بلوتوث را شناسایی و آن را نصب کند. با این حال، اگر این اتفاق نیفتاد، مراحل زیر را دنبال کنید:
۱- به Control Panel بروید
۲- در زیر بخش Hardware & Sound به Add a device بروید
۳- منتظر باشید تا تغییرات سخت افزار اسکن شود
۴- زمانی که بلوتوث پیدا شد، روند نصب تمام می شود
۴- استفاده از Troubleshooter
اگر از نسخه Creators Update یا نسخه های جدیدتر ویندوز ۱۰ استفاده می کنید، می توانید از ابزار Troubleshooting مایکروسافت برای رفع مشکلات سیستم استفاده کنید که شامل مشکلات بلوتوث نیز می شود. در ادامه نحوه اجرای Troubleshooter را توضیح می دهیم.
۱- به بخش Settings بروید
۲- به بخش Update & Security و سپس Troubleshoot بروید
۳- Bluetooth را پیدا کنید و روی Run the troubleshooter کلیک کنید
۴- مراحل داخل صفحه را دنبال کنید
۵- کامپیوتر خود را ریستارت کنید
۵- چک کردن سرویس بلوتوث
۱- به قسمت Search بروید و عبارت services.msc را تایپ کنید و بخش Services را باز کنید
۲- Bluetooth Support Service را پیدا کنید
۳- اگر این سرویس فعال نیست، روی آن راست کلیک کنید و Start را انتخاب کنید. اگر فعال است، روی آن راست کلیک کنید و Restart را انتخاب کنید.
۴- تا اتمام این روند منتظر باشید
۵- کامپیوتر خود را ریستارت کنید
۶ – غیرفعال کردن حالت هواپیما
اگر حالت هواپیما روشن باشد، نمی توانید از بلوتوث استفاده کنید. بنابراین این مورد را چک کنید:
۱- به Settings بروید
۲- به Network and Internet و سپس Airplane mode بروید
۳- Airplane mode را خاموش کنید
۷- ویرایش تنظیمات رجیستری
اگر هیچ یک از موارد بالا مشکل شما را حل نکرد، آخرین راه حل، ویرایش تنظیمات رجیستری است. مراحل زیر را دنبال کنید:
۱- به قسمت Search بروید، عبارت regedit را تایپ کنید و Registry Editor را باز کنید
۲- به آدرس زیر بروید:
HKEY_LOCAL_MACHINE\SOFTWARE\Microsoft\Windows\CurrentVersion\ActionCenter\Quick Actions\All\SystemSettings_Device_BluetoothQuickAction
۳- در سمت راست، روی Type راست کلیک کنید و به Modify بروید
۴- Value data را از صفر به ۱ تغییر دهید
۵- تغییرات را ذخیره کرده و کامپیوتر را ریستارت کنید
جمع بندی
این ها مرسوم ترین راهکارها برای رفع خطای Bluetooth won’t turn on در ویندوز ۱۰ یا ویندوز ۸ هستند و امیدواریم که حداقل یکی از آن ها مشکلات بلوتوث شما را حل کنند.


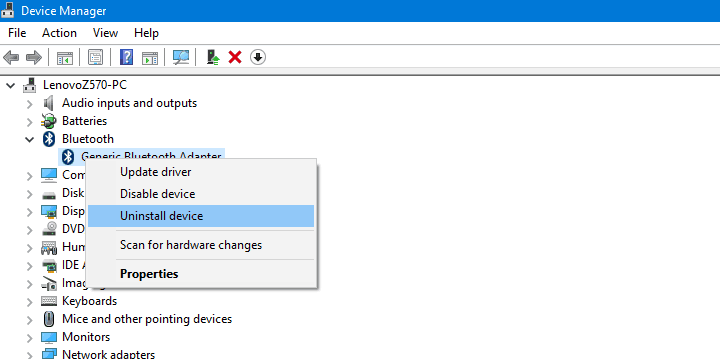
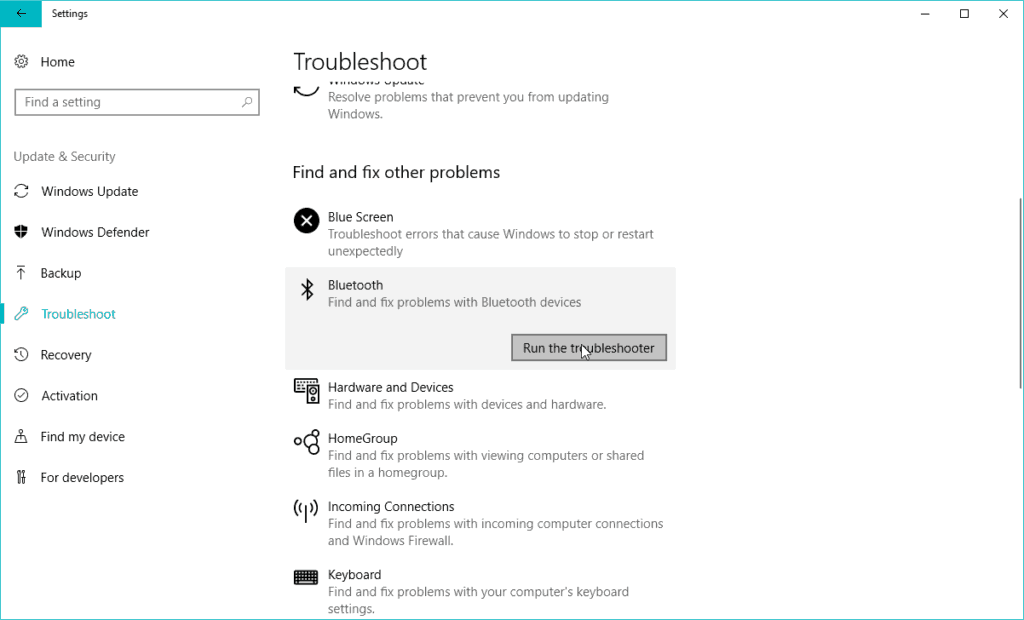
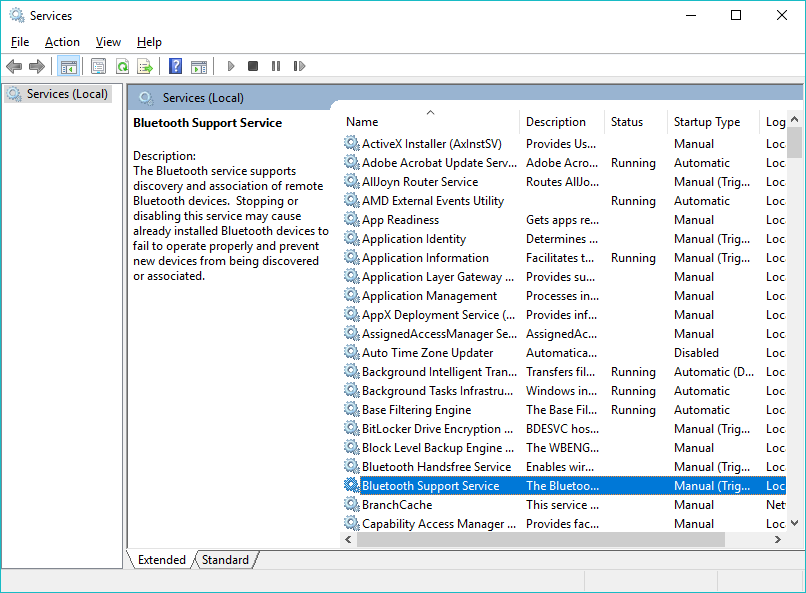
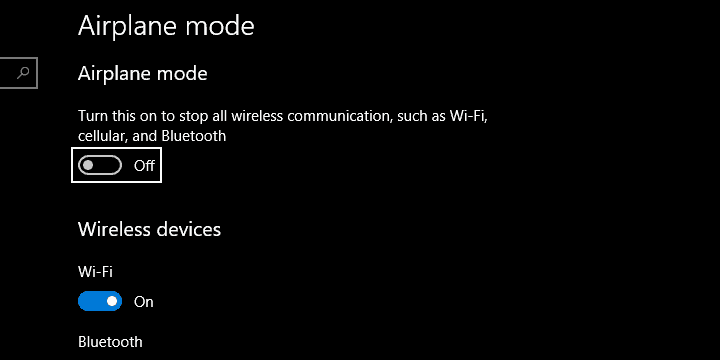



گفتگو6 دیدگاه
سلام بر ادمین عزیز ممنون بابت راهنمایی برای منکه ویندوز 10 داشتم از طریق service درست شد
مرسی از سایت عالی من دو سه روز بود درگیر بودم اما بلعخره درست شد
سلام
خوشحالیم مطالب سایت براتون مفید بوده
با سپاس موفق باشید
سلام من یه مشکل برام پیش اومد من روش 5 رو امتحان کردم و با این نوشته برخورد کردم:
prublems foud
check Bluetooth capability detected
لطفا راهنمایی کنید
سلام
احتمالا درایور بلوتوث مناسب ویندوز شما نصب نیست برای نصب درایور درست باید به سایت سازنده مادربورد یا سیستم خودتون مراجعه کنید و درایور دقیق برای ویندوز خودتون رو بگیرید
اغلب آنی که خود ویندوز میشناسه یک درایور جنرال هست و با همه سخت افزارها سازگار نیست میتونید از درایور سالوشن پک هم استفاده کنید ولی فقط بلوتوث و چیپست مادربورد رو آپدیت کنید نه باقی رو
موفق باشید
مطالب بسیار خوب و کاربردی دارید.
ممنون
موفق باشید
تشکر از حسن نظر شما